V tomto Arduino LCD Tutoriálu se budeme učit, jak se připojit LCD (Liquid Crystal Display) na desce Arduino. Lcd jako jsou tyto, jsou velmi populární a široce používané v elektronice projektů, jako jsou dobré pro zobrazování informací, jako senzory data z vašeho projektu, a také jsou velmi levné.
můžete sledovat následující video nebo si přečíst písemný návod níže.,
má 16 kolíků a první zleva doprava je zemní kolík. Druhým kolíkem je VCC, který připojujeme 5 voltový kolík na desce Arduino. Další je vo pin, na který můžeme připojit potenciometr pro ovládání kontrastu displeje.
dále se pro výběr, zda budeme posílat příkazy nebo data na LCD, použije pin RS pin nebo register select., Například pokud je pin RS nastaven na nízký stav nebo nulové volty, vysíláme příkazy na LCD jako: nastavte kurzor na konkrétní místo, vymažte displej, vypněte displej a tak dále. A když je pin RS nastaven na vysoký stav nebo 5 voltů, posíláme data nebo znaky na LCD displej.
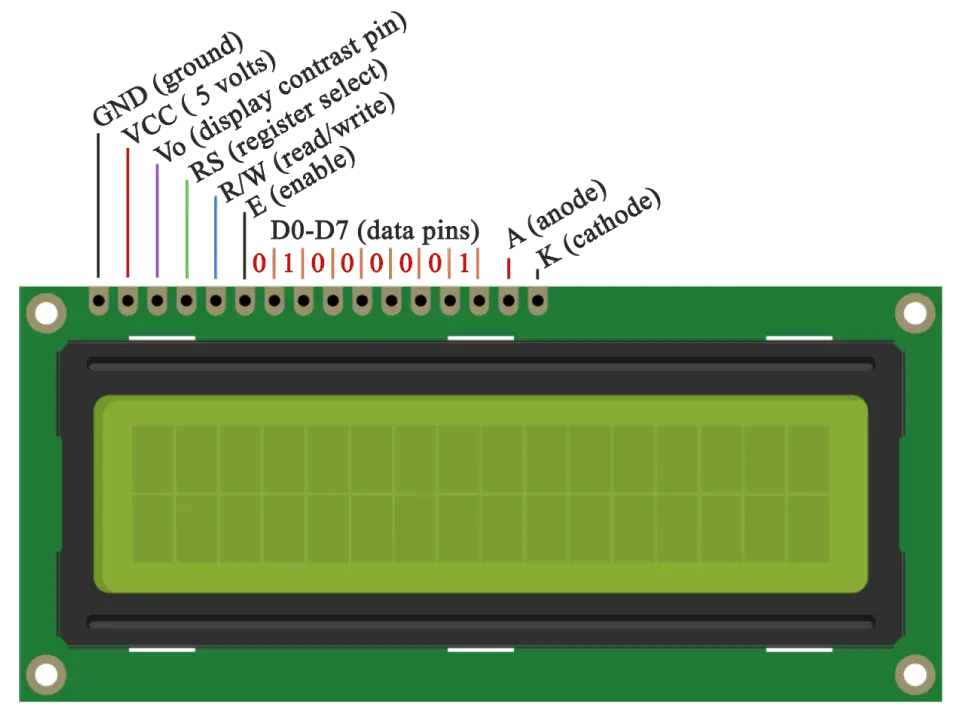
dále přichází R / W pin, který vybere režim, zda budeme číst nebo psát na LCD. Zde je režim zápisu zřejmý a používá se pro psaní nebo odesílání příkazů a dat na LCD displej., Režim čtení používá samotný LCD při provádění programu, o kterém nemusíme v tomto tutoriálu diskutovat.
Další Je e pin, který umožňuje zápis do registrů, nebo dalších 8 datových pinů od D0 do D7. Takže prostřednictvím tohoto kolíky jsme odeslání 8 bitů dat, když píšeme do registrů, nebo například chceme-li vidět ta velká písmena na displeji zašleme 0100 0001 do rejstříků podle ASCII tabulky.
a poslední dva kolíky A A K, nebo anoda a katoda jsou pro zadní světlo LED.,
koneckonců se nemusíme příliš starat o to, jak LCD funguje, protože Knihovna tekutých krystalů se stará o téměř všechno. Na oficiálních stránkách Arduina najdete a uvidíte funkce knihovny, které umožňují snadné použití LCD. Knihovnu můžeme použít ve 4 nebo 8 bitovém režimu. V tomto tutoriálu jej použijeme ve 4bitovém režimu, nebo použijeme pouze 4 z 8 datových pinů.
Komponenty potřebné pro tento Arduino LCD Tutoriálu
můžete získat tyto komponenty z některého z níže uvedených stránek:
- 16×2 Znaků LCD…………………….., Amazon / Banggood/AliExpress
- potenciometr ……………………………. Amazon / Banggood / AliExpress
- Arduino Board …………………………… Amazon / Banggood / AliExpress
- Prkénko a Skok Dráty ……… Amazon / Banggood / AliExpress
Zveřejnění: to jsou affiliate odkazy. Jako Amazon Associate vydělávám z kvalifikačních nákupů.
obvodové schéma
použijeme pouze 6 digitálních vstupních kolíků z desky Arduino. Registry LCD z D4 na D7 budou připojeny k digitálním kolíkům Arduino od 4 do 7., Povolovací pin bude připojen k pinu číslo 2 a RS pin bude připojen k pinu číslo 1. Kolík R / W bude připojen k zemi a kolík Vo bude připojen k potenciometru.
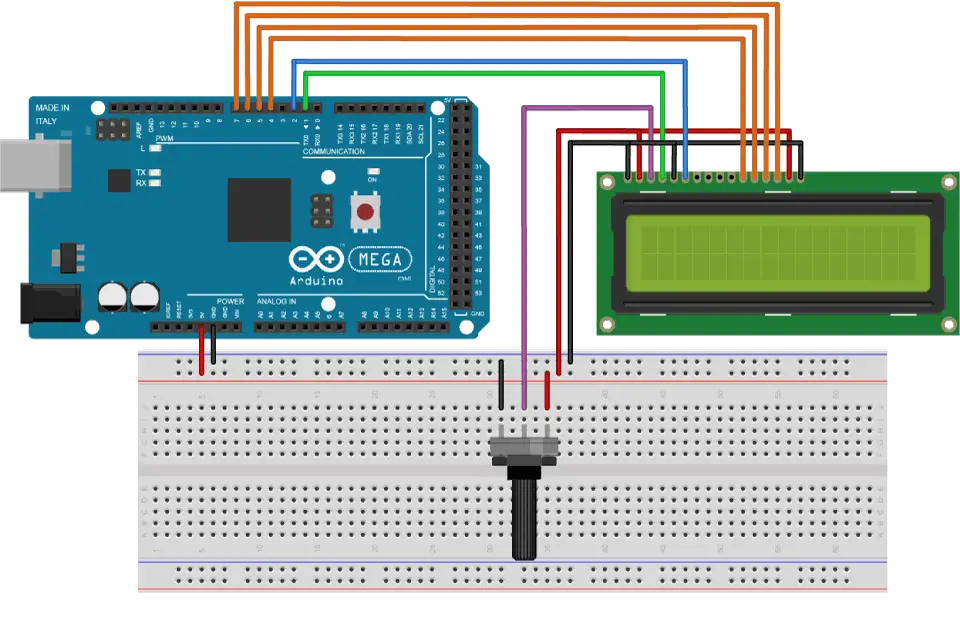
Zdrojové Kódy
První věc, kterou musíme udělat, je vložit Tekutých Krystalů Knihovna. Můžeme to udělat takto: Sketch > zahrnout knihovnu > tekuté krystaly. Pak musíme vytvořit objekt LC., Parametry tohoto objektu by měly být čísla digitálních vstupních kolíků desky Arduino na kolíky LCD takto: (RS, Enable, D4, D5, D6, D7). V nastavení musíme inicializovat rozhraní na LCD a určit rozměry displeje pomocí funkce begin ().
ve smyčce píšeme náš hlavní program. Pomocí funkce Tisk() tiskneme na LCD. Funkce setCursor () slouží k nastavení místa, na kterém bude zobrazen následný text zapsaný na LCD displej., Funkce blink () slouží k zobrazení blikajícího kurzoru a funkce noBlink() pro vypnutí. Funkce kurzoru () slouží k zobrazení kurzoru podtržítka a funkce noCursor() pro vypnutí. Pomocí funkce clear() můžeme vymazat LCD obrazovku.
zde je zdrojový kód prvního příkladu z videa:
na LCD je také možné napsat vlastní znaky. Podporuje až 8 znaků 5×8 pixelů. Vzhled každého znaku můžeme určit řadou 8 bajtů., Ve zdrojovém kódu níže si můžeme všimnout, jak můžeme určit vzhled znaku změnou 0 na 1, který představuje 5×8 pixelů. V nastavení musíme vytvořit vlastní znak pomocí funkce createChar (). Prvním parametrem v této funkci je číslo mezi 0 a 7, nebo musíme rezervovat jeden z 8 podporovaných vlastních znaků. Druhým parametrem je název pole bajtů. Vlastní znak zapíšeme na displej pomocí funkce write () a jako parametr použijeme číslo znaku.,
zde je zdrojový kód druhého příkladu pro vlastní znaky: