seskupit data podle měsíce v Kontingenční Tabulce je snadné, když víte jak na to. Bohužel zobrazení hodnot data v kontingenční tabulce může přinést neočekávané výsledky.
například v kontingenční tabulce níže jsem přidal pole data do oblasti sloupce mé kontingenční tabulky. Každé datum v základní datové tabulce je jiné, což má za následek sloupec pro každý den a velmi velkou kontingenční tabulku. Naštěstí příkaz skupiny mi umožňuje seskupit pole data do měsíců.,
data skupiny jako měsíce v kontingenční tabulce
Poznámka: V aplikaci Excel 2016 jsou data automaticky seskupena. Pomocí pole Skupina můžete upravit, jak jsou data seskupena, pokud potřebujete.
Chcete-li to provést:
- Vytvořte kontingenční tabulku a umístěte pole data do oblasti sloupce nebo řádku.
- tento další krok je důležitý. Vyberte buňku na kontingenční tabulce, která drží hodnotu data, jak je uvedeno níže v buňce B4, (pokud tento krok vynecháte, tlačítko „pole skupiny“ bude neaktivní).
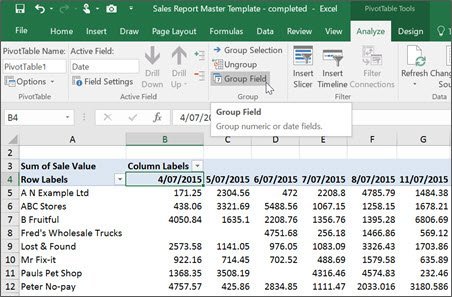
3., Na kartě analyzovat (Záložka Možnosti Excel 2010)v poli skupina skupina klepněte na položku Skupina.
4. Zobrazí se dialogové okno seskupování.

5. Ze seznamu podle vyberte, jak chcete data seskupena.
Poznámka: ze seznamu ‚By‘ můžete vybrat více než jednu možnost. Pokud tedy chcete seskupit seznam dat podle měsíce a roku, klikněte na obě možnosti ze seznamu. Uvědomte si, že pokud vyberete „měsíc“, budou všechny položky za měsíc seskupeny, tj. všechny položky za leden 2013 a leden 2014 a 2015 budou seskupeny dohromady., Pokud tedy vaše údaje obsahují data z několika let, nezapomeňte vybrat měsíc a rok.Při seskupování podle “ dnů “ se aktivuje volba počet dnů. Vyberte počet dní, které chcete seskupit, např. nastavení možnosti na 7 seskupí položky podle týdne.
6. Klikněte na OK. Údaje budou odpovídajícím způsobem seskupeny.
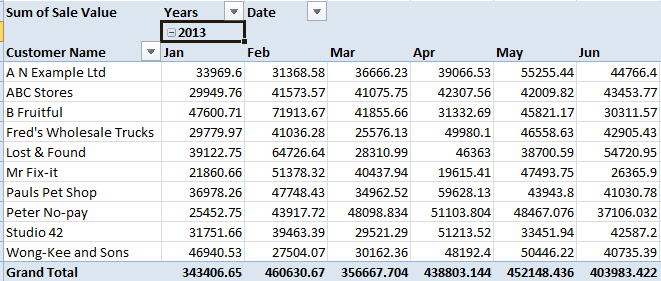
Poznámka: data jsou automaticky seskupena v aplikaci Excel 2016. Chcete-li změnit způsob, jakým jsou data seskupena, postupujte podle kroků 3 až 6 výše.,
při vytváření zprávy kontingenční tabulky Excel automaticky uloží kopii zdrojových dat do části paměti počítače zvané mezipaměť dat. Kontingenční tabulky ve stejném sešitu, které jsou založeny na stejném rozsahu buněk nebo datovém připojení, sdílejí stejnou mezipaměť dat.
jsou chvíle, kdy sdílení stejné mezipaměti dat může způsobit problémy. Jeden z těch časů, když ve stejném souboru jsou seskupení pole datum do Měsíce na jedné Kontingenční Tabulky a pak chtít žádné datum seskupení na jiné Kontingenční Tabulky.,
vytvoření samostatné mezipaměti kontingenční tabulky
naštěstí můžete vytvořit samostatnou mezipaměť dat pro vaše zprávy. Uvědomte si však, že to může mít vliv na velikost a výkon vašeho souboru.
Pokud je rozsah buněk nebo datové připojení pro dva nebo více sestav kontingenční tabulky odlišné, nelze mezipaměť dat mezi těmito zprávami sdílet. Chcete-li zastavit sdílení mezipaměti dat ve zprávě kontingenční tabulky, můžete dočasně předefinovat rozsah dat, aby aplikace Excel přestala sdílet mezipaměť dat. Například resetujte $a$3: $ W $ 7555 na $ A$3: $ W $ 7556. Tím se vytvoří 2. mezipaměť., Poté resetujte datový rozsah zpět na původní nastavení, například $A$3: $ W $ 7555.
kolik mezipaměti mám?
můžete zkontrolovat, kolik mezipaměti dat je v souboru.
- stiskněte ALT + F11. Tím se otevře Visual Basic
- stiskněte CTRL + G. v okamžitém typu okna ?ActiveWorkbook.PivotCaches.Počítejte a stiskněte klávesu ENTER. Zobrazí se počet mezipaměti.
pokrýváme tuto funkci kontingenční tabulky v našem velmi populárním kurzu čištění a vykazování dat aplikace Excel. Pokud máte zájem, aby se stal jistý při vytváření kontingenční tabulky tento kurz je nutností.