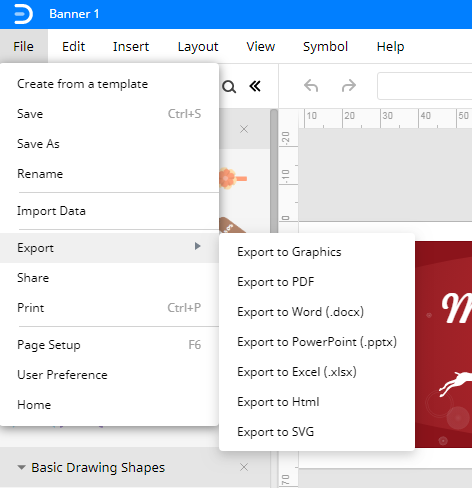Jak vytvořit banner v aplikaci Word
Krok 1: Otevřete aplikaci Microsoft Word
Otevřít aplikaci Word na vašem počítači, podívejte se na kartu Soubor, na horním rohu Slovo editor. Klikněte na kartu Soubor a najděte novou kartu na levé straně rozhraní.
Krok 2: Vyhledejte bannerové šablony
najděte šablonu pro bannery pomocí vyhledávacího panelu. Chcete-li najít šablonu banneru, zadejte do vyhledávacího pole banner., Na obrázku níže můžete vidět šablony bannerů z výsledků vyhledávání.
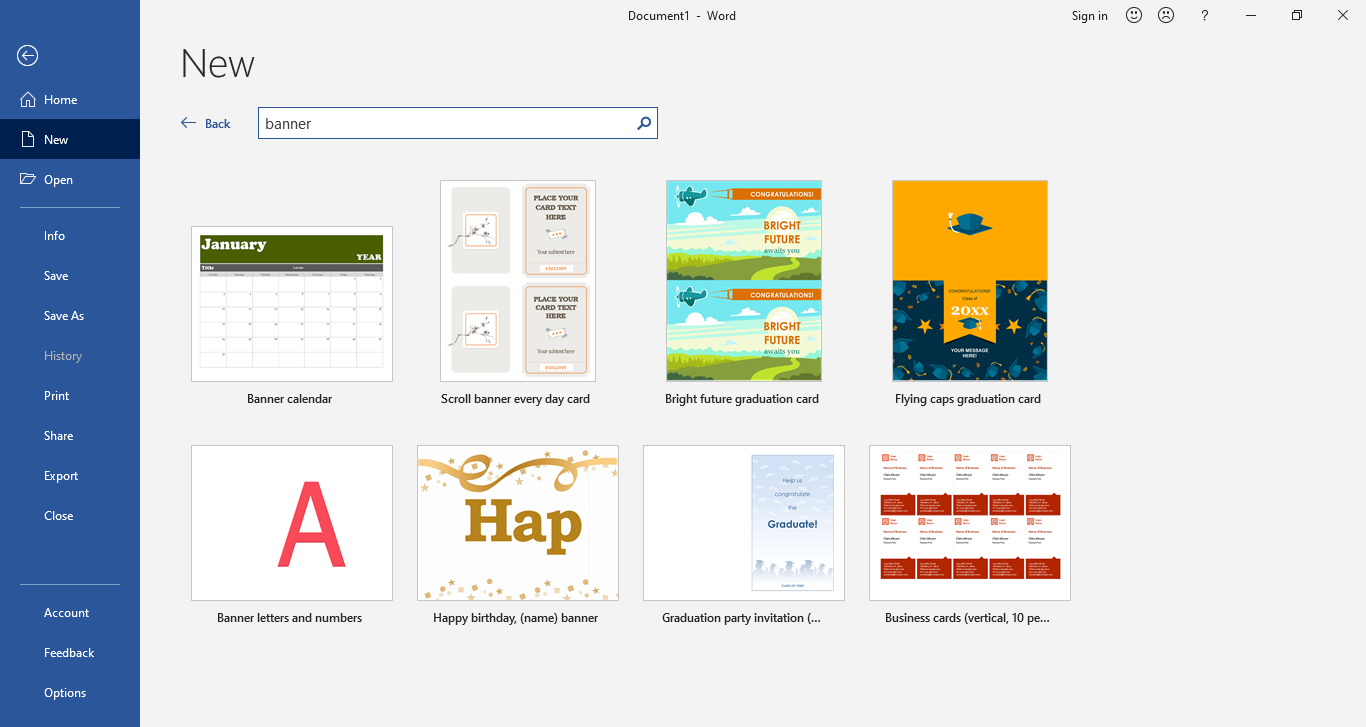
Krok 3: otevřete šablonu
klikněte na libovolnou šablonu banneru, kterou chcete použít. Šablona banneru se zobrazí v části náhledu na pravé straně výsledků vyhledávání. Chcete-li použít šablonu, musíte kliknout na šablonu a klepnout na tlačítko Vytvořit. Šablona se otevře na slově v novém okně, jako na obrázku níže.,
Krok 4: Upravte šablonu
Chcete – li vytvořit banner pro vaši vysokou školu, můžete si vybrat ze šablon nebo vytvořit banner v aplikaci Word od nuly. Jakmile se šablona banneru otevře v novém okně, budete moci upravit obsah v šabloně. Klikněte na zástupný text a nahraďte název, podtext, slogan nebo cokoli chcete.
Pokud chcete přidat obrázky v banneru, přejít na Insert záložka, klepněte na tlačítko Obrázek a vyberte obrázek, který chcete přidat váš banner Vložit obrázek okna.,
můžete také přidat obsah do banneru úpravou textu v šabloně. V nabídce písma Vyberte velikost písma, styl, barvu a tvar, jak se vám líbí.
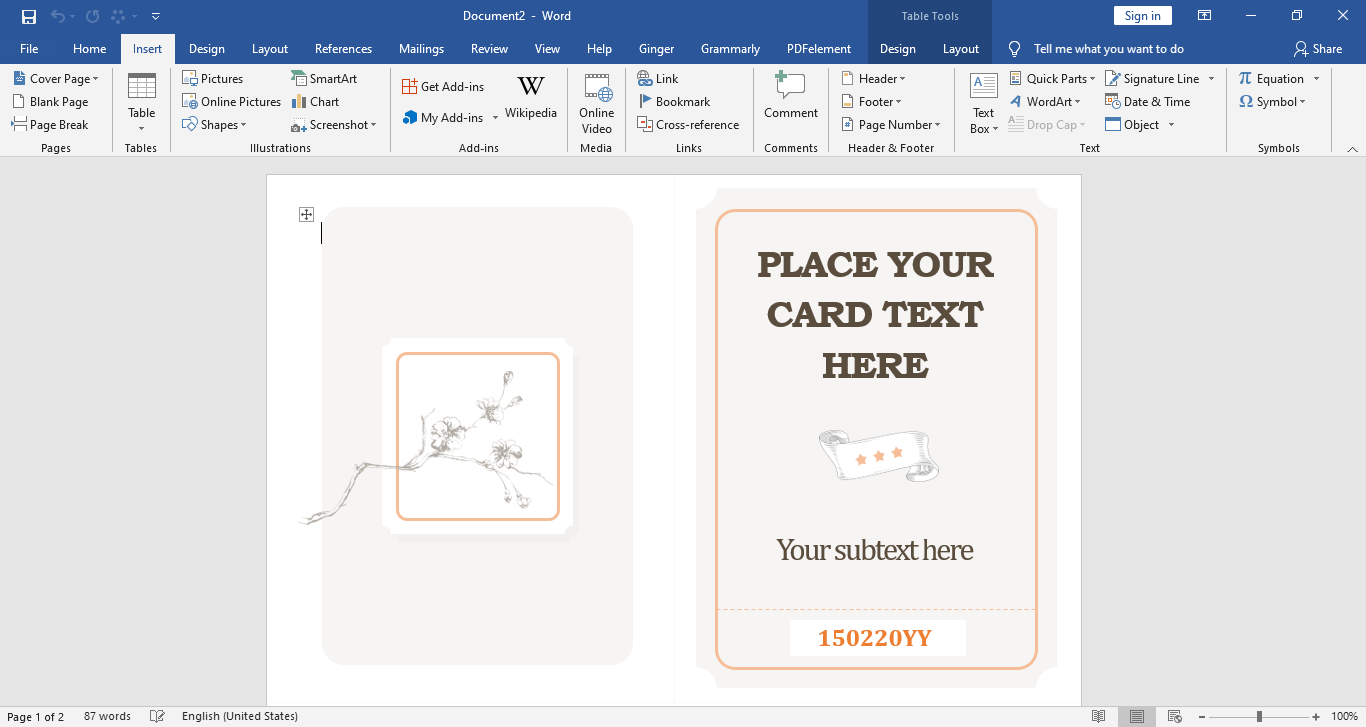
Krok 5: Uložte banner
po úpravě šablony banneru můžete soubor uložit do úložiště počítače. Klikněte na ikonu Uložit z panelu nástrojů rychlého přístupu v levém horním rohu slova a vyberte místo, kam chcete banner uložit.,
Krok 1: Otevřete Nový Dokument,
spusťte aplikaci Word a otevřete nový dokument pro výrobu banneru.
Krok 2: nastavte okraj stránky
přejděte do části Rozvržení, vyberte okraje a vyberte Vlastní Okraj pro úpravu velikosti banneru.
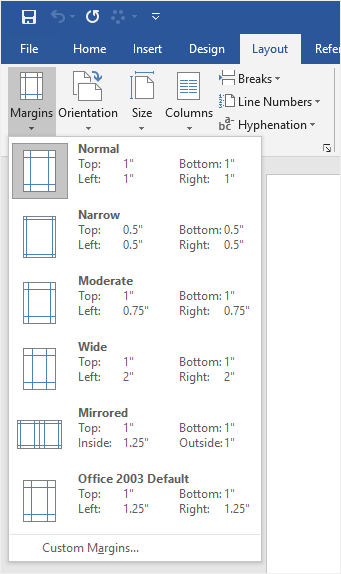
Krok 3: Přidat Text a Obrázky,
Přejít na Insert kartu a přidat relevantní text a obrázky, aby se váš banner. Poté můžete upravit velikost obrázku a velikost písma pomocí nastavení obrazu a písma.,
Jak vytvořit banner v Edraw Max
Krok 1: Otevřete Edraw Max on-Line
Enter https://www.edrawmax.com/online/ do vašeho prohlížeče otevřete Edraw Max on-Line a přihlaste se do svého Edraw Max účtu.
Pokud jste Edraw Max dříve nepoužívali, můžete se nejprve zaregistrovat pomocí platné e-mailové adresy. Pak jej můžete použít zdarma!
Krok 2: Najděte bannerové šablony
Chcete-li vytvořit banner, musíte otevřít sekci grafický Design a najít Banner na panelu podkategorie. V galerii šablon můžete také vidět některé standardní bannerové šablony.,
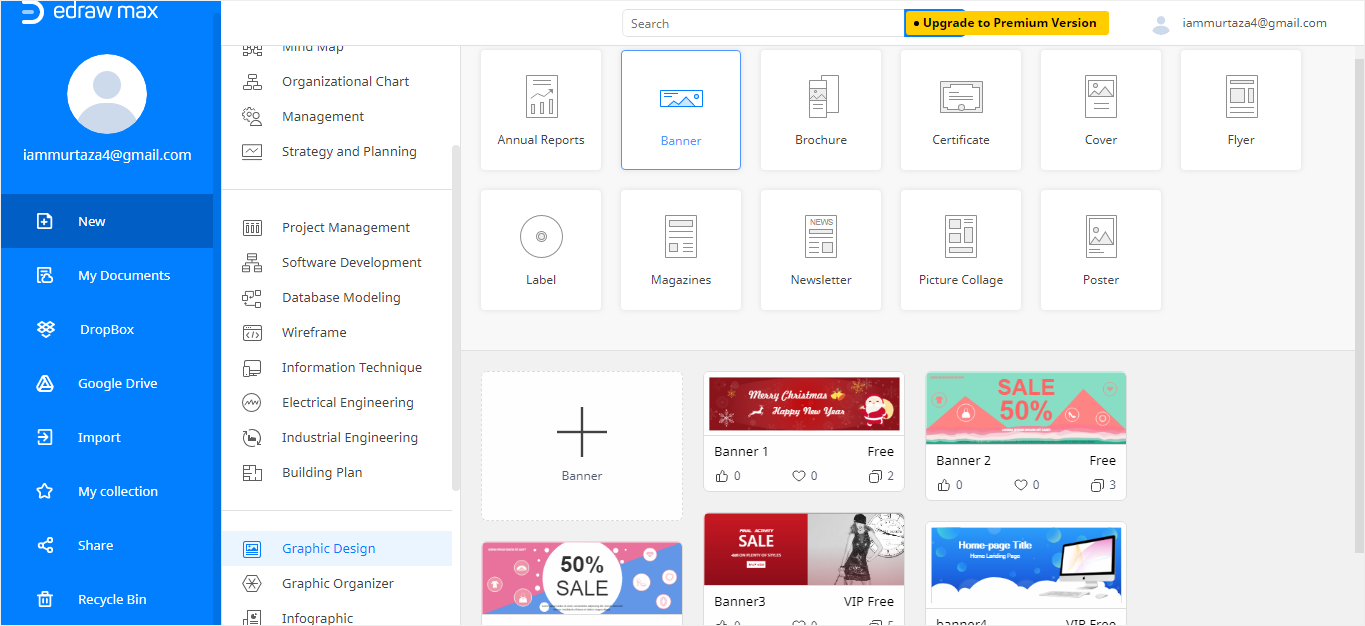
Krok 3: Otevřete Šablonu
Pomocí pre-vyrobené banner šablona je vynikající volbou, a to může pomoci ušetřit spoustu času. Takže si můžete vybrat šablonu banneru v Edraw Max Online a použít ji jako základ pro vytvoření banneru. Na druhou stranu můžete začít od nuly otevřením prázdné šablony a použitím vestavěných symbolů v Edraw Max Online.,
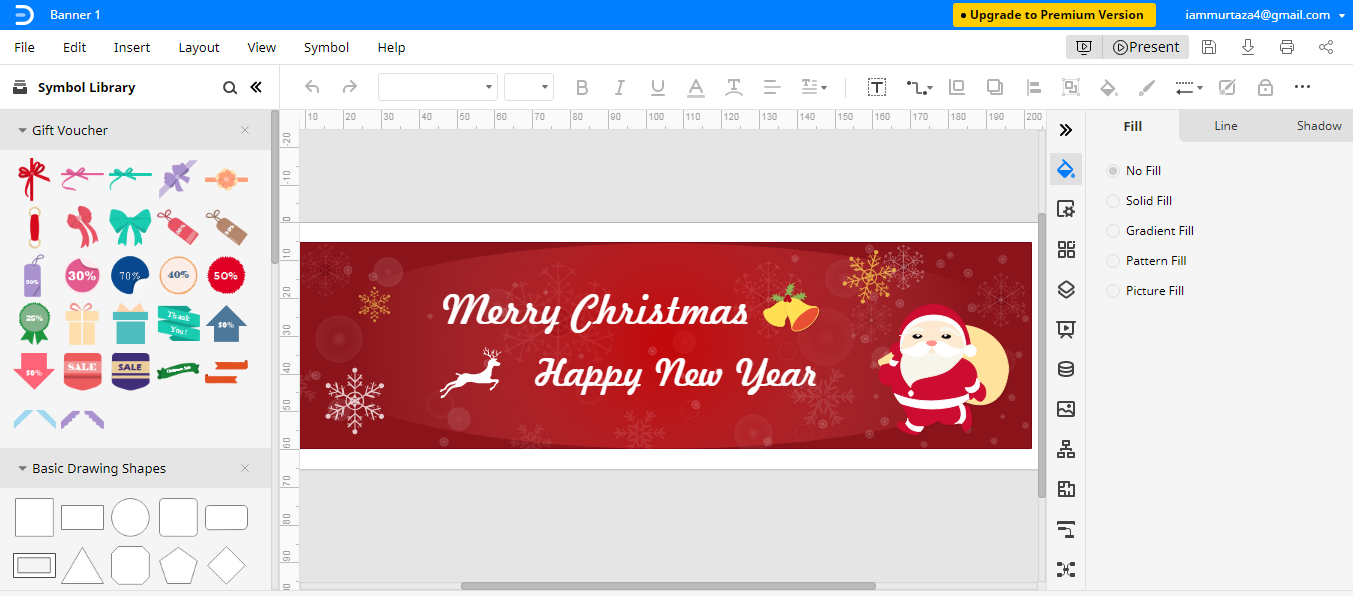
Krok 4: Upravit Šablonu
můžete použít editaci a formátování nástroje upravit šablonu a nahradit obsah s tím, co chcete. Kromě toho můžete přetáhnout symboly vytváření bannerů z knihovny symbolů na stránku výkresu a navrhnout svůj banner podle vašich představ.
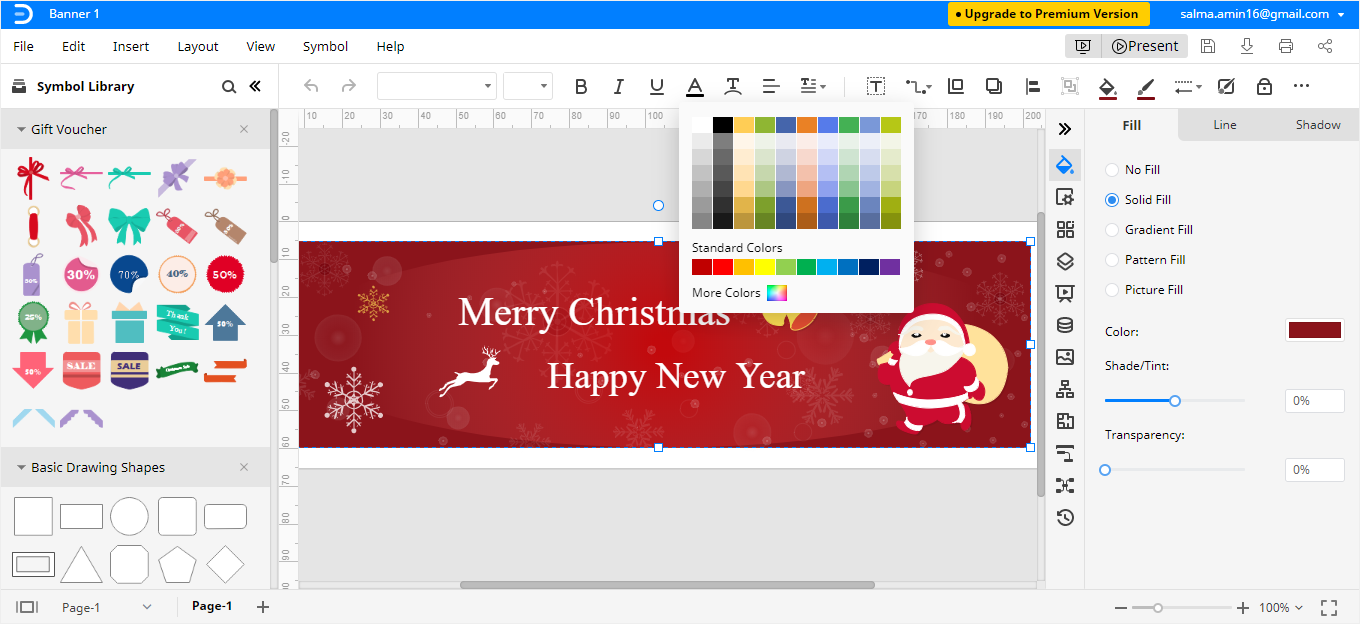
jak uložit Banner Edraw jako soubor Word
po vytvoření banneru v Edraw Max můžete soubor uložit v různých formátech., Pokud chcete zachovat banner ve formátu Word, přejděte na kartu Soubor a v rozbalovací nabídce vyberte Export. V podnabídce exportu vyberte Export do aplikace Word (.docx) a váš banner bude uložen jako upravitelný soubor Word do počítače.
Edraw Max také umožňuje používat cloudové úložiště, jako je Disk Google a Dropbox, pro import & exportovat soubory.