ryhmän päivämääriä kuukausittain Pivot-Taulukko on helppoa, kun tietää miten. Valitettavasti päivämääräarvojen näyttäminen Pivot-taulukossa voi tuottaa odottamattomia tuloksia.
esimerkiksi alla olevaan Pivot-taulukkoon olen lisännyt päivämääräkentän Pivot-Taulukkoni sarakkeen alueelle. Jokainen päivämäärä taustatiedot taulukko on erilainen, siksi tuloksena on sarake jokaiselle päivälle ja erittäin suuri Pivot-Taulukko. Onneksi ryhmäkomento sallii minun ryhmitellä päivämääräkentät kuukausiin.,
Ryhmä päivämäärät kuukautta Pivot-Taulukko
Huomautus: Excel 2016, päivämäärät ovat automaattisesti ryhmitelty. Voit käyttää Ryhmäkenttävaihtoehtoa muokataksesi sitä, miten päivämäärät on ryhmitelty tarpeen mukaan.
tehdä näin:
- luo Pivot-taulukko sijoittaen päivämääräkentän sarakkeeseen tai rivialueelle.
- tämä seuraava askel on tärkeä. Valitse solu Pivot-Taulukko, joka sisältää päivämäärä-arvon, kuten alla soluun B4, (jos unohdat tämän vaiheen Ryhmän Kenttä’ – painike on aktiivinen).
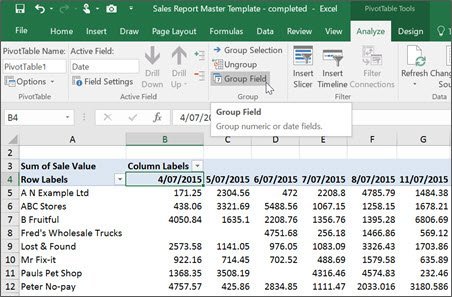
3., Analysointi-välilehdestä (Options-välilehti Excel 2010) ryhmäryhmässä Napsauta Ryhmäkenttä.
4. Ryhmittely-valintaikkuna näytetään.

5. Valitse listalta, miten haluat tiedot ryhmiteltyinä.
Huomautus: Voit valita useamman kuin yhden vaihtoehdon ” By ” – listalta. Siksi, jos haluat ryhmitellä luettelon päivämäärät kuukausi ja vuosi klikkaa molempia vaihtoehtoja luettelosta. Huomaa, että jos valitset ”Kuukauden” kaikki merkinnät kuukauden ryhmitellään, eli kaikki merkinnät tammikuussa 2013 ja tammikuussa 2014 ja 2015 tulee olemaan ryhmitelty., Siksi jos tietosi sisältää päivämäärät useita vuosia muista valita kuukausi ja vuosi.Kun ryhmittely ”päivää” päivien lukumäärä vaihtoehto aktivoituu. Valitse määrä päiviä haluat ryhmitellä, esimerkiksi asettamalla vaihtoehto 7 ryhmittelee kohteita viikossa.
6. Klikkaa OK. Tiedot ryhmitellään sen mukaisesti.
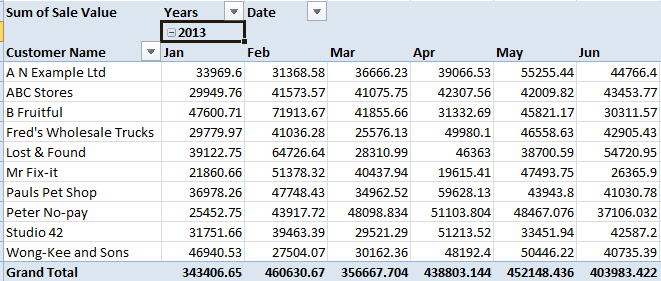
Huom: päivämäärät ovat automaattisesti ryhmitelty Excel 2016. Muuttaa miten päivämäärät on ryhmitelty seuraa ohjeita 3-6 edellä.,
Kun luot Pivot-Taulukon raportti Excel tallentaa automaattisesti kopion lähde tiedot osa tietokoneen muistia kutsutaan data cache. Saman työkirjan Pivot-taulukot, jotka perustuvat samaan solualueeseen tai datayhteyteen, jakavat saman datakätkön.
on aikoja, jolloin saman datakätkön jakaminen voi aiheuttaa ongelmia. Yksi noista ajoista on, kun samassa tiedostossa ryhmität päiväyskentän kuukausiksi yhteen Pivot-taulukkoon ja sitten et halua päivämääräryhmää toiseen Pivot-taulukkoon.,
erillisen Pivot-Taulukon välimuisti
Onneksi voit luoda erillinen data cache raportteja. Huomaa kuitenkin, että tämä voi vaikuttaa tiedoston kokoon ja suorituskykyyn.
Jos solualue tai data-yhteyden kahden tai useamman Pivot-Taulukko raportteja on erilainen, tiedot, välimuisti voi olla jaettu näiden kertomusten. Jos haluat lopettaa datakätkön jakamisen Pivot – taulukkoraportissa, voit määrittää tietoalueen uudelleen pakottaaksesi Excelin lopettamaan datakätkön jakamisen. Esimerkiksi Nollaa $ 3:$W $ 7555 $ 3: $ w$7556. Tämä luo 2. välimuistin., Palauta sitten Data-alue takaisin alkuperäisiin asetuksiin, esim. $a$3: $ w$7555.
montako välimuistia minulla on?
voit tarkistaa, kuinka monta datakätköä tiedostossa on.
- Press ALT + F11. Tämä avaa Visual Basic
- paina CTRL + G. välittömässä ikkunatyypissä ?ActiveWorkbook.PivotCaches.Laske ja paina enteriä. Välimuistin määrä näytetään.
katamme tämän Pivot Table-ominaisuuden erittäin suositussa Excel-tietojen puhdistus-ja Raportointikurssissamme. Jos olet valmis luottamaan Pivot taulukoita Tämä kurssi on välttämätöntä.