csoport dátumok havonta egy Pivot táblázatban könnyű, ha tudod, hogyan. Sajnos a dátumértékek megjelenítése egy Pivot táblázatban váratlan eredményeket hozhat.
például az alábbi Pivot táblázatban hozzáadtam egy dátum mezőt a Pivot táblázat Oszlopterületéhez. Az alapul szolgáló Adattáblában szereplő minden Dátum eltérő, ezért minden nap egy oszlopot, valamint egy nagyon nagy Pivot táblát eredményez. Szerencsére a csoport parancs lehetővé teszi számomra, hogy a dátum mezőket hónapokra csoportosítsam.,
A csoport dátumai Hónapokként egy Pivot táblázatban
Megjegyzés: Az Excel 2016 programban a dátumok automatikusan csoportosításra kerülnek. A csoport mező opcióval szerkesztheti a dátumok csoportosításának módját, ha szüksége van rá.
ehhez:
- hozza létre a Pivot táblát, helyezze a dátum mezőt az oszlopba vagy a sor területére.
- ez a következő lépés fontos. Válasszon ki egy cellát a Pivot táblán, amely a Dátumértéket tartja, amint az a B4 cellában látható (ha elmulasztja ezt a lépést, a “csoport mező” gomb inaktív lesz).
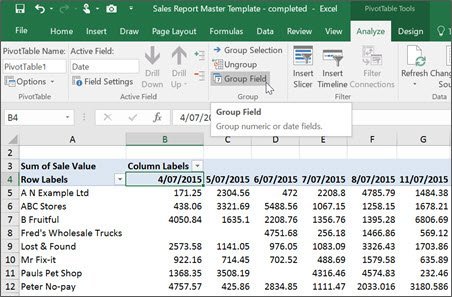
3., Az elemzés fülről (Beállítások lap Excel 2010) A Csoportcsoport kattintson a csoport mezőbe.
4. Megjelenik a Csoportosítás párbeszédpanel.

5. A listából válassza ki, hogyan szeretné az adatokat csoportosítani.
Megjegyzés: A ” By ” listából több opciót is kiválaszthat. Ezért ha hónapról évre szeretné csoportosítani a dátumok listáját, kattintson mindkét lehetőségre a listából. Légy tudatában annak, hogy ha válasszuk a ‘Hónap’ az összes bejegyzést egy hónapig lesznek csoportosítva, azaz az összes bejegyzést január 2013 január 2014, illetve 2015-ben lesz csoportosítva., Ezért, ha az adatok több éves dátumokat tartalmaznak, feltétlenül válassza ki a hónapot és az évet.A “napok” szerinti csoportosításkor a napok száma opció aktívvá válik. Válassza ki a csoportosítani kívánt napok számát, például az 7 opció beállításával az elemek hétről hétre csoportosíthatók.
6. Kattintson az OK gombra. Az adatokat ennek megfelelően csoportosítjuk.
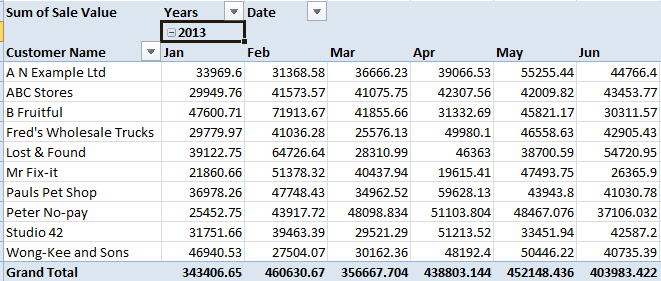
megjegyzés: a dátumok automatikusan csoportosításra kerülnek az Excel 2016 programban. A dátumok csoportosításának megváltoztatásához kövesse a fenti 3-6. lépéseket.,
Pivot tábla létrehozásakor az Excel automatikusan tárolja a forrásadatok másolatát a számítógép memóriájának egy részében, az adat gyorsítótárnak. Ugyanazon munkafüzeten belüli Pivot táblák, amelyek ugyanazon cellatartományon vagy adatkapcsolaton alapulnak, ugyanazt az adat gyorsítótárat osztják meg.
vannak esetek, amikor ugyanazon adat gyorsítótár megosztása problémákat okozhat. Az egyik ilyen alkalom az, amikor ugyanazon fájlon belül egy dátummezőt egy Pivot táblán hónapokra csoportosít, majd egy másik Pivot táblán nem szeretne dátumcsoportosítást.,
külön Pivot tábla gyorsítótár létrehozása
szerencsére külön adat gyorsítótárat hozhat létre a jelentésekhez. Ne feledje azonban, hogy ez hatással lehet a fájl méretére és teljesítményére.
Ha egy cellatartomány vagy adatkapcsolat két vagy több Pivot tábla jelentéshez eltérő, az adat gyorsítótár nem osztható meg a jelentések között. Az adat-gyorsítótár megosztásának leállításához egy Pivot tábla-jelentésben ideiglenesen újra definiálhatja az adattartományt, hogy az Excel-t arra kényszerítse, hogy hagyja abba az adat-gyorsítótár megosztását. Például, reset $a$3:$W $ 7555 hogy $a$3:$W $ 7556. Ez létrehoz egy 2. gyorsítótárat., Ezután állítsa vissza az adattartományt az eredeti beállításokra, például $ a $ 3:$W$7555.
hány gyorsítótáram van?
ellenőrizheti, hogy hány adat gyorsítótár van egy fájlban.
- nyomja meg az ALT + F11 billentyűt. Ez megnyitja a Visual Basic
- nyomja meg a CTRL + G billentyűt .ActiveWorkbook.PivotCaches.Számolja, majd nyomja meg az ENTER billentyűt. Megjelenik a gyorsítótár száma.
ezt a Pivot Table funkciót nagyon népszerű Excel Adattisztító és jelentéskészítő tanfolyamunkban fedjük le. Ha szívesen lesz benne létre Pivot táblázatok ez természetesen elengedhetetlen.