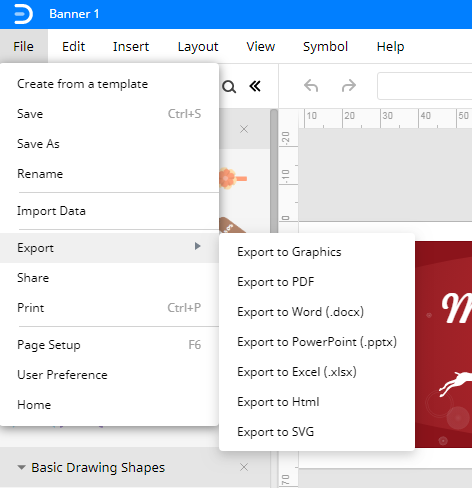, Hogyan kell egy banner Szó
1. Lépés: Nyissa meg a Microsoft Word
a Word programot a számítógépen, a Fájl fülre a képernyő bal felső sarkában a Szót, szerkesztő. Kattintson a Fájl fülre, keresse meg az új lapot a felület bal oldalán.
2. lépés: banner sablonok keresése
keressen sablont bannerek számára a keresősáv segítségével. A banner sablon megtalálásához írja be a banner parancsot a keresősávba., Az alábbi képen látható banner sablonok a keresési eredményekből.
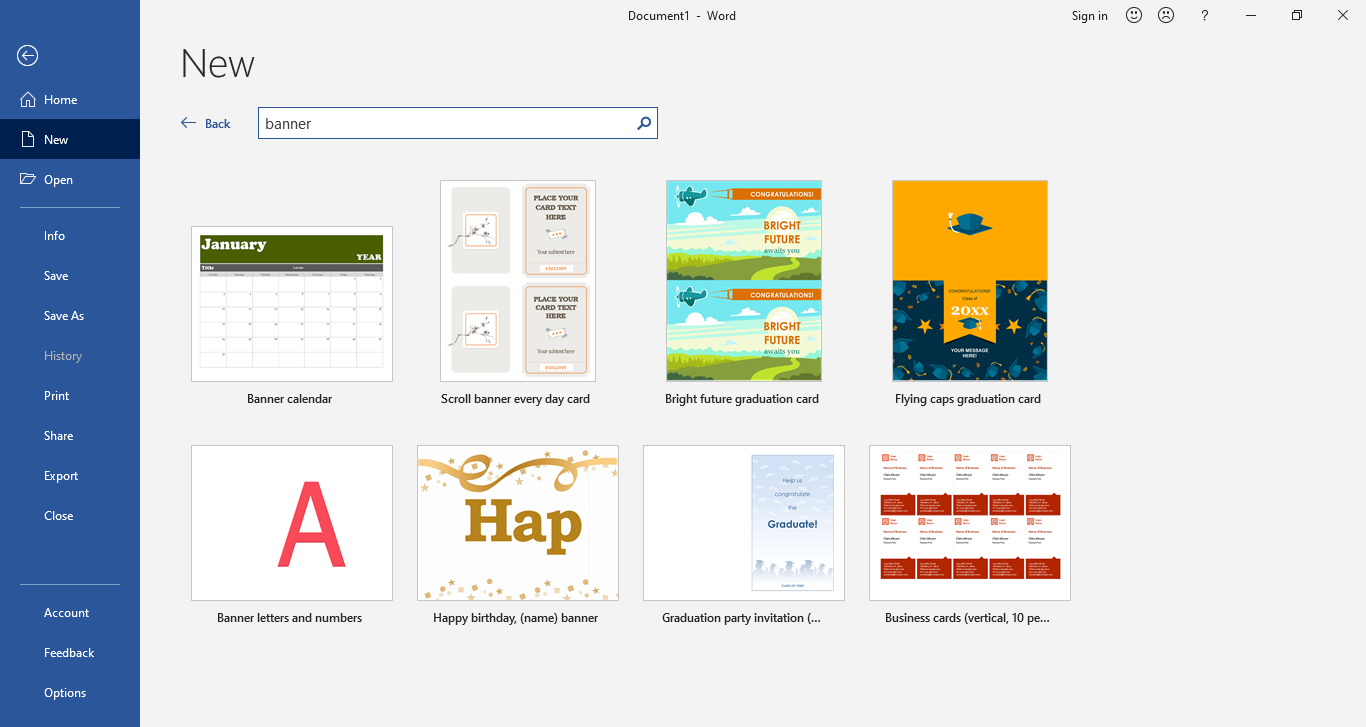
3.lépés: Nyissa meg a sablont
kattintson a használni kívánt banner sablonra. A banner sablon megjelenik a keresési eredmények jobb oldalán található előnézeti szakaszban. A sablon használatához kattintson a sablonra, majd érintse meg a Létrehozás gombot. A sablon egy új ablakban nyílik meg a Wordben, mint az alábbi képen.,
4. lépés: Szerkessze a sablont
Ha szalaghirdetést szeretne létrehozni a főiskolához, választhat a sablonok közül, vagy készíthet szalaghirdetést a Wordben a semmiből. Miután a banner sablon megnyílik az új ablakban, szerkesztheti a sablonban lévő tartalmat. Kattintson a helyőrző szövegre, majd cserélje ki a címet, subtext, szlogen, vagy amit csak akar.
Ha képeket szeretne hozzáadni a szalaghirdetéshez, lépjen a Beszúrás fülre, kattintson a Kép gombra, majd válassza ki a szalaghirdetésbe felvenni kívánt képet a Kép beszúrása ablakból.,
tartalmat is hozzáadhat a szalaghirdetéshez a sablon szövegének szerkesztésével. A betűtípus menüben válassza ki a kívánt betűméretet, stílust, színt és alakot.
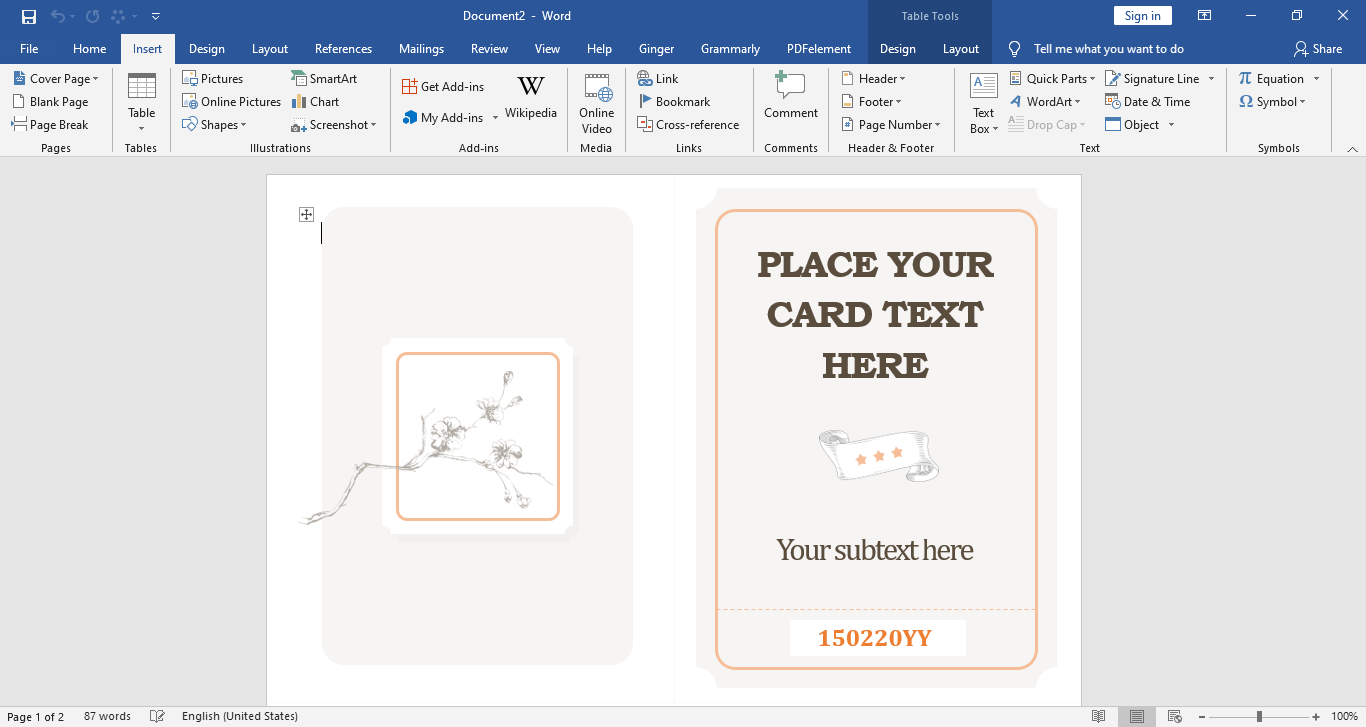
5.lépés: mentse el a banner
a banner sablon szerkesztése után mentheti a fájlt a számítógép tárhelyére. Kattintson a Mentés ikonra a szó bal felső sarkában található Gyorselérési eszköztárból, majd válassza ki azt a helyet, ahol el szeretné menteni a szalaghirdetést.,
1.lépés: nyisson meg egy új dokumentumot
nyisson meg egy új dokumentumot a banner készítéséhez.
2. lépés: Állítsa be az oldal margóját
LÉPJEN az elrendezés szakaszba, válassza a margókat, majd válassza ki az egyéni margót a szalaghirdetés méretének beállításához.
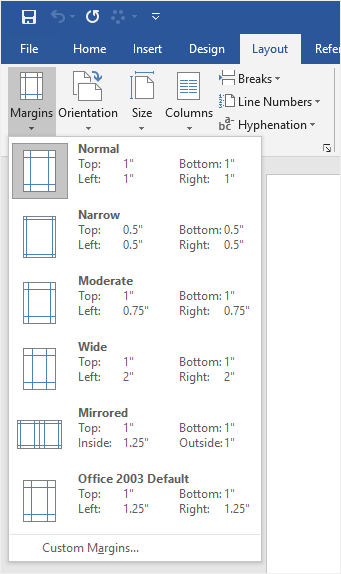
3.lépés: szöveg és képek hozzáadása
lépjen a Beszúrás lapra, és adja hozzá a megfelelő szöveget és képeket a szalaghirdetés elkészítéséhez. Ezután beállíthatja a kép méretét és betűméretét a kép-és betűbeállításokkal.,
hogyan készítsünk bannert az Edraw Max-ban
1. lépés: Nyissa meg az Edraw Max Online-t
írja be a https://www.edrawmax.com/online/ – ot a böngészőjébe az Edraw Max Online megnyitásához és jelentkezzen be Edraw Max fiókjába.
Ha még nem használta az Edraw Max alkalmazást, akkor először regisztrálhat az érvényes e-mail címével. Akkor ingyenesen használhatja!
2. lépés: banner sablonok keresése
banner készítéséhez meg kell nyitnia a grafikai tervezés részt, majd keresse meg a bannert az alkategória panelen. A sablon galériában néhány szabványos banner sablont is láthat.,
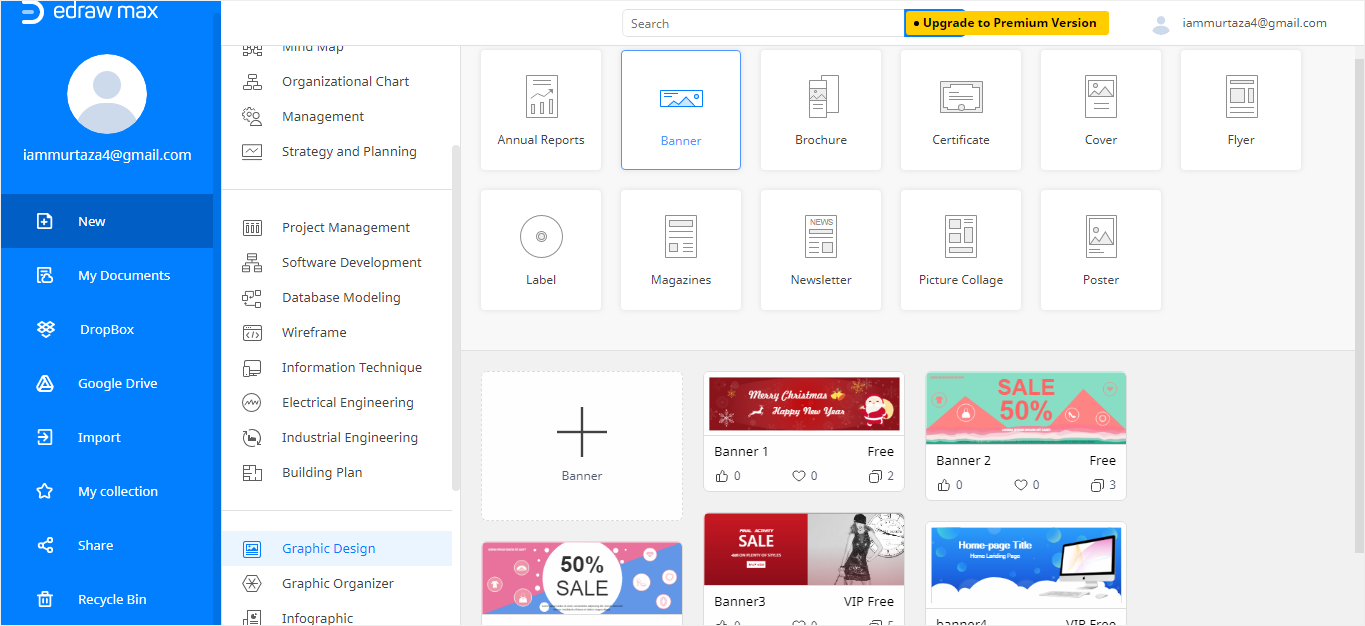
3.lépés: nyisson meg egy sablont
egy előre elkészített banner sablon használata kiváló választás, és segíthet egy csomó idő megtakarításában. Így választhat egy banner sablont az Edraw Max Online alkalmazásban, majd használhatja azt a banner létrehozásának alapjaként. Másrészt, akkor kezdődik a semmiből megnyitásával egy üres sablont, majd a beépített szimbólumok Edraw Max Online.,
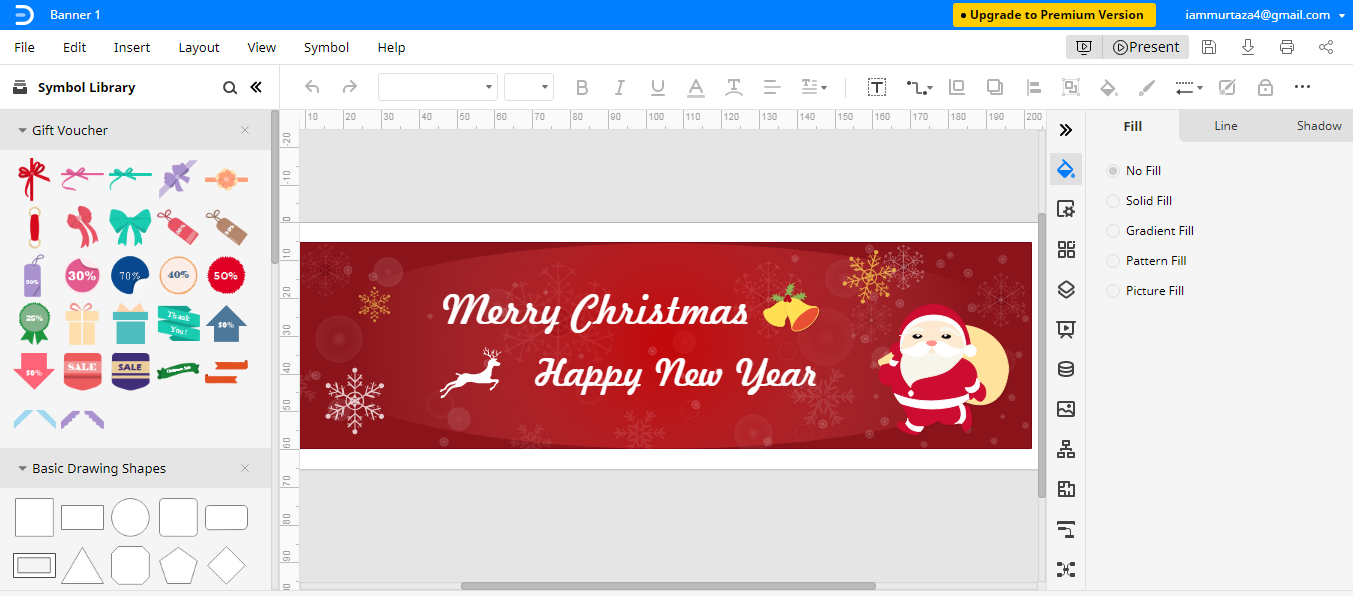
4.lépés: a sablon testreszabása
a szerkesztési és formázási eszközök segítségével testreszabhatja a sablont, és a tartalmat bármire cserélheti. Különben is, akkor drag and drop szimbólumok készítése bannerek a szimbólum könyvtár a rajz oldalon, és tervezze meg a banner, hogy a szeretet.
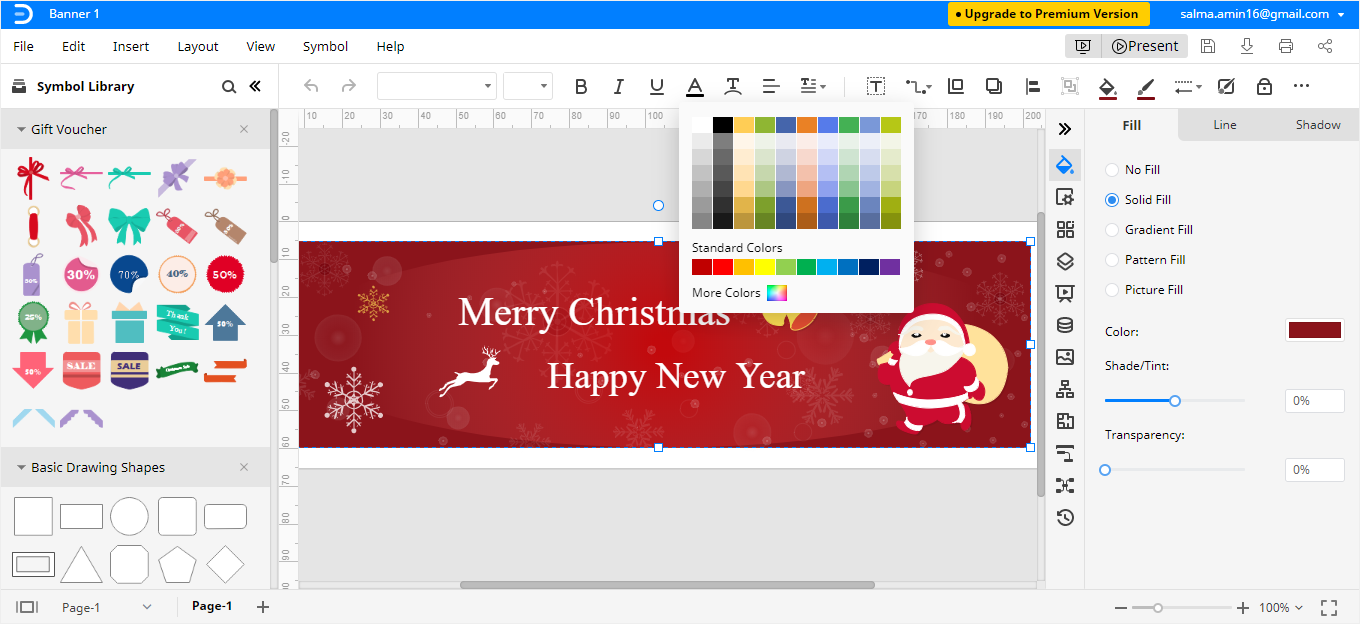
hogyan lehet menteni egy Edraw Banner, mint egy Word File
miután létrehozta a banner Edraw Max, mentheti a fájlt különböző formátumokban., Ha a szalaghirdetést Word formátumban szeretné tartani, lépjen a Fájl fülre, válassza az Exportálás lehetőséget a legördülő menüben. Az Exportálás almenüjében válassza az Exportálás Word-be (.docx), majd a banner lesz mentve, mint egy szerkeszthető Word fájlt a számítógépre.
Edraw Max is lehetővé teszi, hogy használja a felhő tároló, mint a Google Drive és Dropbox importálni & exportálja a fájlokat.