In questo post, ti mostreremo COME aggiungere una filigrana alle tue immagini in Photoshop utilizzando due metodi diversi. Mentre ci sono molti argomenti per se o non si dovrebbe filigrana le immagini, lasceremo che la decisione fino al fotografo, in base a come e dove l’immagine verrà utilizzata.
CHE COS’È UNA FILIGRANA?
Una filigrana fotografica è un segno grafico, sovrapposto su un’immagine., Di solito prendono la forma di un logo aziendale, il nome dell’artista o l’URL del sito Web, ma possono includere testo aggiuntivo come “copyright” o “solo proof” come richiesto.
PERCHÉ USARE UNA FILIGRANA?
Una filigrana consente di identificare l’utente come creatore di un’immagine. Questo è certamente utile se qualcuno ha condiviso la tua immagine senza autorizzazione.
Le filigrane possono anche essere utili sui file dei social media forniti ai clienti. Questo ti identifica quando i clienti condividono le immagini che hai creato per loro con i loro amici, creando un sistema di referral passivo.,
Le filigrane sono spesso utilizzate nelle gallerie online per scoraggiare il furto di immagini. Naturalmente, questo fornisce solo un deterrente, piuttosto che una soluzione antifurto completa.

IL MODO MIGLIORE PER FILIGRANARE LE IMMAGINI IN PHOTOSHOP?
Vedremo due metodi per aggiungere la filigrana in Photoshop., Nel primo, creeremo un pennello preimpostato a forma di logo, che puoi semplicemente “dipingere” sulla tua immagine con un solo clic.
In secondo luogo, dimostreremo come posizionare il file del logo sulla tua immagine fotografica, in Photoshop.
FILIGRANA METODO 1: CREARE UN PENNELLO LOGO PHOTOSHOP PRESET
Nel nostro esempio, vogliamo preparare un pennello logo in Photoshop per soddisfare le nostre immagini di dimensioni web. Abbiamo ridimensionato le nostre immagini web a 2048px sul lato lungo (la dimensione massima che Facebook consentirà nel 2019)., Non vogliamo che la nostra filigrana del logo occupi più della metà della larghezza dell’immagine, quindi 800px a 1200px dovrebbe essere adeguata per la maggior parte dei pennelli per logo web.
- Apri il tuo file logo in Photoshop.
- Controlla che le dimensioni dell’immagine del tuo logo siano adatte. Ti consigliamo di evitare di dover ingrandire il pennello, come la qualità inizierà a degradare.
- Per ottenere i migliori risultati, il tuo logo dovrebbe essere composto da forti aree in bianco e nero. I pixel neri formeranno la forma del pennello.,
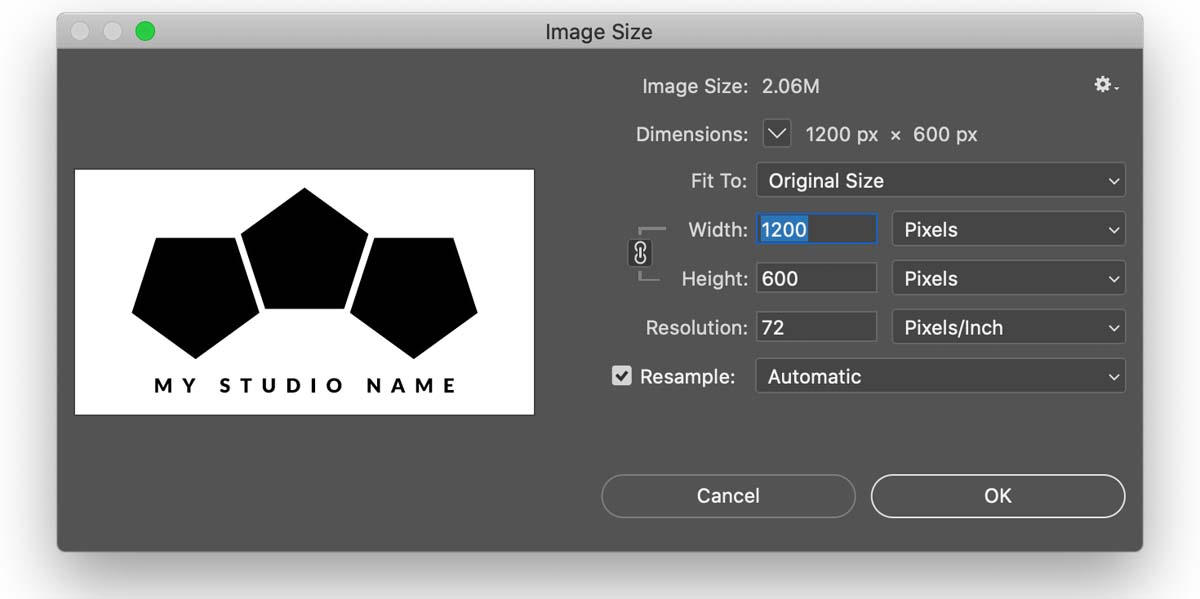
- Selezionare SELEZIONA> TUTTO dal menu per selezionare l’area del logo completa.
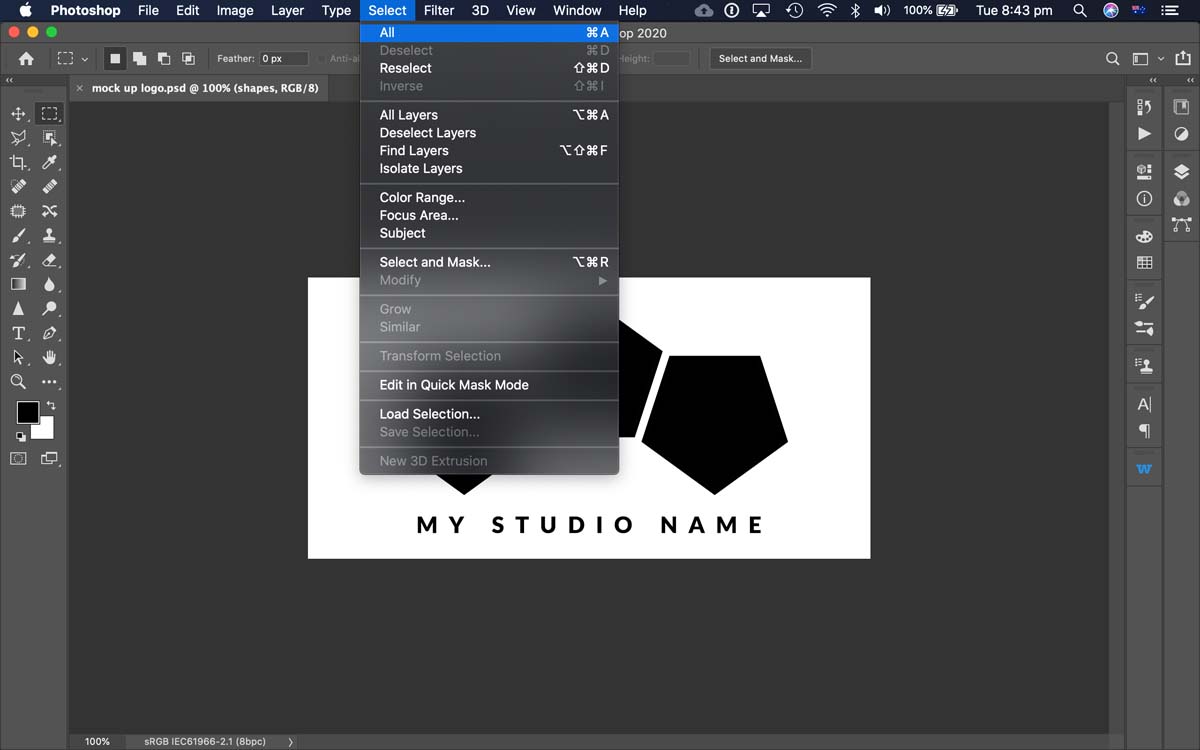
- Dal menu MODIFICA, selezionare DEFINISCI PRESET PENNELLO.
- Dai al pennello un nome descrittivo quando richiesto.
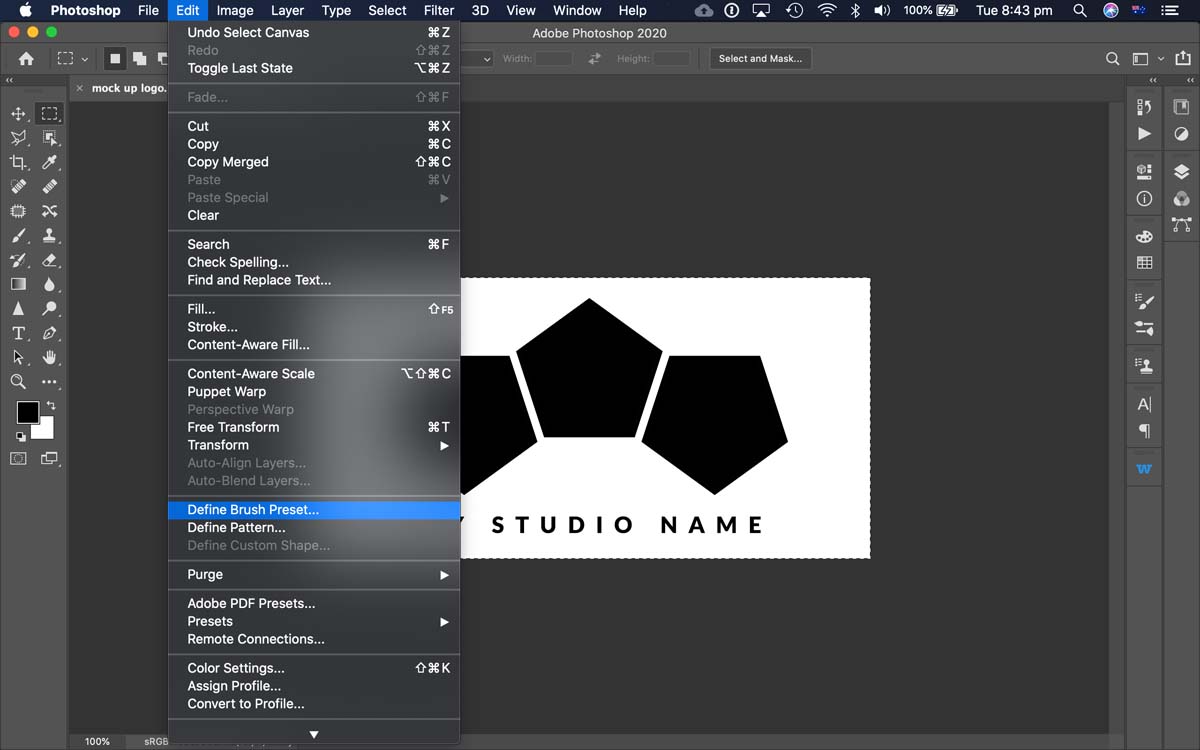
- Il pennello per il logo di Photoshop apparirà nella finestra dei pennelli., (WINDOW > PENNELLI)
- SUGGERIMENTO: Per mantenere i pennelli organizzati, creare un NUOVO gruppo di pennelli facendo clic sull’icona gruppo (a forma di cartella) alla base della finestra Pennelli. Dai un nome al tuo gruppo e trascina il pennello nel gruppo.
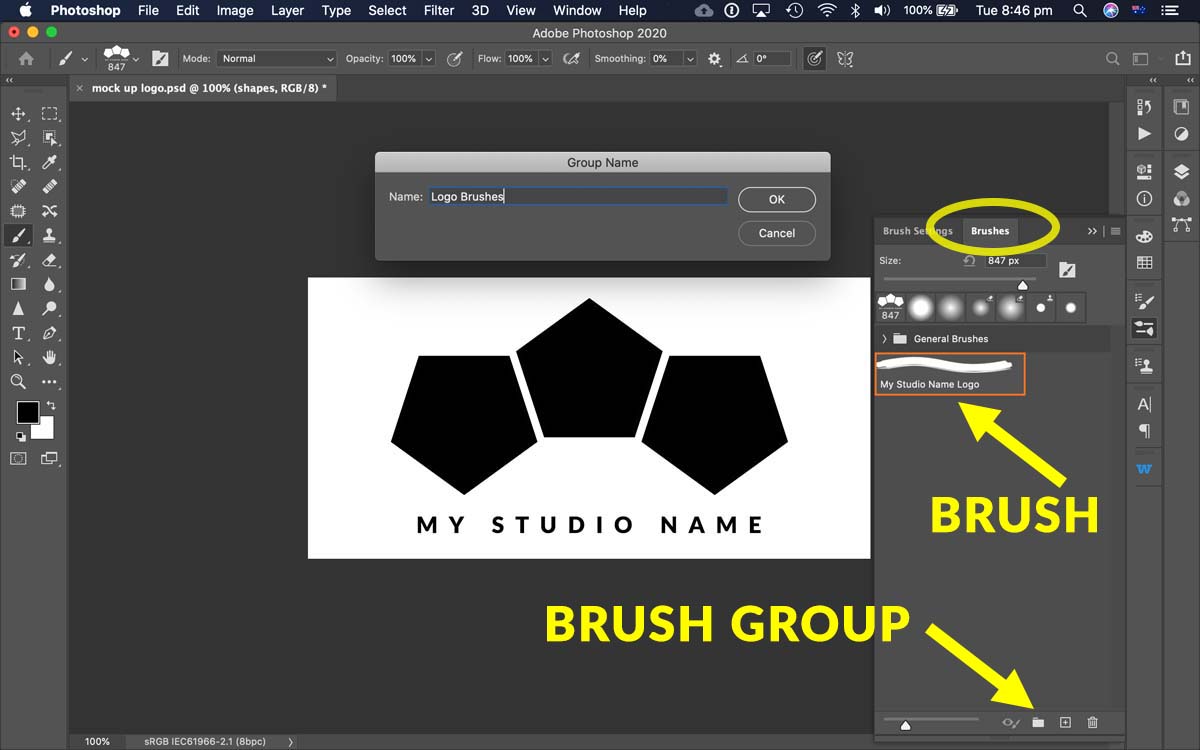
- Con il pennello logo selezionato, è sufficiente fare clic per applicare alla vostra immagine.
- È possibile regolare il colore di primo piano, l’opacità e la dimensione del pennello per controllare l’aspetto del pennello logo.,
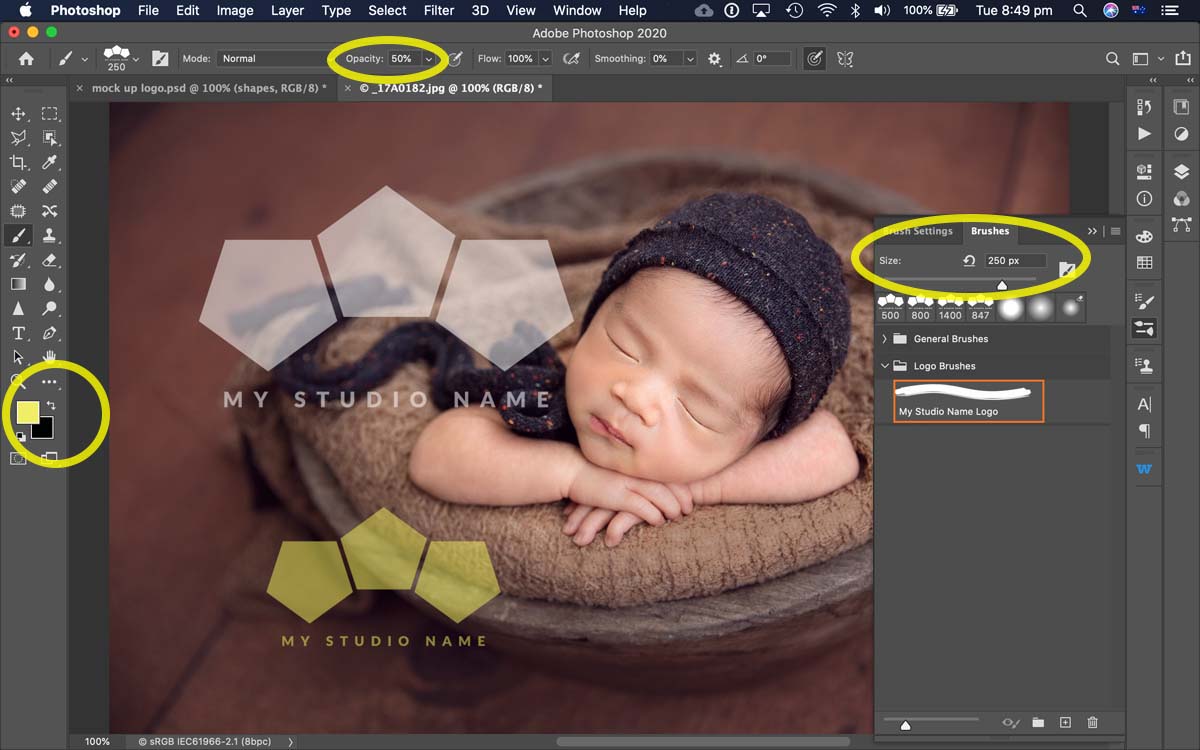
Per ottenere i migliori risultati, è consigliabile ridimensionare l’immagine per le dimensioni web prima di aggiungere il logo.
SUGGERIMENTO: Ti consigliamo di creare copie web delle tue immagini prima di aggiungere il tuo logo. Questo dovrebbe aiutarti a evitare di filigranare accidentalmente il tuo file master ad alta risoluzione.
FILIGRANA METODO 2: POSIZIONA IL FILE LOGO
Un metodo alternativo per filigranare con un pennello logo consiste nel posizionare il file logo direttamente sull’immagine., Ci sono alcuni modi diversi per raggiungere questo obiettivo, tra cui trascinare e rilasciare il file del logo nella finestra dell’immagine in Photoshop; o utilizzare il file > Metodo Place, che tratteremo di seguito.
QUALE FORMATO DI FILE È IL MIGLIORE PER LE IMMAGINI FILIGRANATE?
Avere il tuo logo su uno sfondo trasparente è preferibile in modo che non distragga dalla foto sottostante. I tipi di file che supportano la trasparenza includono .EPS, .PDF e, forse più comune oggi, .PNG.
Tuttavia, se hai solo un appiattito .,Immagine JPG, è possibile utilizzare le modalità di fusione di Photoshop per isolare il logo dal suo sfondo.
INSERIMENTO DI UN FILE LOGO TRASPARENTE:
- Dal menu FILE, scegliere POSIZIONA INCORPORATO.
- Individuare il file del logo e fare clic sul pulsante POSIZIONA.
- Trascina da un angolo del logo posizionato per ridimensionarlo.
- Premere il tasto INVIO / INVIO sulla tastiera o fare clic sul simbolo di spunta nella barra degli strumenti superiore per accettare il ridimensionamento. * È necessario completare questo passaggio prima che Photoshop vi permetterà di passare dopo aver posizionato un oggetto.,
- Se è stato inserito un file logo trasparente, è sufficiente riposizionarlo con lo strumento Sposta e regolare l’opacità del livello se lo si desidera.
- Al termine, è sufficiente salvare per il Web.
POSIZIONAMENTO DI UN FILE DI LOGO JPG APPIATTITO:
Se il tuo logo è un’immagine JPG appiattita, avrai bisogno di alcuni passaggi aggiuntivi per nascondere lo sfondo durante la filigrana dell’immagine. Nell’animazione qui sotto, usiamo un logo nero su sfondo bianco, su una foto scura, quindi dimostreremo invertendo il logo per diventare una grafica bianca.
- Seguire i passaggi da 1 a 4 come sopra.,
- Sempre sul livello logo, dal menu IMMAGINE, scegliere REGOLAZIONI, quindi INVERTI. Il tuo logo diventerà bianco su uno sfondo nero.
- Nel pannello Livelli, modificare la modalità di fusione del livello logo da Normale a Schiarire o Schermo. Ciò farà sì che le aree nere del logo diventino invisibili, lasciando solo il logo bianco.
- Riposizionare utilizzando lo strumento Sposta e regolare l’opacità del livello logo, se necessario.,
- NOTA: se si posiziona un logo su una fotografia chiara, utilizzare il logo nero su sfondo bianco; saltare il passo inverti e scegliere Scurisci o Moltiplica come modalità di fusione.
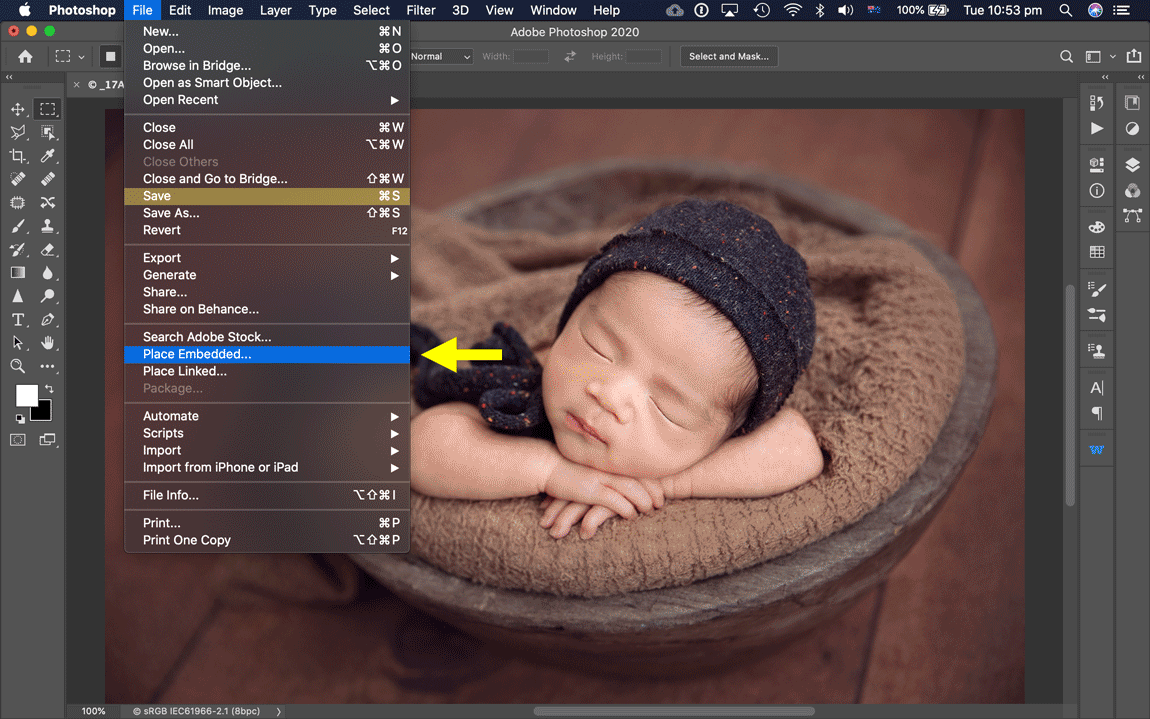
Se hai bisogno di aiuto per ridimensionare o salvare le tue immagini per il web, consulta il nostro articolo sull’ottimizzazione delle immagini per il Web e i social media. L’articolo include un link a un’azione Photoshop GRATUITA per te.
PROMEMORIA: assicurati di filigranare solo le copie e non i file master originali.,
UNA NOTA SULLE FILIGRANE& CONCORSI
Ricorda, nella maggior parte dei casi, che le iscrizioni ai concorsi fotografici devono essere anonime e prive di segni identificativi. Assicurati di mantenere il tuo file master e qualsiasi file di ingresso premio, se non diversamente specificato, privo di filigrane.
AGGIUNTA DI FILIGRANE ALLE IMMAGINI
In questo articolo, abbiamo trattato due metodi per aggiungere filigrane alle immagini utilizzando Photoshop. Altri metodi di watermarking le immagini sono certamente disponibili tra cui applicazioni online, estensioni di Photoshop e le esportazioni Lightroom., Troviamo i metodi di cui sopra semplici e veloci e, naturalmente, avere una libreria multimediale ben organizzata aiuta ad accedere rapidamente ai file del logo.