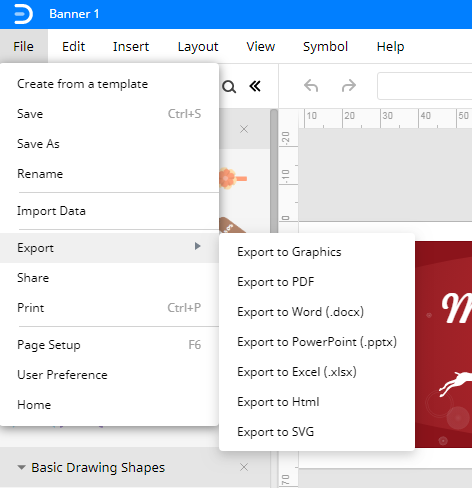Come creare un banner in Word
Passo 1: Apri Microsoft Word
Apri Word sul tuo computer, vedi la scheda File nell’angolo in alto a sinistra dell’editor di Word. Fare clic sulla scheda File, trovare la nuova scheda sul lato sinistro dell’interfaccia.
Passo 2: Cerca i modelli di banner
Trova un modello per i banner usando la barra di ricerca. Per trovare il modello di banner, digita banner nella barra di ricerca., Nella foto qui sotto, puoi vedere i modelli di banner dai risultati della ricerca.
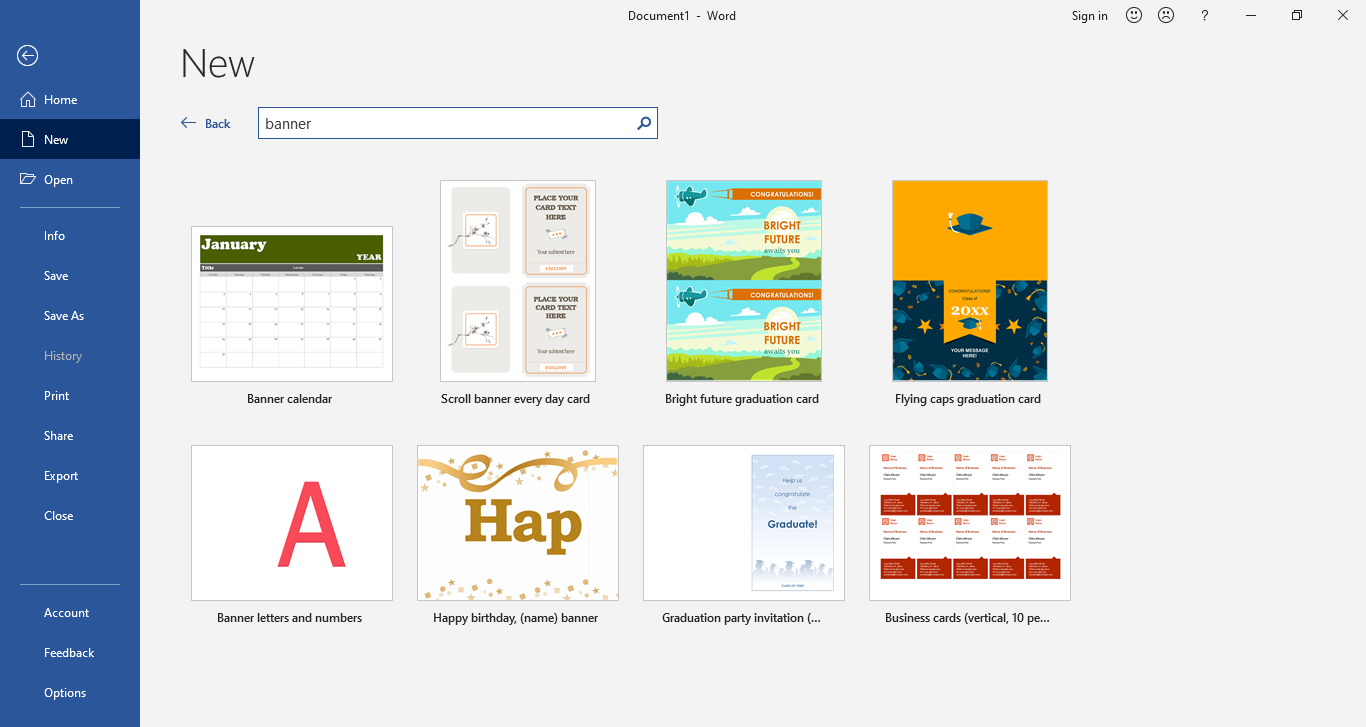
Passo 3: Aprire il modello
Fare clic su qualsiasi modello di banner che si desidera utilizzare. Il modello di banner verrà visualizzato nella sezione anteprima sul lato destro dei risultati della ricerca. Per utilizzare il modello, è necessario fare clic sul modello e toccare il pulsante Crea. Il modello si aprirà sulla Parola in una nuova finestra, come nell’immagine qui sotto.,
Passo 4: Modifica il tuo modello
Se vuoi creare un banner per il tuo college, puoi scegliere tra i modelli o creare un banner in Word da zero. Una volta che il modello di banner si apre nella nuova finestra, sarete in grado di modificare il contenuto del modello. Fare clic sul testo segnaposto e sostituire il titolo, sottotesto, slogan, o quello che vuoi.
Se si desidera aggiungere immagini nel banner, andare alla scheda Inserisci, fare clic sul pulsante Immagine e quindi selezionare l’immagine che si desidera aggiungere nel banner dalla finestra Inserisci immagine.,
Puoi anche aggiungere contenuti al tuo banner modificando il testo nel modello. Dal menu Font, seleziona la dimensione, lo stile, il colore e la forma del carattere come preferisci.
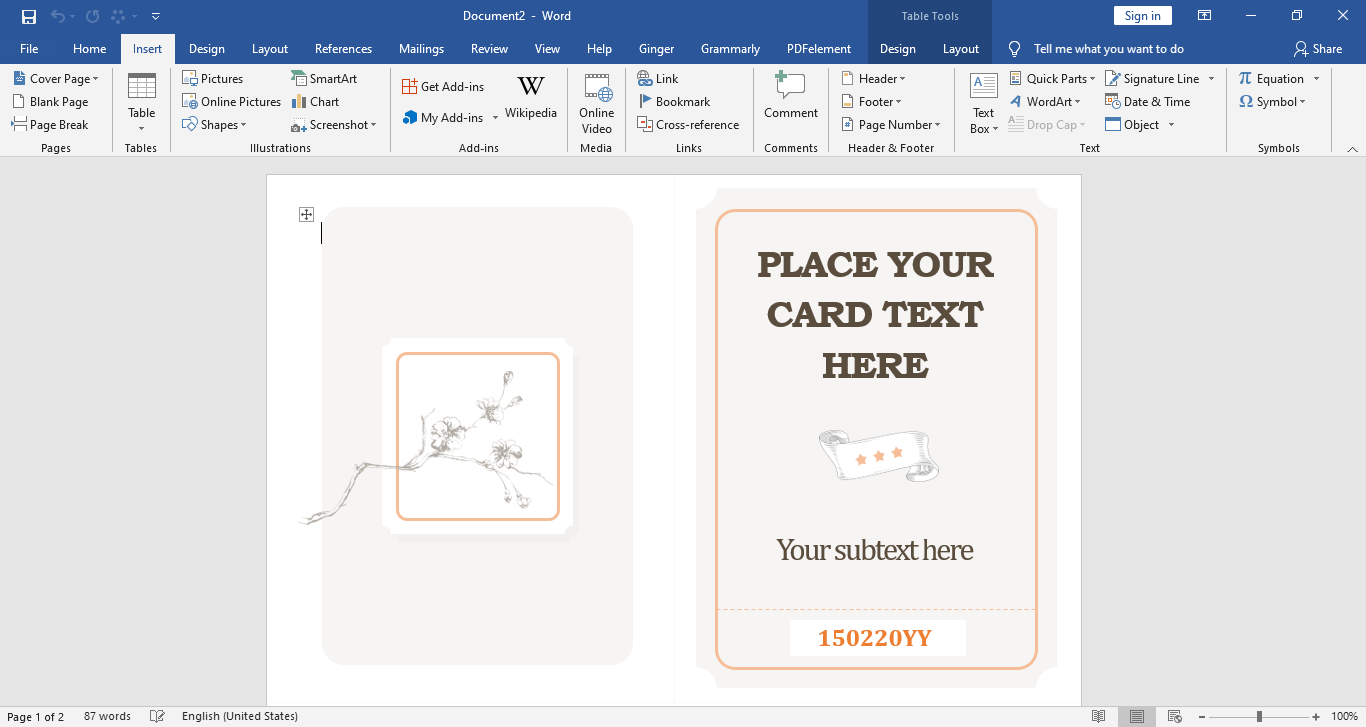
Passo 5: Salvare il banner
Dopo aver modificato il modello di banner, è possibile salvare il file nella memoria del computer. Fare clic sull’icona Salva dalla barra di accesso rapido nell’angolo in alto a sinistra della parola e selezionare la posizione in cui si desidera salvare il banner.,
Passaggio 1: Aprire un nuovo documento
Aprire Word e aprire un nuovo documento per creare un banner.
Passo 2: Imposta Margine pagina
Vai alla sezione Layout, scegli Margini e seleziona il Margine personalizzato per regolare le dimensioni del tuo banner.
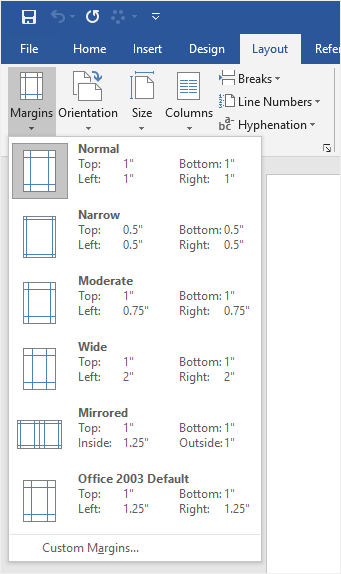
Passo 3: Aggiungi testo e immagini
Vai alla scheda Inserisci e aggiungi il testo e le immagini pertinenti per creare il tuo banner. Successivamente, è possibile regolare la dimensione dell’immagine e la dimensione del carattere con le impostazioni dell’immagine e del carattere.,
Come creare un banner in Edraw Max
Passo 1: Apri Edraw Max Online
Inseriscihttps://www.edrawmax.com/online/ nel tuo browser per aprire Edraw Max Online e accedere al tuo account Edraw Max.
Se non hai usato Edraw Max prima, puoi iscriverti prima usando il tuo indirizzo email valido. Quindi puoi usarlo gratuitamente!
Passo 2: Trova i modelli di banner
Per creare un banner, devi aprire la sezione Graphic Design e trovare il Banner nel pannello della sottocategoria. Puoi anche vedere alcuni modelli di banner standard nella galleria dei modelli.,
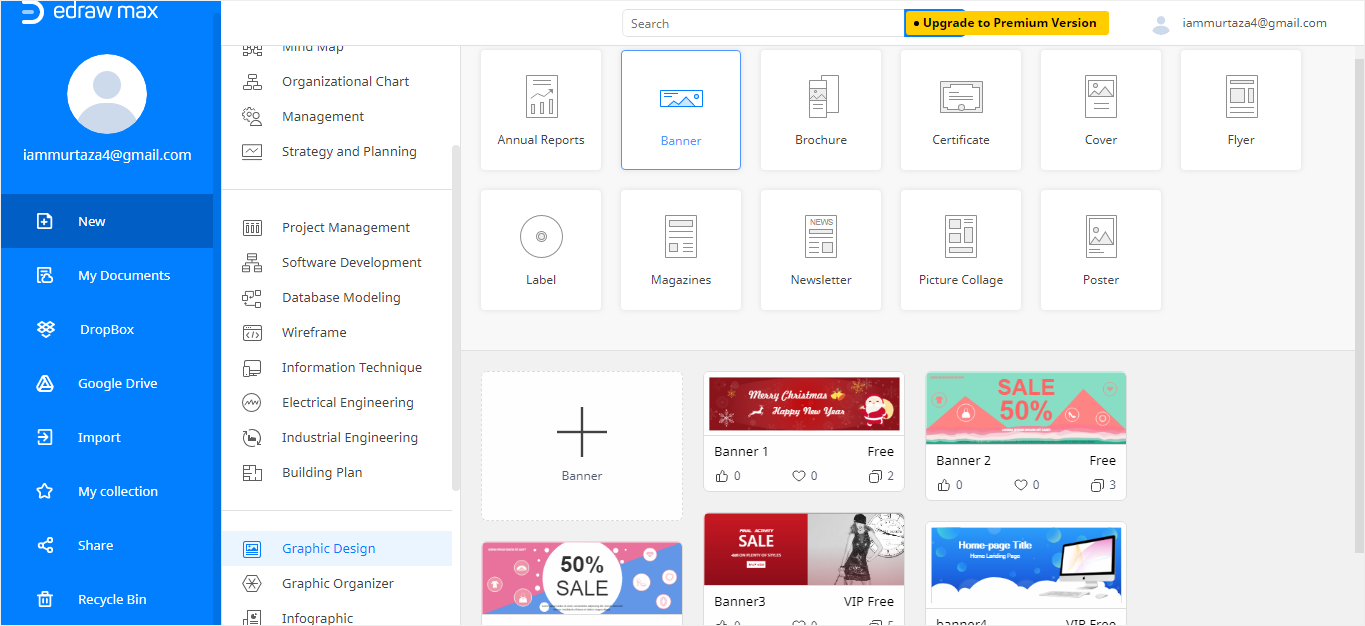
Passo 3: Aprire un modello
Utilizzando un modello di banner pre-made è una scelta eccellente, e può aiutare a risparmiare un sacco di tempo. Quindi puoi scegliere un modello di banner in Edraw Max Online e usarlo come base per creare il tuo banner. D’altra parte, puoi iniziare da zero aprendo un modello vuoto e utilizzando i simboli incorporati in Edraw Max Online.,
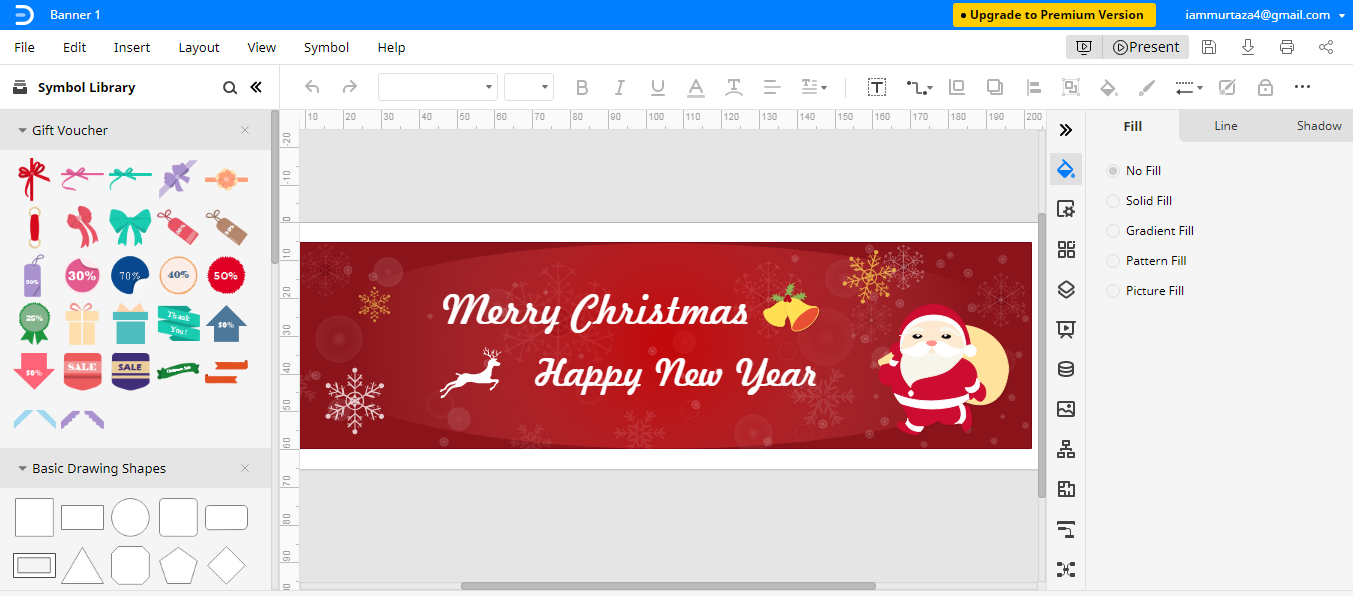
Passo 4: Personalizzare il modello
È possibile utilizzare gli strumenti di modifica e formattazione per personalizzare il modello e sostituire il contenuto con quello che vuoi. Inoltre, è possibile trascinare e rilasciare i simboli di fare banner dalla Libreria di simboli sulla pagina di disegno e progettare il banner a proprio piacimento.
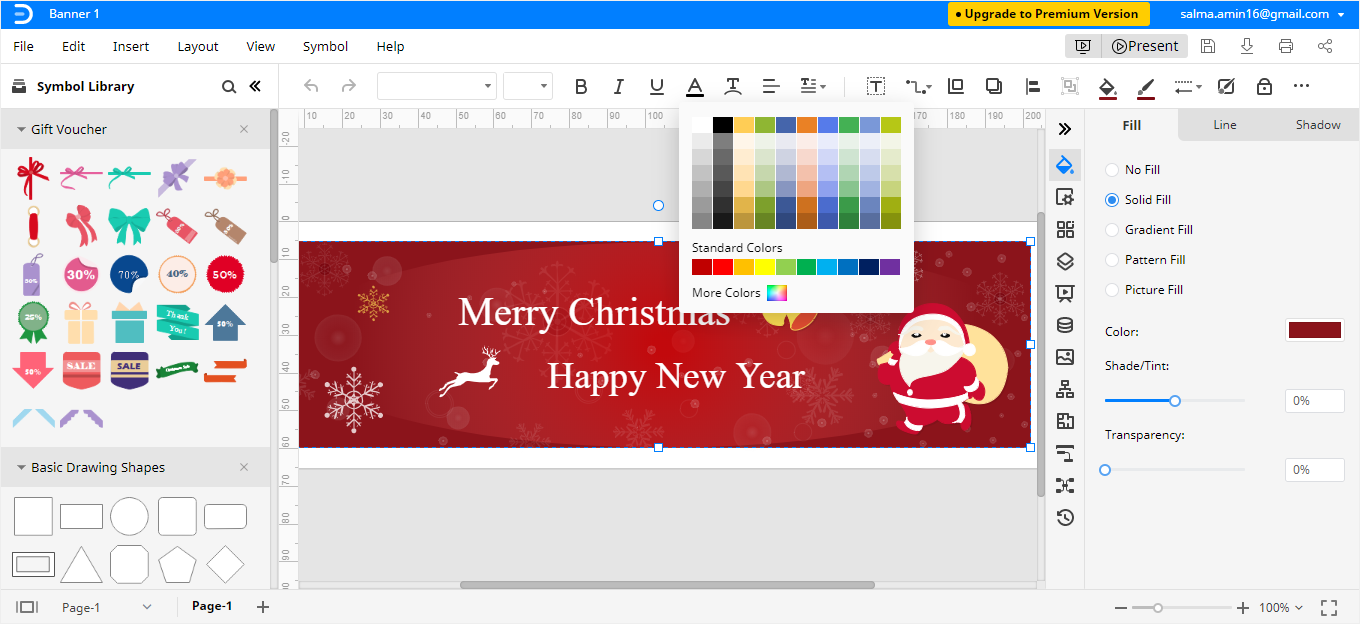
Come salvare un banner Edraw come file Word
Dopo aver creato il banner in Edraw Max, è possibile salvare il file in diversi formati., Se vuoi mantenere il tuo banner in formato Word, vai alla scheda File, scegli Esporta nel menu a discesa. Nel sottomenu di Esporta, selezionare Esporta in Word (.docx) e il tuo banner verrà salvato come file Word modificabile sul tuo computer.
Edraw Max consente inoltre di utilizzare il cloud storage come Google Drive e Dropbox per importare& esportare i file.