Per raggruppare le date per mese in una tabella Pivot è facile quando sai come. Sfortunatamente, la visualizzazione dei valori di data in una tabella Pivot può produrre risultati imprevisti.
Ad esempio, nella tabella Pivot qui sotto ho aggiunto un campo Data all’area della colonna della mia tabella Pivot. Ogni data nella tabella di dati sottostante è diversa, quindi risulta in una colonna per ogni giorno e una tabella Pivot molto grande. Fortunatamente il comando Group mi consente di raggruppare i campi date in mesi.,
Raggruppa le date come mesi in una tabella Pivot
Nota: in Excel 2016, le date vengono raggruppate automaticamente. È possibile utilizzare l’opzione Campo Gruppo per modificare il modo in cui le date sono raggruppate se necessario.
Per fare ciò:
- Crea la tabella Pivot, posizionando il campo data nell’area colonna o riga.
- Questo passo successivo è importante. Seleziona una cella nella tabella Pivot che contiene il valore della data, come mostrato di seguito nella cella B4 ,( se manchi questo passaggio il pulsante ‘Campo gruppo’ sarà inattivo).
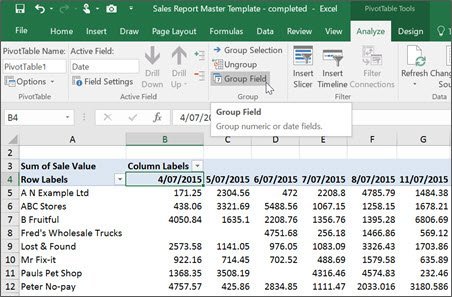
3., Dalla scheda Analizza (scheda Opzioni Excel 2010) nel campo Gruppo Gruppo fare clic su Gruppo.
4. Verrà visualizzata la finestra di dialogo Raggruppamento.

5. Dall’elenco Per selezionare il modo in cui si desidera raggruppare i dati.
Nota: è possibile selezionare più di un’opzione dall’elenco’ Per’. Pertanto, se si desidera raggruppare un elenco di date per mese e anno, fare clic su entrambe le opzioni dall’elenco. Tieni presente che se selezioni “Mese” verranno raggruppate tutte le voci di un mese, ovvero tutte le voci di gennaio 2013 e gennaio 2014 e 2015., Pertanto, se i tuoi dati includono date da diversi anni, assicurati di selezionare Mese e Anno.Quando si raggruppa per ‘Giorni’ l’opzione Numero di giorni diventerà attiva. Selezionare il numero di giorni che si desidera raggruppare per, ad esempio impostando l’opzione su 7 raggrupperà gli elementi per settimana.
6. Fare clic su OK. I dati saranno raggruppati di conseguenza.
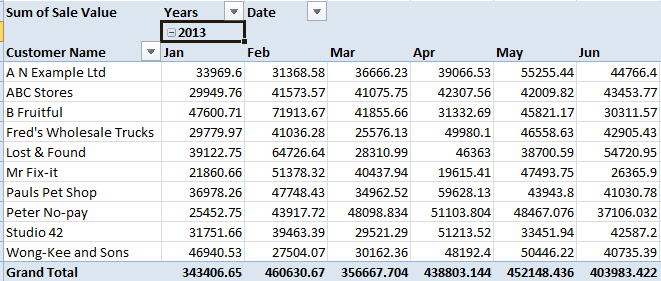
Nota: le date vengono raggruppate automaticamente in Excel 2016. Per modificare il modo in cui le date sono raggruppate seguire i passaggi da 3 a 6 sopra.,
Quando si crea un rapporto Tabella Pivot Excel memorizza automaticamente una copia dei dati di origine in una parte della memoria del computer chiamata cache dati. Le tabelle pivot all’interno della stessa cartella di lavoro basate sullo stesso intervallo di celle o connessione dati condividono la stessa cache di dati.
Ci sono momenti in cui la condivisione della stessa cache di dati può causare problemi. Una di queste volte è quando all’interno dello stesso file si sta raggruppando un campo data in mesi su una tabella Pivot e quindi non si desidera alcun raggruppamento di date su un’altra tabella Pivot.,
Creazione di una cache di tabella pivot separata
Per fortuna è possibile creare una cache di dati separata per i report. Tuttavia, tieni presente che ciò potrebbe influire sulle dimensioni e sulle prestazioni del tuo file.
Se un intervallo di celle o una connessione dati per due o più report di tabelle pivot è diverso, la cache dei dati non può essere condivisa tra tali report. Per interrompere la condivisione di una cache di dati in un rapporto di tabella Pivot, è possibile ridefinire temporaneamente l’intervallo di dati per forzare Excel a interrompere la condivisione della cache di dati. Per esempio, reset $A$3:$W$7555 a $A$3:$W$7556. Questo creerà una 2a cache., Quindi ripristinare l’intervallo di dati alle impostazioni originali, ad esempio A A 3 3: W W 7 7555.
Quante cache ho?
È possibile controllare quanti dati cache ci sono in un file.
- Premere ALT + F11. Si aprirà Visual Basic
- Premere CTRL + G. Nella finestra immediata digitare ?ActiveWorkbook.PivotCaches.Contare e quindi premere INVIO. Verrà visualizzato il numero di cache.
Copriamo questa funzione della tabella Pivot nel nostro molto popolare corso di pulizia e reporting dei dati Excel. Se siete desiderosi di diventare sicuri nella creazione di tabelle Pivot questo corso è un must.