Linux gir et verktøy for å administrere våre e-poster fra kommando-linjen selv. E-kommandoen er en Linux-verktøyet, som lar brukeren å sende e-post via en kommandolinje-grensesnitt.
for Å dra nytte av denne kommandoen, vi trenger å installere en pakke som heter 'mailutils'. Det kan gjøres ved å:
sudo apt install mailutils
En ting som må holdes i bakhodet er at, 'mailutils' gir oss muligheten til å koble til en lokal SMTP (Simple Mail Transfer Protocol) server., Derfor kan vi ikke forvente å sende post til et eksternt domene som 'gmail.com' eller 'yahoo.com'.
La oss nå se hvordan å skrive og sende e-post gjennom terminalen.
Innholdsfortegnelse
e-Post kommandosyntaksen
Det kan være flere måter å sende en enkel e-post ved hjelp av mail – kommandoen., La oss se på alle mulige syntaxes:
Simple Mail Kroppen
mail -s "<Subject>" <receiver@domain>Cc:<Mail Body><Mail Body><CTRL + D>

I eksempelet ovenfor, e-posten er sendt fra rot til brukeren med navnet, 'aprataksh'. Vi vil se på hvordan du sjekke våre postkasser senere i opplæringen.
alternativet '-s' brukes for å betegne «Emne» av e-post.,
Det må bemerkes at til slutt kroppen av e-posten, må brukeren avbryter ved hjelp av 'CTRL + D'. 'Cc:' refererer til som en kopi, og er brukt i tilfelle vi ønsker for andre parter for å bli informert på e-post som en referanse.,
Passing body using ‘<<<‘
mail -s "<Subject>" <receiver@domain> <<< "<Mail Body>"

In the above syntax, we are creating a email using the mail command, and passing in the string as the message body.,
ved Hjelp av ‘echo’ – kommandoen
echo "<Mail Body" | mail -s "<Subject>" <receiver@domain>

echo-kommandoen kaster streng ut. Bruk av rør '|' er å passere kastet strengen til e-post opprettet senere.,
e-Post kroppen fra en fil
I tilfelle vi blir slitne av å skrive store meldinger til e-post på kommandolinjen, kan vi definere post kroppen som fil og sende den til 'mail' kommando av:
mail -s "<Subject>" <receiver@domain> < <FILENAME>

Etter å ha sett på alle måter å sende en generell e-post, vi vil se andre bestemmelser i mail – kommandoen.,
Flere mottakere for en enkelt e-post
I tilfelle vi ønsker å sende samme e-post til flere brukere, kan vi gjøre det ved å:
mail -s "<Subject>" "<receiver1@domain>,<receiver2@domain> <<< "<Mail-body>"

Vedlegg til e-post
Som en vanlig E-post program, mail – kommandoen, støtter funksjonen for å legge ved filer til e-post.,
mail -s "<Subject>" -A <PATH>/<FILENAME> <receiver@domain> <<< "<Mail body>"

'-A' eller '--attach' alternativene er brukt til å legge ved filer. I eksemplet ovenfor har filen — ‘my_program.cpp » har vært festet.
Cc og Bcc
En vanlig E-post brukeren vite fordelene av kopi-og blindkopi, med hensyn til e-post., For å gjøre bruk av dette verktøyet, kan vi bruke '-c'alternativ for Cc, mens '-b' alternativ for Blindkopi.
mail -s "<Subject>" -c "<receiver@domain>" -b "<receiver@domain>" <receiver@domain> <<< "<Mail-body>"
postkasse
Det er ingen problemer å sjekke postkassen. Alt vi trenger å skrive 'mail') og trykk 'ENTER'. Siden vi var å sende til brukeren 'aprataksh', vil vi sjekke det som bestemt postboks.,

få Tilgang til en e-post
for Å åpne e-postmeldingene, må vi nevne spesifikke post nummer knyttet til det. For eksempel, la oss les første post.

e-post-systemet gir deg all slags informasjon som er relatert til den e-post.,
Naviger gjennom e-post
for å åpne den neste e-post, kan vi angi '+' i ledeteksten, mens '-' brukes til å få tilgang til den forrige e-post i postkassen.
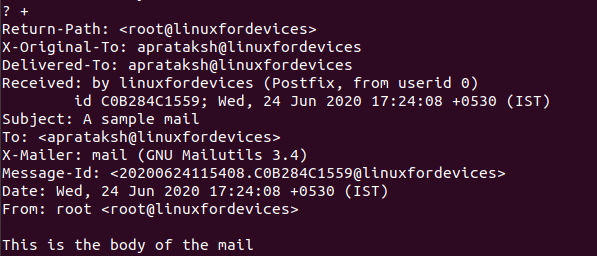
Slette uviktig post
Det er ganske enkelt å slette e-post fra postkassen. Alt vi trenger å gjøre er å åpne en e-post ved å bruke nummeret, og trykk på 'd'.,

Det finnes teknikker for å slette flere e-poster på en gang:
- for Å slette e-post nummerert 6 og 9 –
'd 6 9' - for Å slette fra 4 til 40 –
'd 4-40' - for Å slette alle poster –
'd*'
Hent vedlegg
Når du sender en vedlagt fil gjennom mail – kommandoen, hvordan får vi til det?,
for Å besvare dette spørsmålet, først må vi forstå hvordan vedlegg er sendt. Vedlegg gå gjennom base64-koding. Det er i utgangspunktet konverterer dem til en tekst, som kan dekodes på den andre siden.
I eksempelet til vedlegg vi sendte 'my_program.cpp' – filen. La oss se på det på den andre siden.

Den nye oppgaven er å dekode en kodet tekst. For å oppnå dette, må vi først å lagre de kodede dataene i en fil., Da vi bruke base64-kommandoen:
base64 -d encoded-data-file

Dette er ganske mye av alt, for den fungerer på postkassen.
Avslutt postboks
Etter å ha lest og slette e-postmeldingene, kan vi slutte på følgende måter:
-
'CTRL + D'– Hvis vi slutter å bruke denne metoden, blir alle e-poster vi har allerede lest vil bli lagret og overført til den lokale postboksen, er lagret i'home/<username>/mbox'som standard.,

Som vi kan se, vi får bare tilgang til en e-post, derfor sett meldingen er overført til den lokale postboksen. Ulest e-post er ikke berørt.
-
'exit'eller'xit'– Hvis vi avslutte postboks ved hjelp av'exit'– kommandoen, ingen endringer er gjort til postkassen innholdet.,

-
'CTRL + Z'– Dette er et felles verktøy for å stoppe et kjørende prosess. Lik'exit'– kommandoen, ingen endringer i gjeldende postkasse.
få Tilgang til andre postbokser
Som vi har fortalt tidligere, etter å ha lest e-post, mail – kommandoen har en bestemmelse om lagring av e-poster i lokale postboksen. Det kan nås ved hjelp av ‘-f' alternativ.,
mail -f <PATH>/<FILENAME>
