for Å gruppere datoer etter måned i en Pivot-Tabell er lett når du vet hvordan. Dessverre, visning av dato-verdier i en Pivot-Tabell kan gi uventede resultater.
For eksempel, i Pivot Tabellen nedenfor har jeg lagt til et Dato-felt til Kolonne-området i min Pivot-Tabell. Hver dato i de underliggende dataene tabellen er forskjellige, derfor resulterer i en kolonne for hver dag og en veldig stor Pivot-Tabell. Heldigvis Gruppen kommandoen tillater meg å gruppere dato felt inn måneder.,
Gruppe datoer som måneder i en pivottabell
Merk: I Excel-2016, datoer grupperes automatisk. Du kan bruke Gruppen Feltet alternativ for å redigere hvordan datoer er gruppert bør du må.
for Å gjøre dette:
- Opprett pivottabell, plassere dato-feltet i kolonne eller rad-området.
- Dette neste trinnet er viktig. Velg en celle på Pivot-Tabell som inneholder dato verdi, som vist nedenfor i celle B4, (hvis du går glipp av dette trinnet ‘Gruppe Felt’ – knappen være inaktiv).
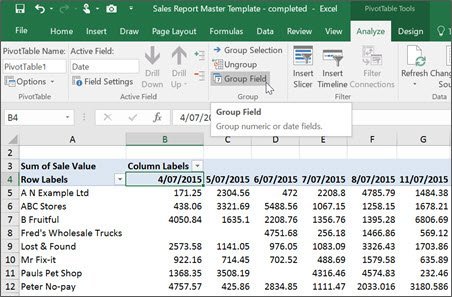
3., Fra Analyser-fanen (Alternativer for Excel 2010) i Gruppe gruppe Gruppe klikk Feltet.
4. Gruppering dialogboks vises.

5. Fra Av listen, velg hvordan du vil at dataene gruppert.
Merk: du kan velge mer enn ett alternativ fra » Av » – listen. Derfor, hvis du ønsker å gruppere en liste over datoer etter Måned og År klikker begge alternativene fra listen. Vær oppmerksom på at hvis du velger «Måned» alle oppføringene for en måned vil være gruppert, dvs. alle oppføringer for januar 2013 og januar 2014 og 2015 vil være gruppert sammen., Derfor, hvis dataene inneholder datoer flere år, og sørg for å velge Måned og År.Ved gruppering av ‘Dager’ Antall dager alternativet vil bli aktive. Velg antall dager du ønsker å gruppere av, for eksempel hvis du setter dette alternativet til 7 vil gruppere elementene etter uke.
6. Klikk på OK. Dataene vil bli gruppert i henhold til dette.
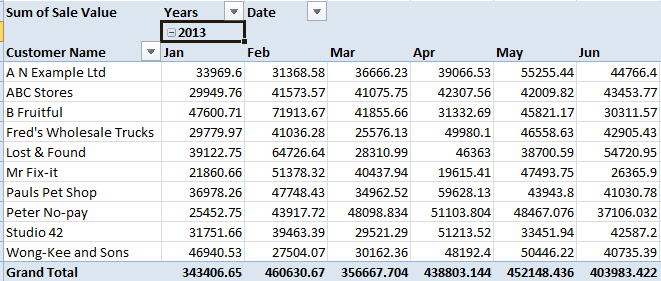
Merk: datoer grupperes automatisk i Excel-2016. Hvis du vil endre hvordan datoer er gruppert følg trinn 3 til 6 ovenfor.,
Når du oppretter en pivottabell-rapport Excel lagrer automatisk en kopi av kildedata i en del av datamaskinens minne, kalt data cache. Pivot Tabeller i samme arbeidsbok som er basert på samme celleområde eller datatilkobling dele samme data cache.
Det er tider når de deler de samme data cache kan føre til problemer. En av disse tider er da i den samme filen du gruppering et datofelt i Måneder på en Pivot Bord og så ønsker ingen dato gruppering på annen Pivot-Tabell.,
Opprette en separat Pivot Tabell cache
Heldigvis kan du opprette en egen data hurtigbufferen for rapportene dine. Imidlertid være klar over at dette kan ha innvirkning på størrelse og ytelse av filen din.
Hvis et celleområde eller datatilkobling for to eller flere Pivot Tabell rapporter er forskjellige, data cache kan ikke bli delt mellom disse rapportene. Stanse deling av data buffer i en pivottabell-rapporten kan du midlertidig omdefinere data spekter tvinger Excel til å slutte å dele data cache. For eksempel, kan du tilbakestille $A$3:$W$7555 til $En$3:$W$7556. Dette vil skape en 2. cache., Deretter tilbakestill data spekter tilbake til de opprinnelige innstillingene, f.eks. $A$3:$W$7555.
Hvor mange cache-har jeg?
Du kan sjekke hvor mange data cache det er i en fil.
- Trykk ALT + F11. Dette vil åpne Visual Basic
- Trykk CTRL + G. I vinduet som vises skriver du ?ActiveWorkbook.PivotCaches.Telle, og trykk deretter på ENTER. Antall hurtigbufferen vil bli vist.
Vi dekke dette Pivot Tabell funksjon i vår svært populære Excel-Data Rengjøring og Rapportering kurs. Hvis du er opptatt av å bli trygge på å opprette pivottabeller dette kurset er et must.