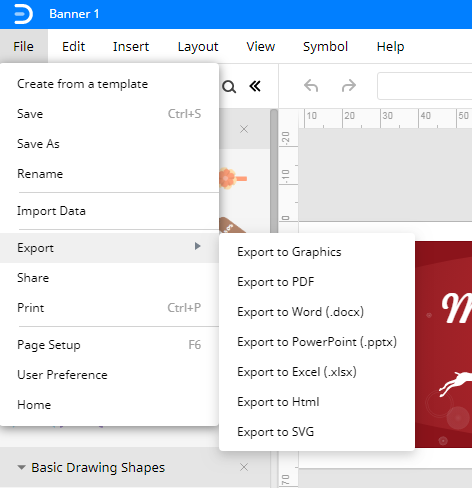Hvordan å lage en banner i Word
Trinn 1: Åpne Microsoft Word
Åpne Word på datamaskinen, kan du se kategorien Fil øverst i venstre hjørne av Ordet redaktør. Klikk kategorien Fil, finne Ny fane på venstre side av grensesnittet.
Trinn 2: Søk etter banner maler
Finn en mal for bannere ved hjelp av søkefeltet. For å finne banner mal, skriv banner i søkefeltet., I bildet nedenfor, kan du se banner maler fra søkeresultatene.
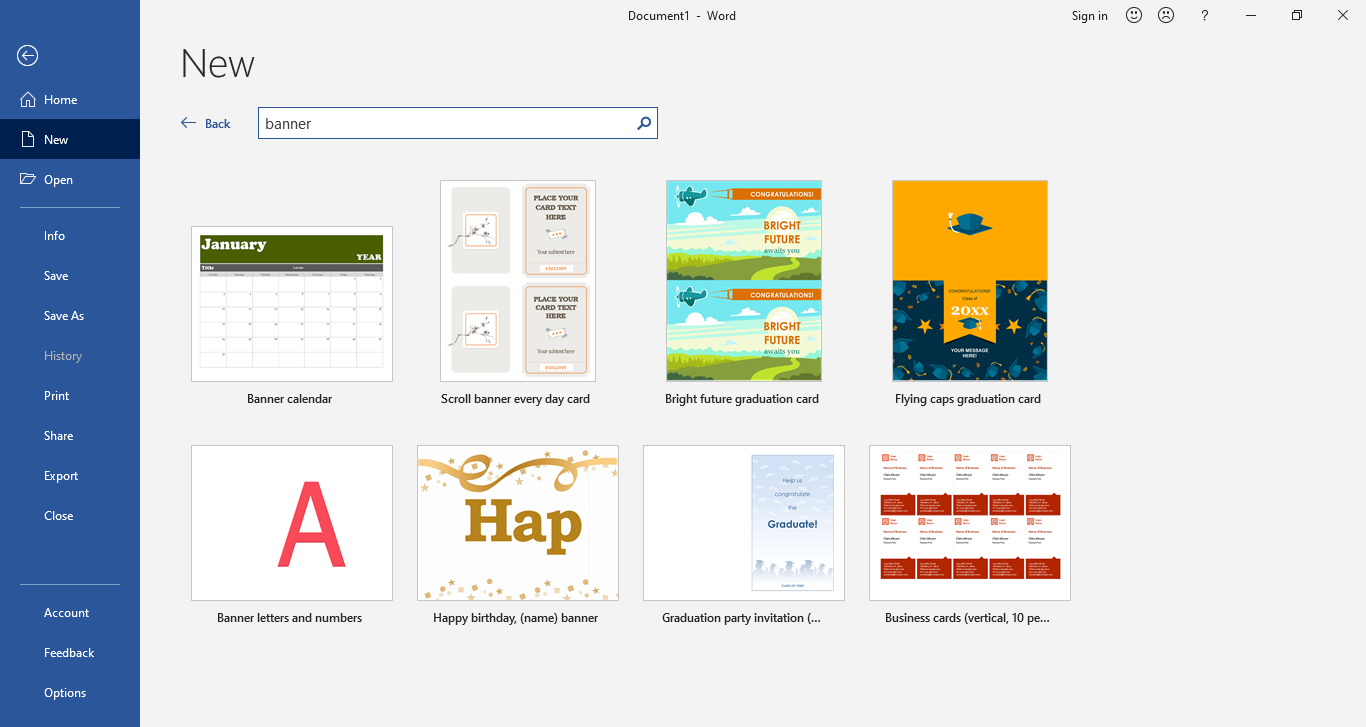
Trinn 3: Åpne malen.
Klikk på et banner malen du vil bruke. Banneret mal, vises i forhåndsvisning på høyre side av søkeresultatene. For å bruke malen, må du klikke på mal og trykk på Opprett-knappen. Malen vil åpne på Ordet i et nytt vindu, som på bildet under.,
Trinn 4: Redigere dine mal
Hvis du ønsker å lage et banner for din college, kan du velge fra maler eller lage en banner i Word fra bunnen av. Når din banner malen åpnes i nytt vindu, vil du være i stand til å redigere innholdet i malen. Klikk plassholderen tekst og erstatte den tittelen, undertekst, slagord, eller hva du vil.
Hvis du ønsker å legge til bilder i banner, gå til kategorien Sett inn, klikk på Bilde-knappen, og deretter velger du bildet du vil legge til i din banner fra Sett inn-bilde-vinduet.,
Du kan også legge til innhold til din banner ved å redigere teksten i malen. Fra Font-menyen, velg skriftstørrelse, stil, farge og form som du liker.
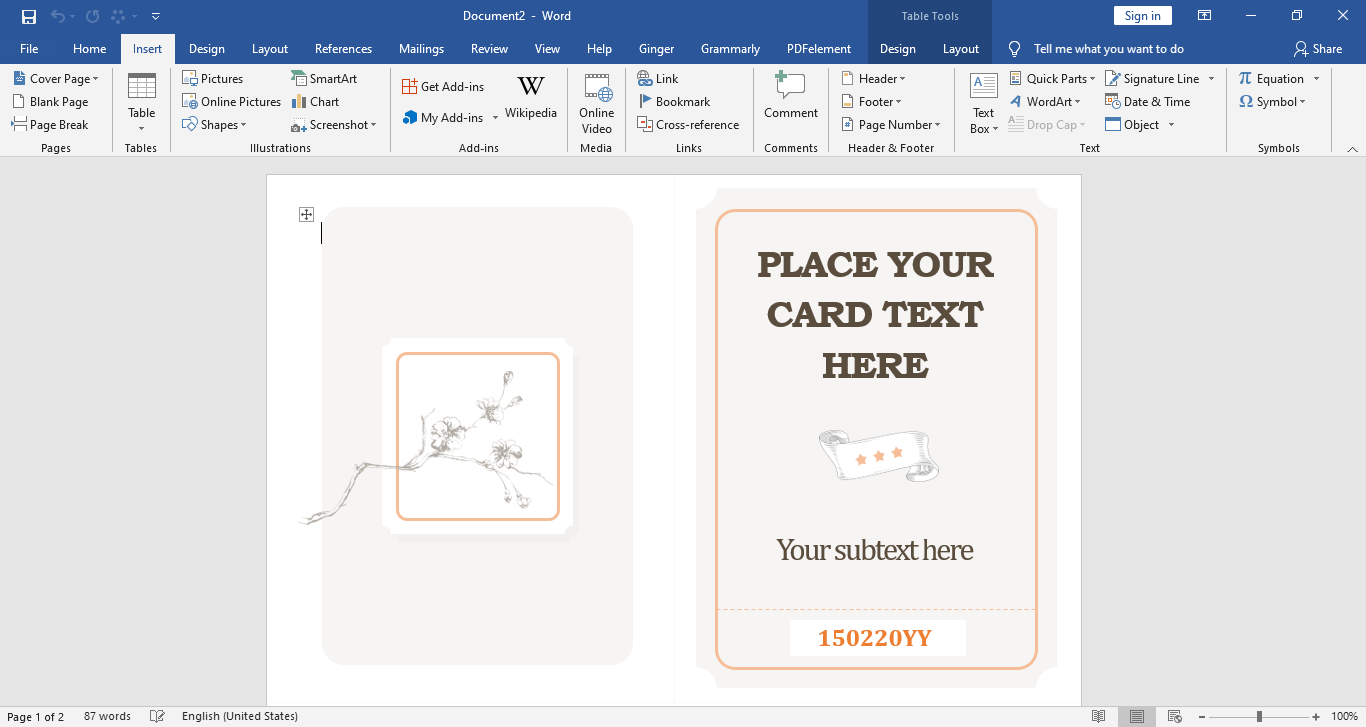
Trinn 5: Lagre din banner
Etter at du har redigert banner mal, kan du lagre filen på din datamaskin lagring. Klikk på Lagre-ikonet fra verktøylinjen for hurtigtilgang i øverste venstre hjørne av Ordet, og velg posisjonen der du vil lagre din banner.,
Trinn 1: Åpne et Nytt Dokument
Åpne Word og åpne et nytt dokument for å lage en banner.
Trinn 2: Sett sidemargen
Gå til Oppsett-delen velger Marginer, og velg Custom Margin for å justere størrelsen på din banner.
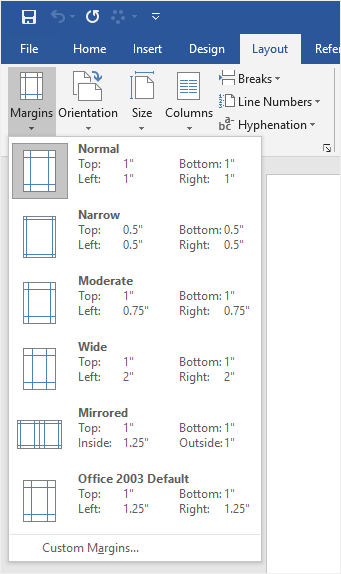
Trinn 3: Legg til Tekst og Bilder
Gå til kategorien Sett inn, og legg til den aktuelle tekst og bilder for å gjøre din banner. Etter det, kan du justere bildet størrelse og font størrelse med bilde og skrift innstillinger.,
Hvordan å lage en banner i Edraw Max
Trinn 1: Åpne Edraw Max Online
Enter https://www.edrawmax.com/online/ i nettleseren din for å åpne Edraw Max på Nettet og logge på Edraw Max-konto.
Hvis du ikke har brukt Edraw Max før, kan du registrere deg først ved å bruke en gyldig e-postadresse. Så du kan bruke det gratis!
Trinn 2: Finn Banner Maler
for Å lage et banner, må du åpne Grafisk Design-delen, og finn Banner på sub-kategori panelet. Du kan også se noen standard banner maler i maler.,
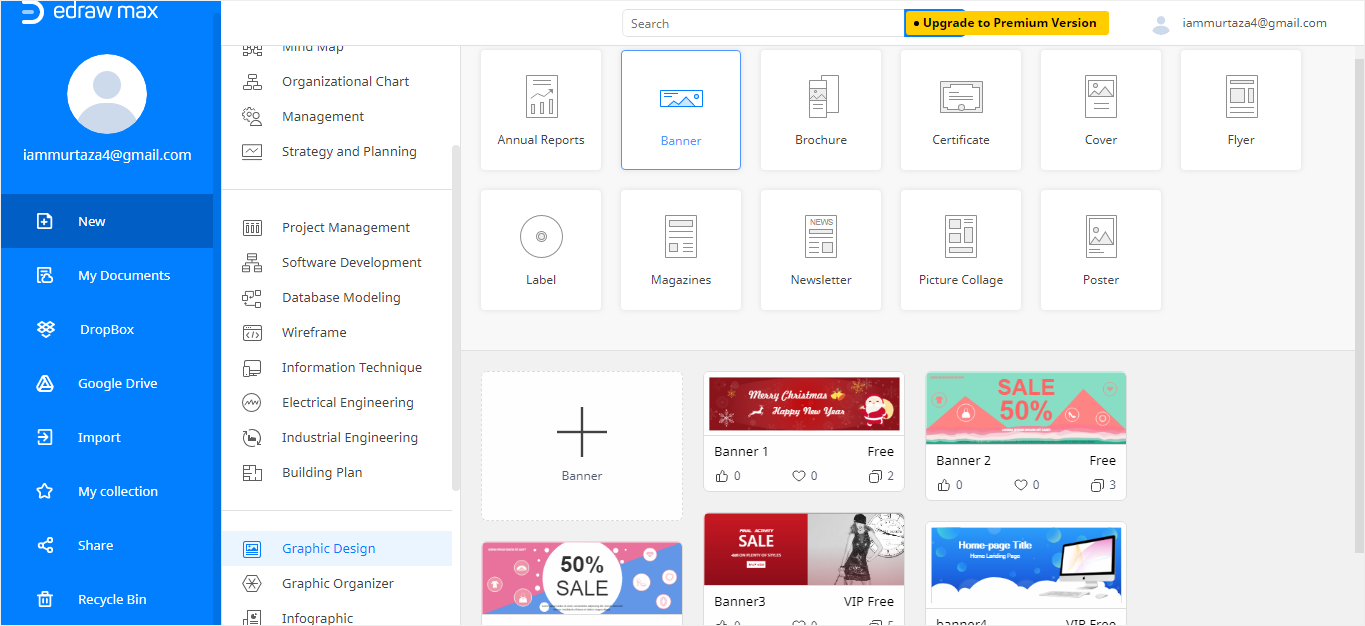
Trinn 3: Åpne en Mal
ved Hjelp av en pre-laget banner mal er et utmerket valg, og det kan bidra til at du sparer massevis av tid. Så du kan velge et banner mal i Edraw Max på Nettet og bruke det som grunnlag for å lage din banner. På den annen side, kan du starte fra scratch ved å åpne en tom mal, og ved hjelp av den innebygde symboler i Edraw Max på Nettet.,
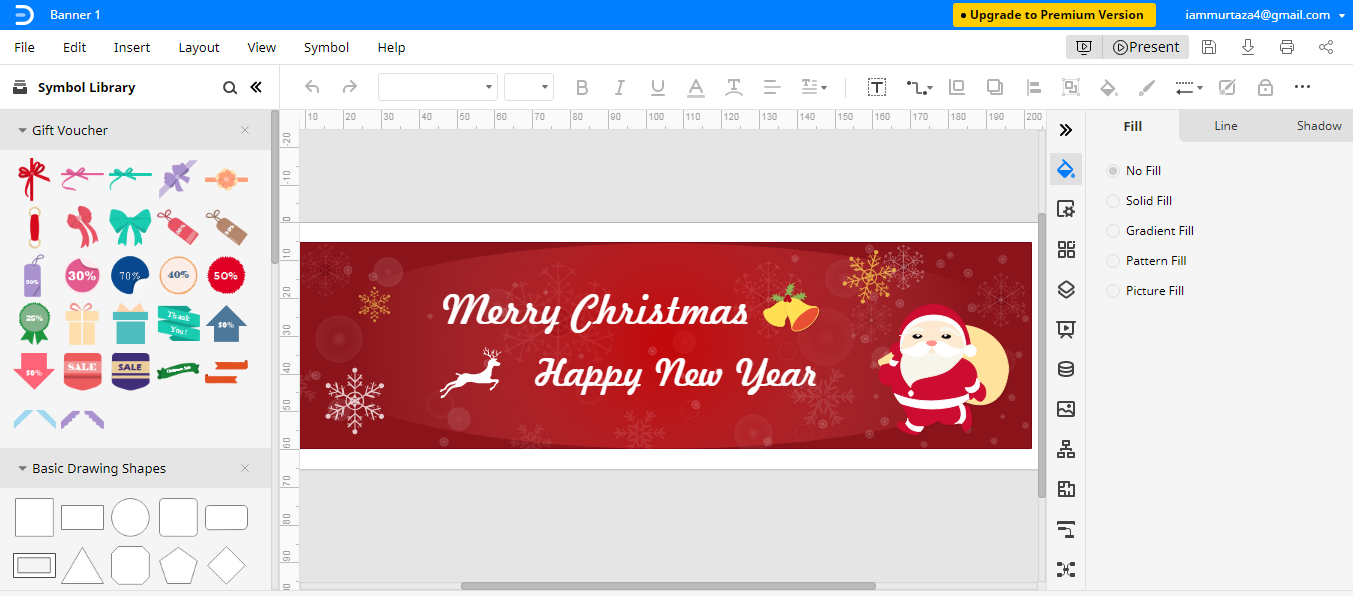
Trinn 4: Tilpasse Malen.
Du kan bruke redigering og formatering verktøy for å tilpasse malen og erstatte innholdet med hva du vil. I tillegg, kan du dra og slippe symboler for å lage bannere fra Symbol Bibliotek på tegning side og design din banner til din smak.
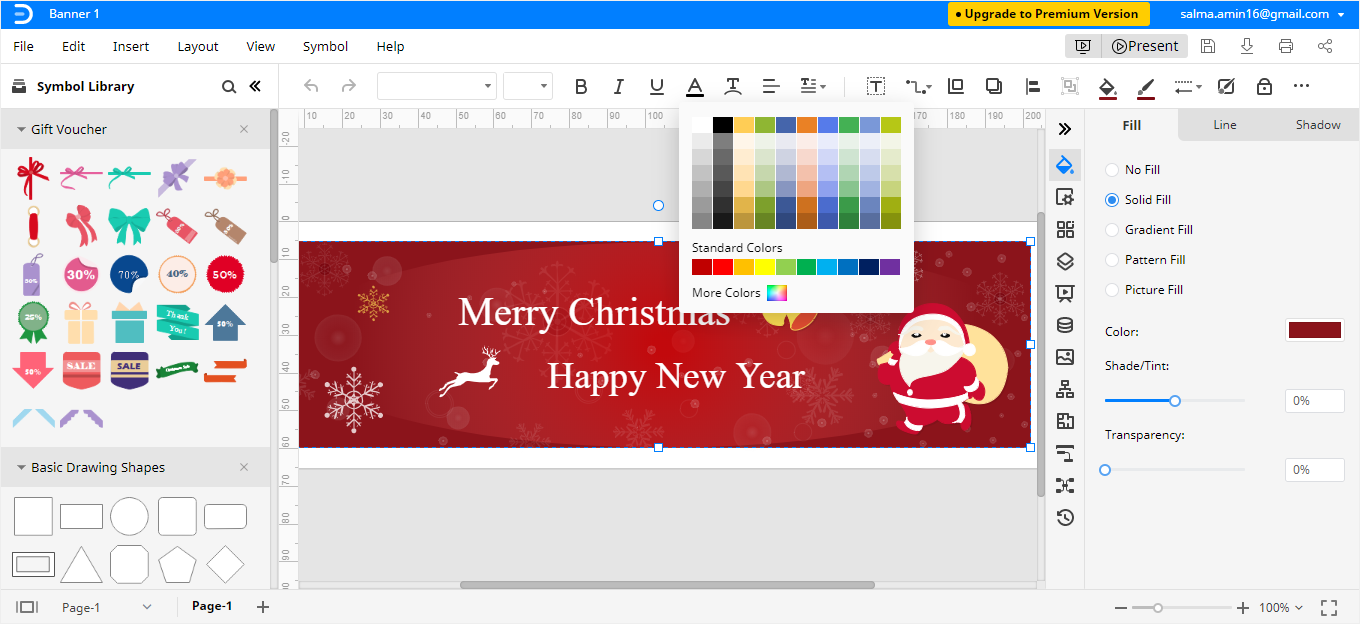
Hvordan for å Lagre en Edraw Banner som en Word-Fil
Etter at du har opprettet din banner i Edraw Max, kan du lagre filen i forskjellige formater., Hvis du ønsker å holde din banner i Word-format, kan du gå til kategorien Fil, velger du Eksporter på drop-down menyen. På undermenyen for Eksport, velger du Eksporter til Word (.docx), og banner vil bli lagret som en redigerbare Word-filen til datamaskinen.
Edraw Max kan du også bruke dine i skyen som Google Drive og Dropbox-kontoen for å importere & eksportere filer.