in deze arduino lcd Tutorial leren we hoe een LCD (Liquid Crystal Display) aan te sluiten op het Arduino bord. Lcd ‘ s zoals deze zijn erg populair en op grote schaal gebruikt in elektronica projecten als ze goed zijn voor het weergeven van informatie zoals sensoren gegevens van uw project, en ook ze zijn erg goedkoop.
u kunt de volgende video bekijken of de geschreven tutorial hieronder lezen.,
heeft 16 pinnen en de eerste van links naar rechts is de grondpin. De tweede speld is VCC die wij de 5 volts speld op de Arduino raad verbinden. Vervolgens is de VO pin waarop we een potentiometer kunnen bevestigen voor het regelen van het contrast van het display.
vervolgens wordt de RS pin of register select pin gebruikt om te selecteren of we commando ‘ s of gegevens naar het LCD-scherm sturen., Bijvoorbeeld als de RS-pin is ingesteld op lage staat of nul volt, dan sturen we commando ‘ s naar het LCD zoals: zet de cursor op een specifieke locatie, verwijder het scherm, zet het scherm uit, enzovoort. En als de RS-pin op hoge staat of 5 volt is ingesteld, sturen we gegevens of tekens naar het LCD-scherm.
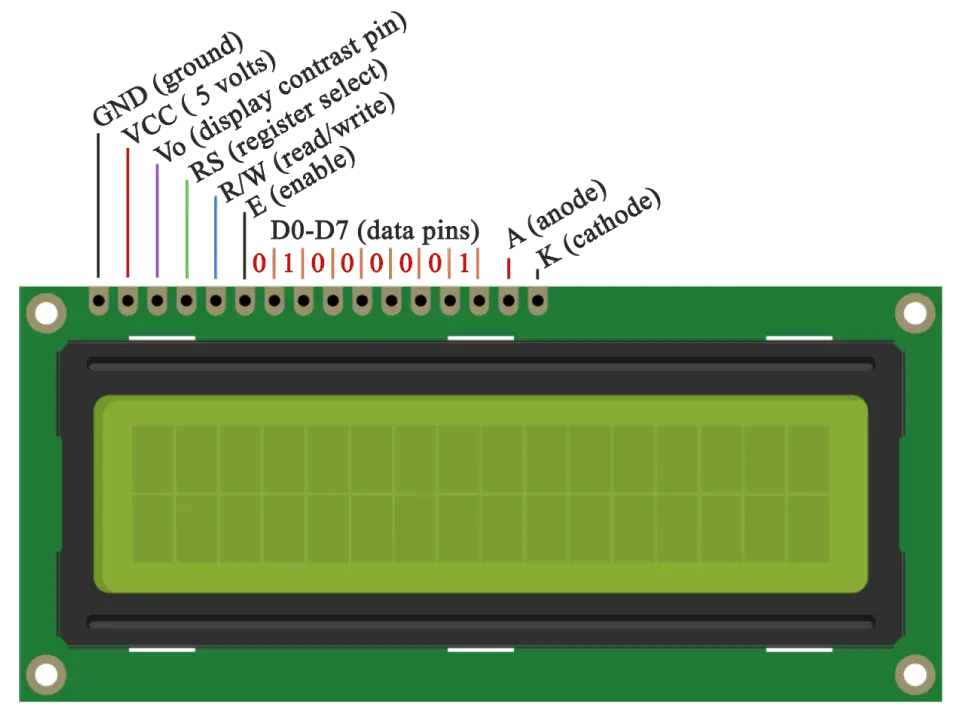
vervolgens komt de R / W-pin die de modus selecteert of we het LCD-scherm zullen lezen of schrijven. Hier is de Schrijfmodus duidelijk en wordt deze gebruikt voor het schrijven of verzenden van commando ‘ s en gegevens naar het LCD-scherm., De leesmodus wordt gebruikt door het LCD zelf bij het uitvoeren van het programma dat we niet hoeven te bespreken in deze tutorial.
volgende is de e-pin die het schrijven naar de registers mogelijk maakt, of de volgende 8 data pins van D0 naar D7. Dus door middel van deze pinnen sturen we de 8 bits data wanneer we schrijven naar de registers of bijvoorbeeld als we de laatste hoofdletters A op het display willen zien sturen we 0100 0001 naar de registers volgens de ASCII tabel.
en de laatste twee pinnen A en K, of anode en kathode zijn voor het LED-achtergrondlicht.,
We hoeven ons tenslotte geen zorgen te maken over hoe het LCD-scherm werkt, aangezien de Liquid Crystal Library voor bijna alles zorgt. Van de officiële website van Arduino kunt u de functies van de bibliotheek vinden en zien die gemakkelijk gebruik van het LCD mogelijk maken. We kunnen de bibliotheek gebruiken in 4 of 8 bit modus. In deze tutorial zullen we het gebruiken in 4 bit modus, of we zullen gewoon 4 van de 8 data pins gebruiken.
componenten die nodig zijn voor deze arduino lcd Tutorial
u kunt deze componenten krijgen van een van de onderstaande sites:
- 16 × 2 Karakter LCD…………………….., Amazon / Banggood/AliExpress
- Potentiometer ……………………………. Amazon / Banggood/AliExpress
- Arduino Board …………………………… Amazon / Banggood/AliExpress
- Breadboard en Jump Wires……. Amazon / Banggood/AliExpress
Disclosure: dit zijn affiliate links. Als Amazon Associate verdien ik aan kwalificerende aankopen.
Circuitschema
we gebruiken slechts 6 digitale inputspelden van het Arduino-bord. De registers van LCD van D4 aan D7 zullen met de digitale spelden van Arduino van 4 Aan 7 worden verbonden., De Enable speld zal aan Speld nummer 2 worden verbonden en de RS speld zal aan Speld nummer 1 worden verbonden. De r / W-pin wordt aangesloten op de grond en de VO-pin wordt aangesloten op de potentiometer.
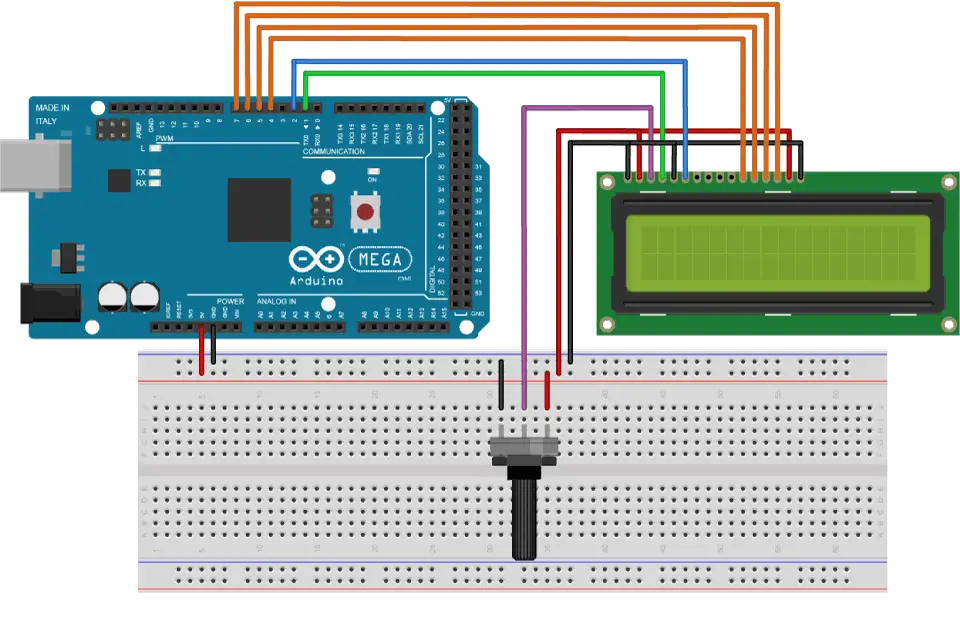
broncodes
Het eerste wat we moeten doen is de Liquid Crystal Library invoegen. We kunnen dat als volgt doen: Sketch > Include Library > Liquid Crystal. Dan moeten we een LC object maken., De parameters van dit object zouden de aantallen van de digitale Inputspelden van de Arduino raad respectievelijk aan de pinnen van het LCD moeten zijn als volgt: (RS, inschakelen, D4, D5, D6, D7). In de setup moeten we de interface naar het LCD initialiseren en de afmetingen van het display specificeren met behulp van de begin() functie.
In de lus schrijven we ons hoofdprogramma. Met de functie print() Printen we op het LCD-scherm. De functie setCursor () wordt gebruikt voor het instellen van de locatie waar de volgende tekst die naar het LCD-scherm wordt geschreven, wordt weergegeven., De functie blink () wordt gebruikt voor het weergeven van een knipperende cursor en de functie noBlink() voor het uitschakelen. De cursor () functie wordt gebruikt voor het weergeven van de underscore cursor en de noCursor() functie voor het uitschakelen. Met de functie clear () kunnen we het LCD scherm wissen.
Hier is de broncode van het eerste voorbeeld uit de video:
Het is ook mogelijk om aangepaste tekens naar het LCD-scherm te schrijven. Het ondersteunt maximaal 8 tekens van 5×8 pixels. We kunnen het uiterlijk van elk karakter specificeren met een array van 8 bytes., In de broncode hieronder kunnen we zien hoe we het uiterlijk van het teken kunnen specificeren door de 0 te veranderen in 1 die de 5×8 pixels vertegenwoordigt. In de setup moeten we het aangepaste karakter maken met behulp van de createChar() functie. De eerste parameter in deze functie is een getal tussen 0 en 7, of we moeten een van de 8 ondersteunde aangepaste tekens reserveren. De tweede parameter is de naam van de array van bytes. We schrijven het aangepaste karakter naar het display met behulp van de write() functie en als parameter gebruiken we het nummer van het karakter.,
Hier is de broncode van het tweede voorbeeld voor aangepaste tekens: