in dit bericht laten we u zien hoe u een watermerk toevoegt aan uw afbeeldingen in Photoshop met behulp van twee verschillende methoden. Hoewel er veel argumenten zijn voor het al dan niet watermerken van uw afbeeldingen, laten we die beslissing over aan de fotograaf, gebaseerd op hoe en waar de afbeelding zal worden gebruikt.
Wat IS een watermerk?
Een fotografisch watermerk is een grafisch merkteken dat op een afbeelding is aangebracht., Ze hebben meestal de vorm van een bedrijfslogo, de naam van de kunstenaar, of website URL, maar kunnen aanvullende tekst zoals “copyright” of “proof only” als vereist.
waarom een watermerk gebruiken?
een watermerk helpt u te identificeren als de maker van een afbeelding. Dit is zeker handig als iemand uw afbeelding heeft gedeeld zonder toestemming.
watermerken kunnen ook nuttig zijn op sociale mediabestanden die aan clients worden geleverd. Dit identificeert u wanneer klanten de afbeeldingen die u voor hen hebt gemaakt met hun vrienden delen, waardoor een passief verwijzingssysteem wordt gecreëerd.,
watermerken worden vaak gebruikt in online galerijen om beelddiefstal te ontmoedigen. Natuurlijk biedt dit alleen een afschrikmiddel, in plaats van een complete antidiefstaloplossing.

beste manier om afbeeldingen te watermerken in PHOTOSHOP?
we bekijken twee methoden om uw watermerk toe te voegen in Photoshop., In de eerste, zullen we een penseel preset in de vorm van uw logo, die u kunt gewoon “schilderen” op uw afbeelding in een enkele klik.
ten tweede zullen we in Photoshop laten zien hoe u uw logo-bestand op uw fotografische afbeelding plaatst.
watermerk methode 1: Maak een Photoshop LOGO BRUSH PRESET
in ons voorbeeld willen we een logo brush in Photoshop maken die past bij onze afbeeldingen in webformaat. We hebben de grootte van onze web afbeeldingen tot 2048px aan de lange kant (de maximale grootte Facebook zal toestaan in 2019)., We willen niet dat ons logo watermerk meer dan de helft van de beeldbreedte inneemt, dus 800px tot 1200px breed moet voldoende zijn voor de meeste weblogoborstels.
- Open uw logobestand in Photoshop.
- Controleer of de afmetingen van uw logo geschikt zijn. U wilt voorkomen dat u uw borstel moet vergroten, omdat de kwaliteit zal beginnen te verslechteren.
- voor de beste resultaten moet uw logo bestaan uit sterke zwart-witte gebieden. De zwarte pixels vormen de penseelvorm.,
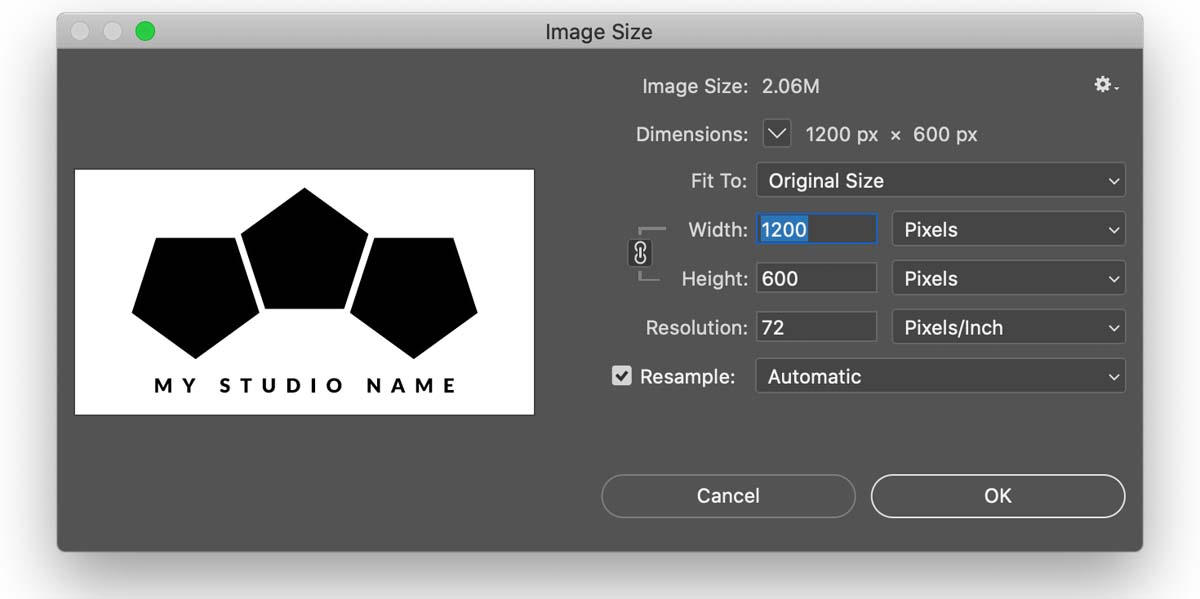
- kies SELECT > alle uit het menu om het volledige logogebied te selecteren.
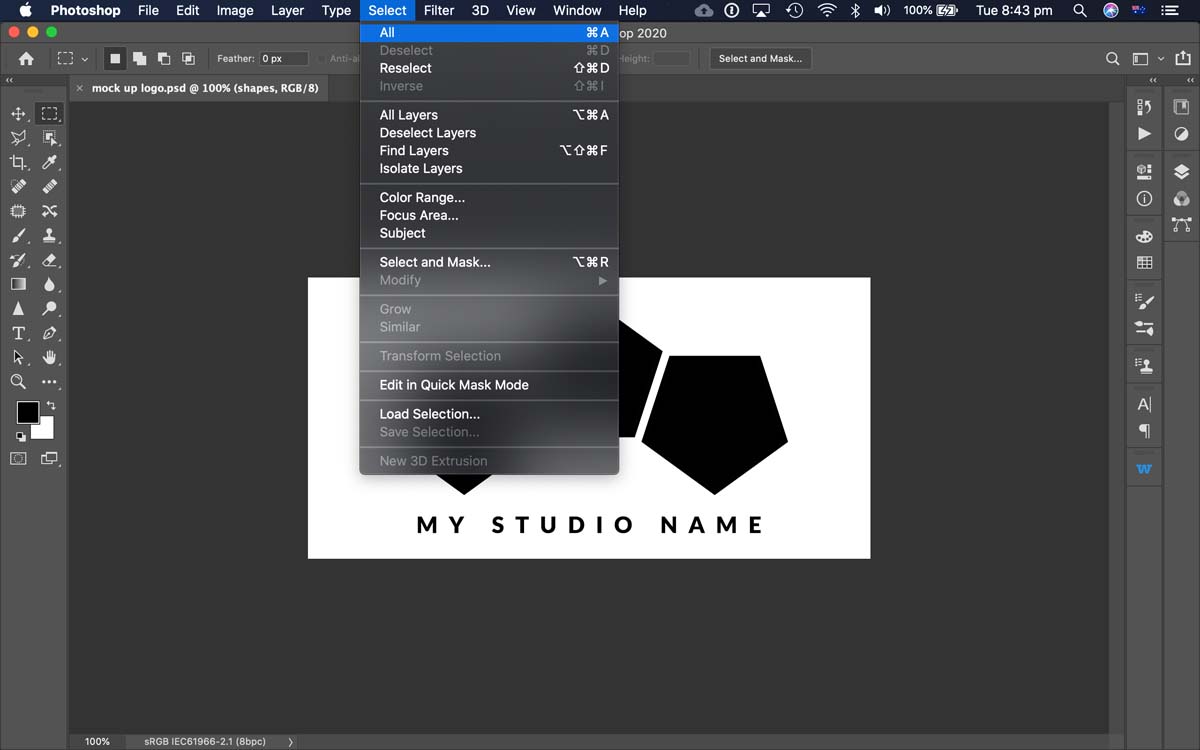
- selecteer PENSEELVOORKEUZE definiëren in het menu Bewerken.
- geef uw penseel een beschrijvende naam wanneer daarom wordt gevraagd.
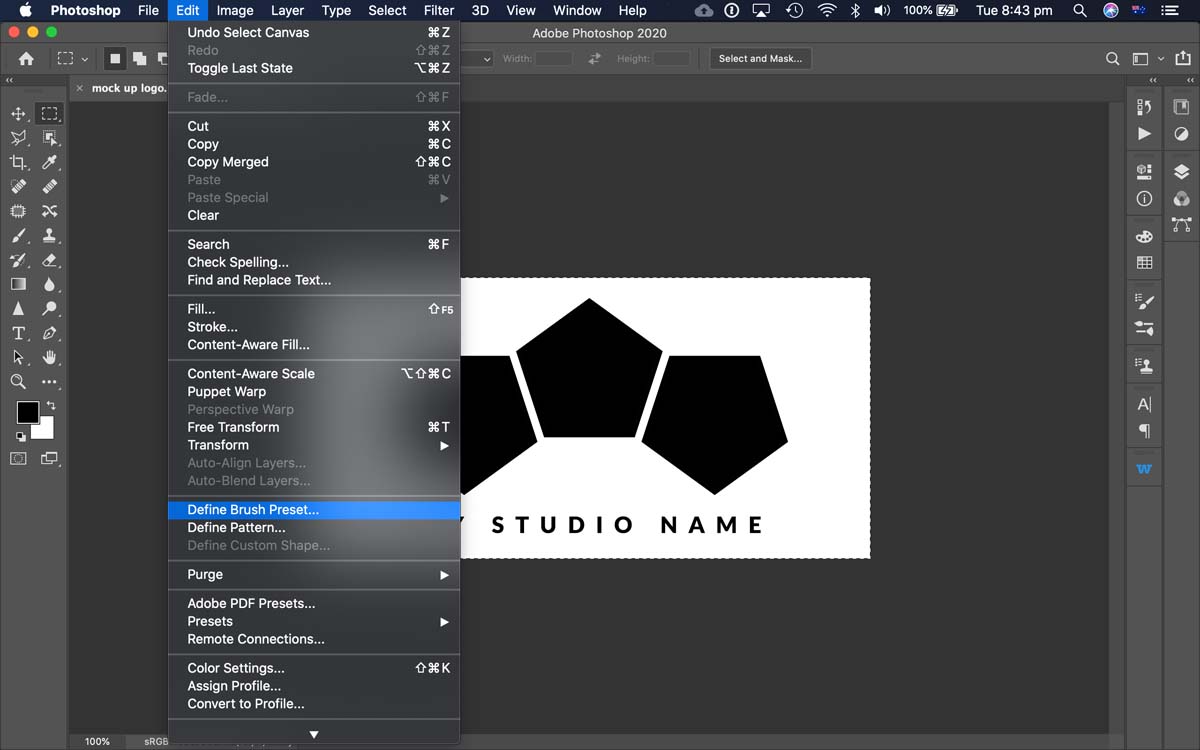
- uw Photoshop-logoborstel verschijnt in het venster penselen., (WINDOW > penselen)
- TIP: Maak een nieuwe Penseelgroep aan door op het pictogram groep (mapvormig) aan de onderkant van het Penseelvenster te klikken. Geef je groep een naam en sleep je penseel naar de groep.
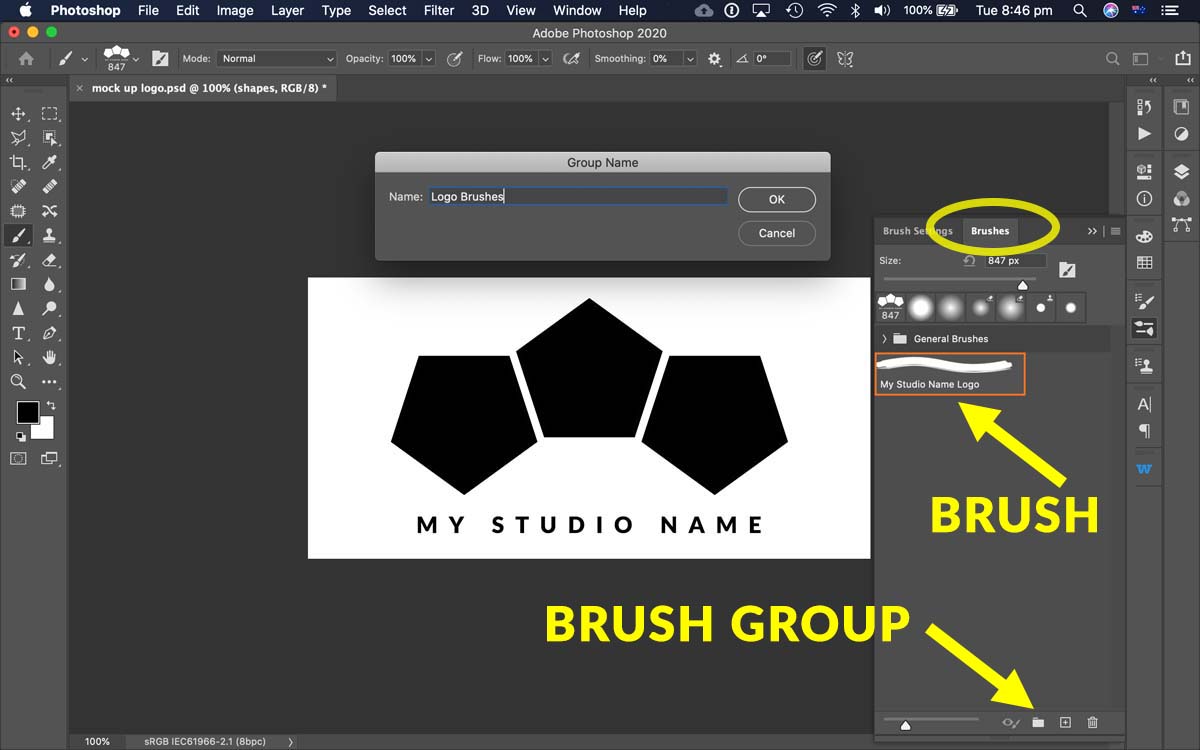
- met het logo penseel geselecteerd, klik gewoon om toe te passen op uw afbeelding.
- u kunt de voorgrondkleur, de dekking en de grootte van het penseel aanpassen om het uiterlijk van uw logo-penseel te bepalen.,
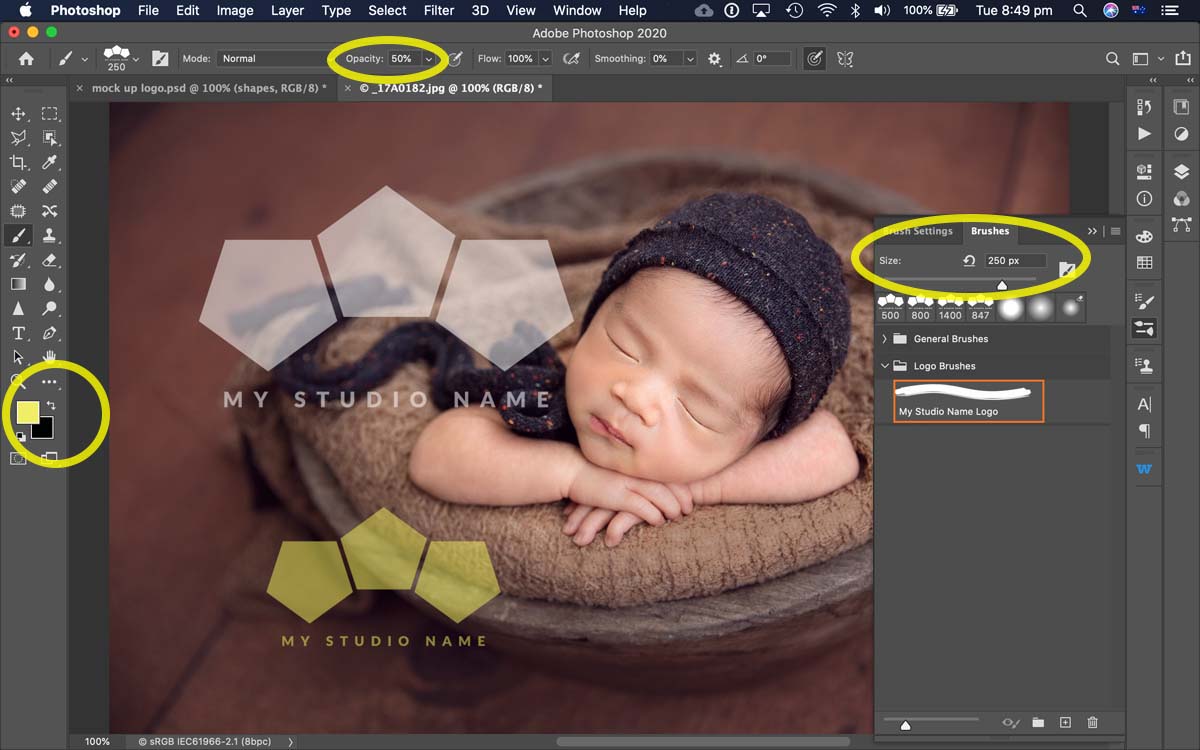
voor de beste resultaten is het raadzaam om de grootte van uw afbeelding voor webafmetingen te wijzigen voordat u uw logo toevoegt.
TIP: we raden aan om kopieën van uw afbeeldingen in webformaat te maken voordat u uw logo toevoegt. Dit moet u helpen voorkomen dat per ongeluk watermerken uw high-res Master File.
watermerk methode 2: Plaats LOGO bestand
een alternatieve methode voor watermerken met een logo penseel is het plaatsen van uw logo bestand direct op uw afbeelding., Er zijn een paar verschillende manieren om dit te bereiken, waaronder het slepen en neerzetten van uw logo bestand in uw afbeeldingsvenster in Photoshop; of met behulp van het bestand > plaats methode, die we hieronder zullen behandelen.
welk bestandsformaat is het beste voor watermerken?
uw logo op een transparante achtergrond heeft de voorkeur, zodat het niet afleidt van de onderliggende foto. Bestandstypen die transparantie ondersteunen omvatten .EPS,.PDF en, misschien wel het meest voorkomende vandaag,.PNG.
echter, als u alleen een afgeplat .,JPG afbeelding, kunt u Photoshop ‘ s mengen modi gebruiken om het logo te isoleren van de achtergrond.
het plaatsen van een transparant LOGO bestand:
- in het menu Bestand, kies plaats ingebed.
- Zoek uw logo bestand en klik op de knop Plaats.
- Sleep vanuit een hoek van het geplaatste logo om de grootte te wijzigen.
- druk op de RETURN / ENTER-toets op uw toetsenbord, of klik op het vinkje in de bovenste werkbalk om de grootte te accepteren. * U moet deze stap voltooien voordat Photoshop u zal toestaan om verder te gaan nadat u een object hebt geplaatst.,
- als u een transparant logobestand hebt geplaatst, plaatst u eenvoudig met het verplaatsgereedschap en past u de laagdekking aan indien gewenst.
- wanneer u klaar bent, slaat u gewoon op voor Web.
een afgeplat JPG-logobestand plaatsen:
als uw logo een afgeplatte JPG-afbeelding is, hebt u een paar extra stappen nodig om de achtergrond te verbergen bij het watermerken van uw afbeelding. In de animatie hieronder gebruiken we een zwart logo op witte achtergrond, op een donkere foto, zodat we kunnen aantonen dat het omkeren van het logo een witte afbeelding wordt.
- Volg de stappen 1 tot en met 4 zoals hierboven beschreven.,
- nog steeds op de logolaag, in het menu afbeelding, kies aanpassingen, dan omkeren. Uw logo wordt wit op een zwarte achtergrond.
- verander in het paneel lagen de Mengmodus van de logolaag van normaal naar lichter of scherm. Dit zal ervoor zorgen dat de zwarte gebieden van het logo onzichtbaar worden, waardoor alleen het witte logo overblijft.
- plaats opnieuw met het verplaatsgereedschap en pas indien nodig de dekking van de logolaag aan.,
- Opmerking: Als u een logo op een lichte foto plaatst, gebruikt u uw zwarte logo op een witte achtergrond; Sla de stap omkeren over en kies donkerder of vermenigvuldigen als uw Mengmodus.
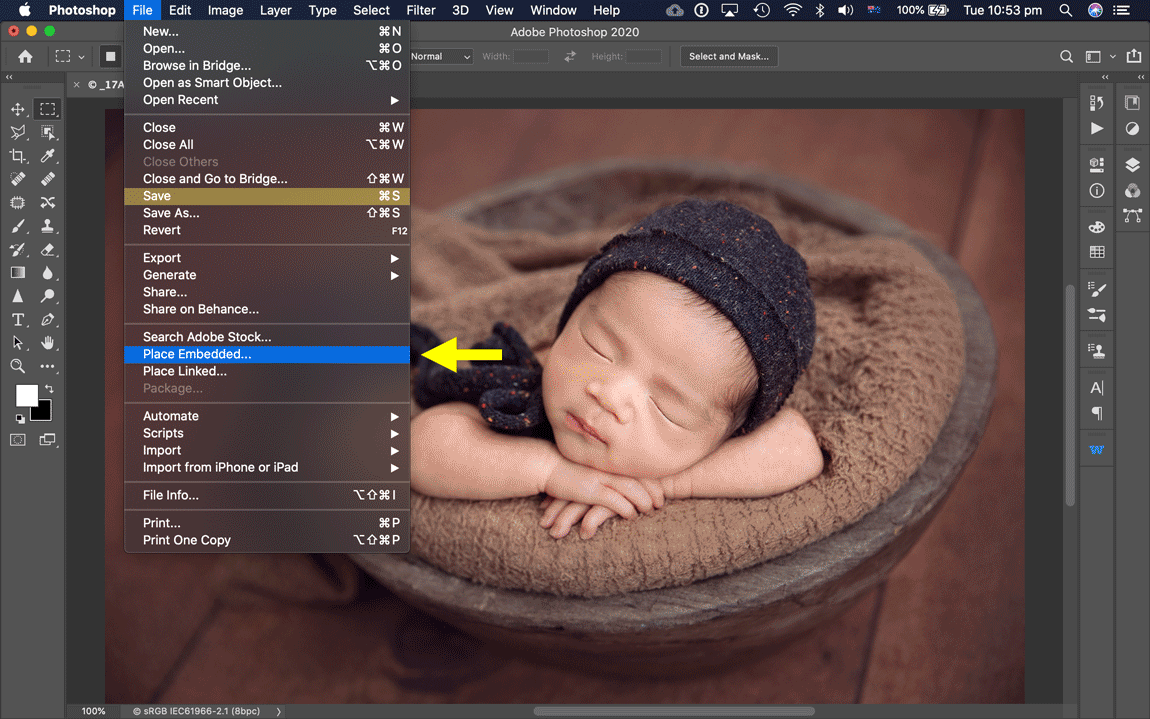
Als u hulp nodig hebt bij het aanpassen of opslaan van uw afbeeldingen voor web, zie ons artikel over het optimaliseren van afbeeldingen voor Web en sociale Media. Het artikel bevat een link naar een gratis Photoshop actie voor u.
herinnering: zorg ervoor dat u alleen kopieën watermerkt en geen originele hoofdbestanden.,
een notitie over watermerken & wedstrijden
onthoud dat in de meeste gevallen de inzendingen voor fotografische wedstrijden anoniem moeten zijn en zonder herkenningstekens. Zorg ervoor dat uw Master File en eventuele award entry bestanden te houden, tenzij anders aangegeven, vrij van watermerken.
watermerken toevoegen aan afbeeldingen
in dit artikel hebben we twee methoden behandeld om watermerken toe te voegen aan uw afbeeldingen met Photoshop. Andere methoden van watermerken uw afbeeldingen zijn zeker beschikbaar, waaronder online apps, Photoshop extensies en Lightroom export., We vinden de bovenstaande methoden eenvoudig en snel, en natuurlijk, het hebben van een goed georganiseerde mediabibliotheek helpt toegang tot logo bestanden snel.