om datums per maand in een draaitabel te groeperen is eenvoudig als u weet hoe. Helaas kan het weergeven van datumwaarden in een draaitabel onverwachte resultaten opleveren.
bijvoorbeeld, in de draaitabel hieronder heb ik een datumveld toegevoegd aan het kolomgebied van mijn draaitabel. Elke datum in de onderliggende gegevenstabel is anders, wat resulteert in een kolom voor elke dag en een zeer grote draaitabel. Gelukkig staat het Group Commando mij toe om de datumvelden in maanden te groeperen.,
groepeer datums Als maanden in een draaitabel
Notes: in Excel 2016 worden datums automatisch gegroepeerd. U kunt de groep veld optie om te bewerken hoe de datums worden gegroepeerd moet je nodig hebt.
om dit te doen:
- maak de draaitabel aan en plaats het datumveld in het kolom-of rijgebied.
- deze volgende stap is belangrijk. Selecteer een cel in de draaitabel die de datumwaarde bevat, zoals hieronder getoond in cel B4, (als u deze stap mist, is de knop ‘groepsveld’ inactief).
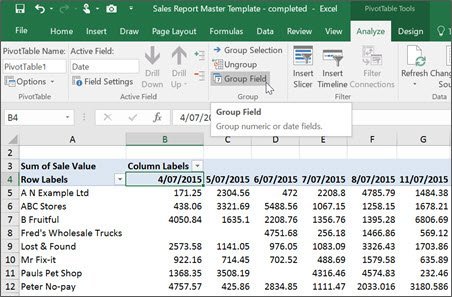
3., Van de analyseren tab (Opties Tabblad Excel 2010) in de groep groep klik Groep veld.
4. Het dialoogvenster groeperen wordt weergegeven.

5. Uit de lijst op selecteer hoe u de gegevens wilt gegroepeerd.
Opmerking: U kunt meer dan één optie selecteren uit de ‘By’ lijst. Als u een lijst met datums per maand en jaar wilt groeperen, klikt u daarom op beide opties in de lijst. Wees ervan bewust dat als u ‘Maand’ selecteert alle inzendingen voor een maand zullen worden gegroepeerd, dat wil zeggen alle inzendingen voor januari 2013 en januari 2014 en 2015 zullen worden gegroepeerd., Daarom als uw gegevens omvat datums van meerdere jaren zorg ervoor dat Maand en jaar te selecteren.Bij groeperen op ‘dagen’wordt de optie aantal dagen actief. Selecteer het aantal dagen dat u wilt groeperen door, bijvoorbeeld het instellen van de optie op 7 zal de items groeperen per week.
6. Klik op OK. De gegevens zullen dienovereenkomstig worden gegroepeerd.
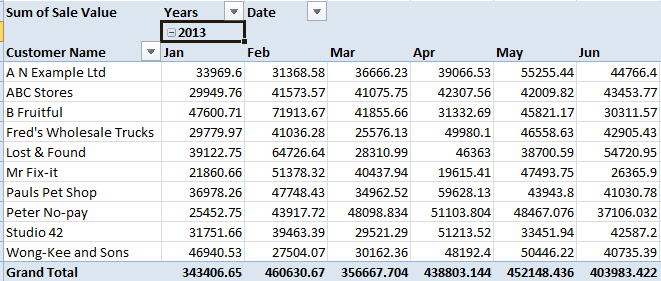
opmerking: datums worden automatisch gegroepeerd in Excel 2016. Om te wijzigen hoe de datums worden gegroepeerd, volgt u de stappen 3 tot en met 6 hierboven.,
wanneer u een draaitabelrapport maakt, slaat Excel automatisch een kopie van de brongegevens op in een deel van het geheugen van uw computer dat de gegevenscache wordt genoemd. Draaitabellen binnen dezelfde werkmap die zijn gebaseerd op hetzelfde celbereik of gegevensverbinding delen dezelfde gegevenscache.
Er zijn momenten waarop het delen van dezelfde data-cache problemen kan veroorzaken. Een van die momenten is wanneer u in hetzelfde bestand een datumveld groepeert in maanden op een draaitabel en vervolgens geen datumgroepering op een andere draaitabel wilt.,
een aparte Draaitabelcache aanmaken
gelukkig kunt u een aparte gegevenscache aanmaken voor uw rapporten. Houd er echter rekening mee dat dit van invloed kan zijn op de grootte en prestaties van uw bestand.
als een celbereik of gegevensverbinding voor twee of meer Draaitabelrapporten verschillend is, kan de gegevenscache niet tussen die Rapporten worden gedeeld. Als u wilt stoppen met het delen van een gegevenscache in een draaitabelrapport, kunt u het gegevensbereik tijdelijk opnieuw definiëren om Excel te dwingen te stoppen met het delen van de gegevenscache. Bijvoorbeeld, reset $a $ 3:$W $ 7555 naar $A $ 3:$W $ 7556. Dit zal een 2e cache aanmaken., Reset vervolgens het gegevensbereik terug naar de oorspronkelijke instellingen, bijvoorbeeld $A$3:$W$7555.
hoeveel cache heb ik?
u kunt controleren hoeveel gegevenscache er in een bestand staan.
- druk ALT + F11. Dit opent Visual Basic
- druk op CTRL + G. In het directe venstertype ?ActiveWorkbook.Draaiknopen.Tel en druk vervolgens op ENTER. Het aantal cache wordt weergegeven.
We behandelen deze draaitabel functie in onze zeer populaire Excel data Cleaning and Reporting cursus. Als u graag vertrouwen in het creëren van draaitabellen zijn deze cursus is een must.