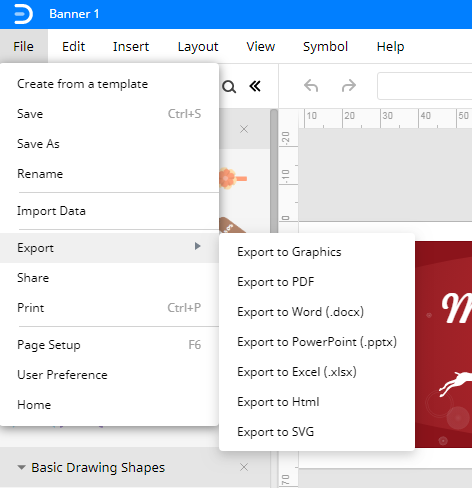Hoe maak je een banner in Word
Stap 1: Open Microsoft Word
Open Word op uw computer, zie het tabblad Bestand in de linkerbovenhoek van de Word-editor. Klik op het tabblad Bestand, zoek het nieuwe tabblad aan de linkerkant van de interface.
Stap 2: Zoeken naar bannersjablonen
zoek een sjabloon voor banners met behulp van de zoekbalk. Als u de banner-sjabloon wilt vinden, typt u banner in de zoekbalk., In de onderstaande afbeelding kunt u bannersjablonen zien in de zoekresultaten.
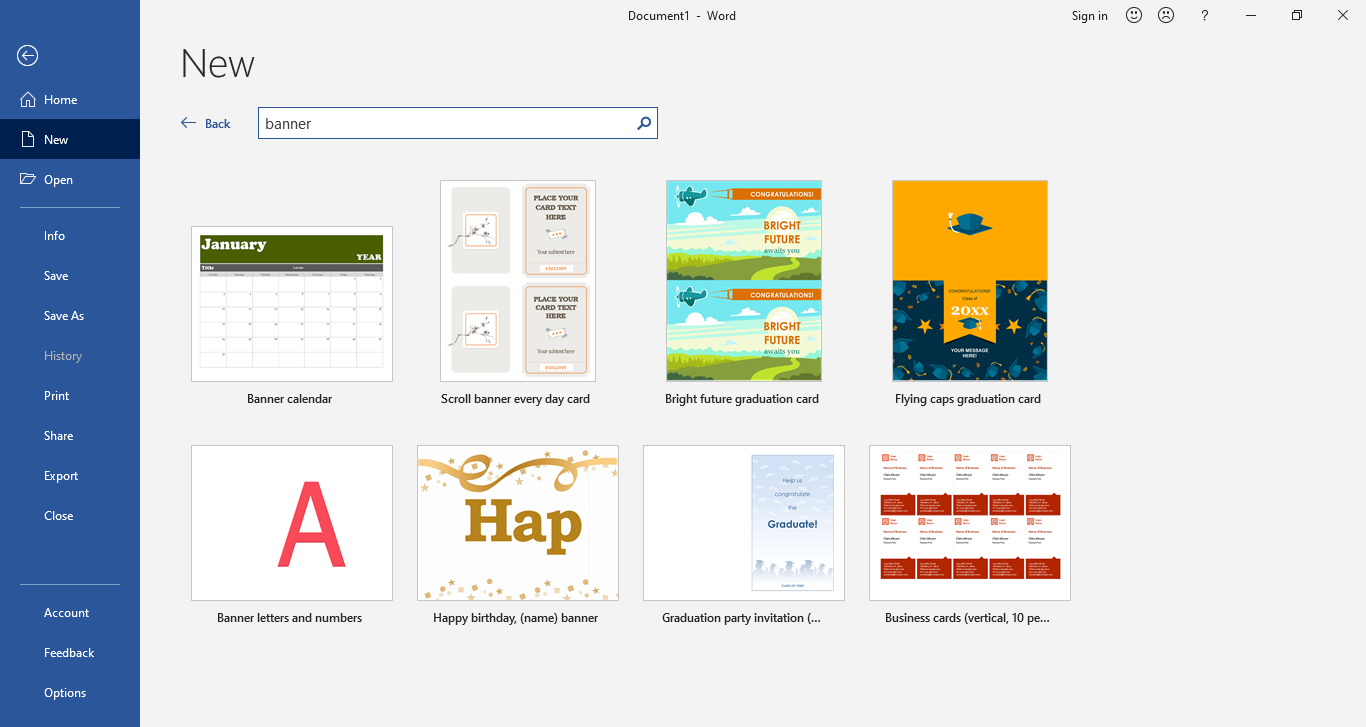
Stap 3: Open de sjabloon
klik op een bannersjabloon dat u wilt gebruiken. De banner sjabloon wordt weergegeven in de preview sectie aan de rechterkant van de zoekresultaten. Om de sjabloon te gebruiken, moet u klikken op de sjabloon en tik op de knop Maken. De sjabloon zal openen op het woord in een nieuw venster, zoals in de onderstaande afbeelding.,
Stap 4: Bewerk uw sjabloon
Als u een banner voor uw college wilt maken, kunt u kiezen uit de sjablonen of een banner maken in Word vanuit het niets. Zodra uw bannersjabloon wordt geopend in het nieuwe venster, kunt u de inhoud in de sjabloon bewerken. Klik op de plaatshouder tekst en vervang de titel, subtekst, slogan, of wat je maar wilt.
Als u afbeeldingen in de banner wilt toevoegen, gaat u naar het tabblad Invoegen, klikt u op de knop Afbeelding en selecteert u de afbeelding die u in uw banner wilt toevoegen in het venster Afbeelding invoegen.,
u kunt ook inhoud aan uw banner toevoegen door de tekst in de sjabloon te bewerken. Selecteer in het menu Lettertype de lettergrootte, stijl, kleur en vorm zoals u wilt.
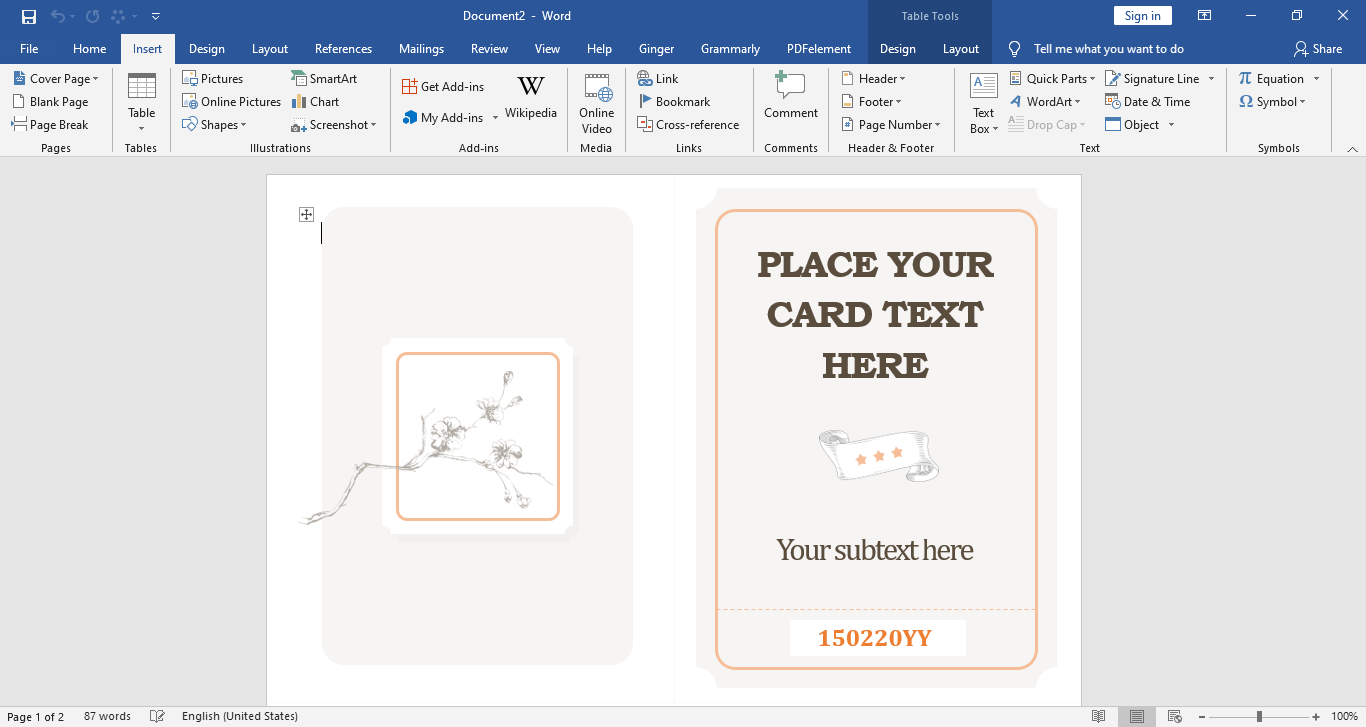
Stap 5: Sla uw banner op
na het bewerken van het bannersjabloon kunt u uw bestand opslaan in uw computeropslag. Klik op het pictogram Opslaan in de werkbalk Snelle toegang in de linkerbovenhoek van het woord en selecteer de locatie waar u uw banner wilt opslaan.,
Stap 1: Open een nieuw Document
Open Word en open een nieuw document om een banner te maken.
Stap 2: Stel paginamarge in
Ga naar de sectie opmaak, kies marges en selecteer de aangepaste marge om de grootte van uw banner aan te passen.
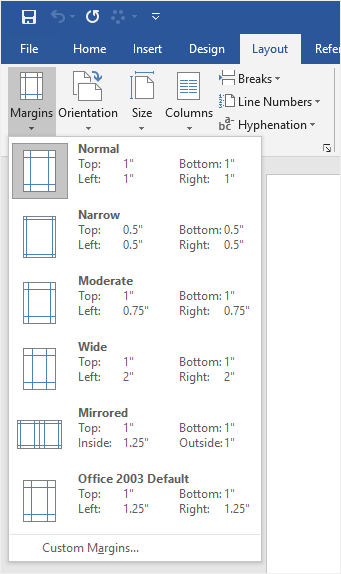
Stap 3: tekst en afbeeldingen toevoegen
Ga naar het tabblad Invoegen en voeg de relevante tekst en afbeeldingen toe om uw banner te maken. Daarna kunt u de afbeeldingsgrootte en lettergrootte aanpassen met de afbeelding-en lettertypeinstellingen.,
Hoe maak je een banner in Edraw Max
Stap 1: Open Edraw Max Online
voer https://www.edrawmax.com/online/ in uw browser om Edraw Max Online te openen en in te loggen op uw Edraw Max account.
Als u Edraw Max nog niet eerder hebt gebruikt, kunt u zich eerst aanmelden met uw geldige e-mailadres. Dan kunt u het gratis gebruiken!
Stap 2: Zoek Banner sjablonen
om een banner te maken, moet u de sectie Grafisch Ontwerp openen en Banner zoeken in het subcategoriepaneel. U kunt ook enkele standaard banner sjablonen zien in de sjabloongalerij.,
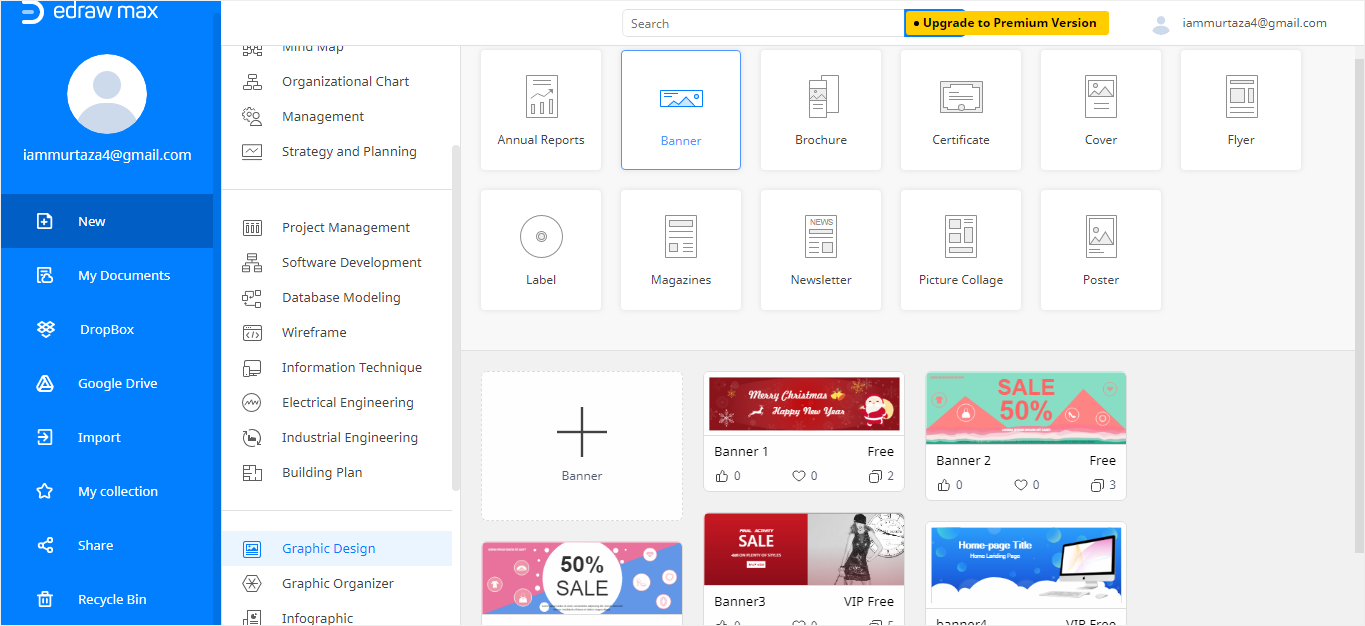
Stap 3: Open een sjabloon
met behulp van een vooraf gemaakte bannersjabloon is een uitstekende keuze, en het kan u helpen een hoop tijd te besparen. Zo kunt u een bannersjabloon in Edraw Max Online kiezen en gebruiken als basis voor het maken van uw banner. Aan de andere kant, U kunt beginnen vanaf nul door het openen van een lege sjabloon en het gebruik van de ingebouwde symbolen in Edraw Max Online.,
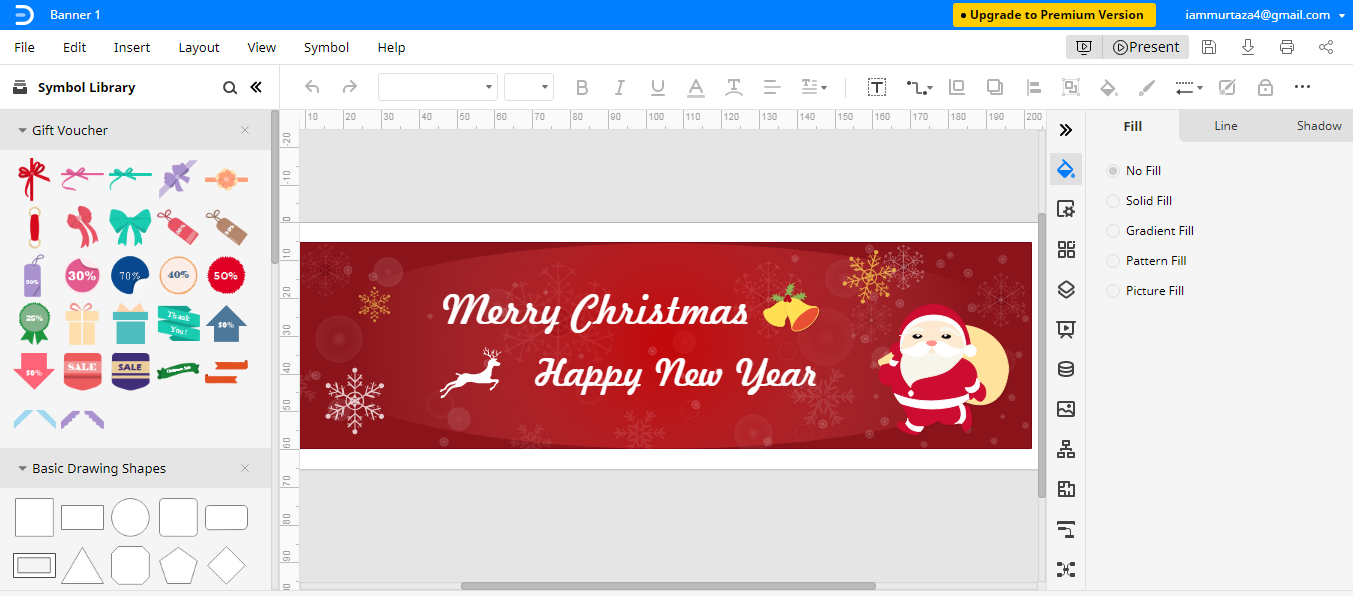
Stap 4: de sjabloon aanpassen
u kunt de hulpmiddelen voor bewerken en opmaak gebruiken om de sjabloon aan te passen en de inhoud te vervangen door wat u maar wilt. Bovendien kunt u symbolen van het maken van banners uit de symboolbibliotheek naar de tekenpagina slepen en neerzetten en uw banner naar uw wens ontwerpen.
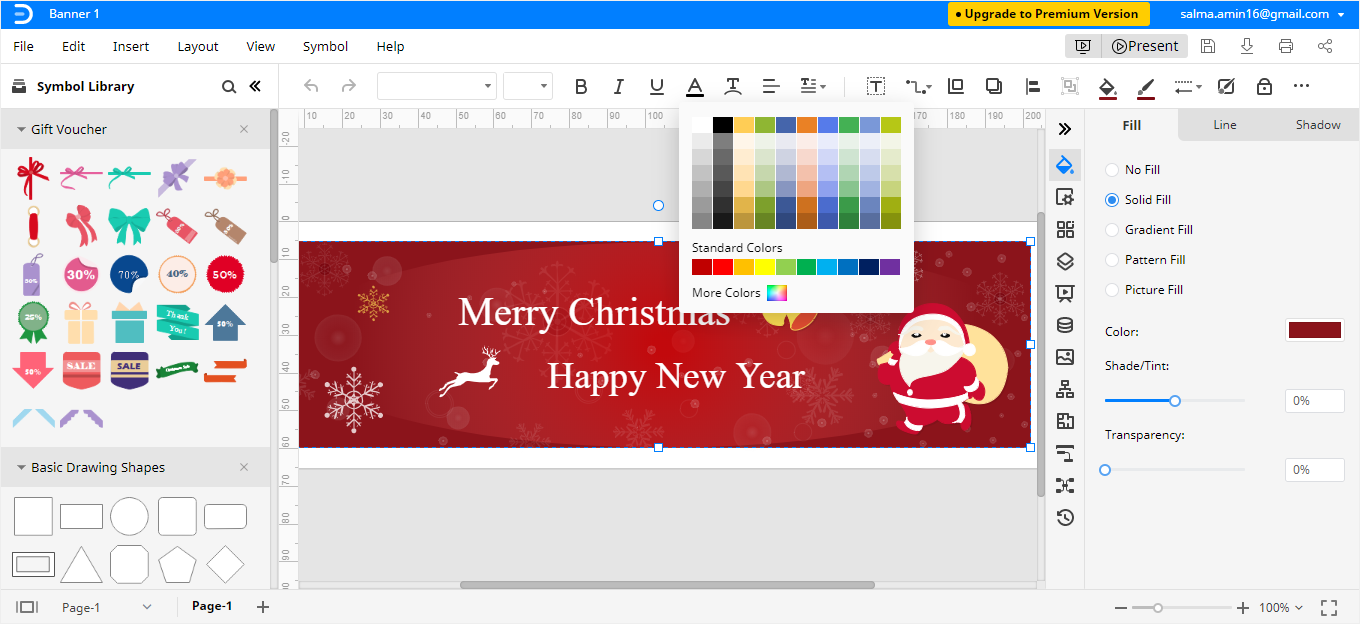
hoe een Edraw-Banner als Word-bestand op te slaan
nadat u uw banner in Edraw Max hebt aangemaakt, kunt u uw bestand in verschillende formaten opslaan., Als u uw banner in Word-indeling wilt houden, gaat u naar het tabblad Bestand en kiest u Exporteren in het vervolgkeuzemenu. Op het submenu van Export, selecteer Exporteren naar Word (.docx), en uw banner wordt opgeslagen als een bewerkbaar Word-bestand op uw computer.met
Edraw Max kunt u ook uw cloudopslag zoals Google Drive en Dropbox gebruiken om & uw bestanden te exporteren.