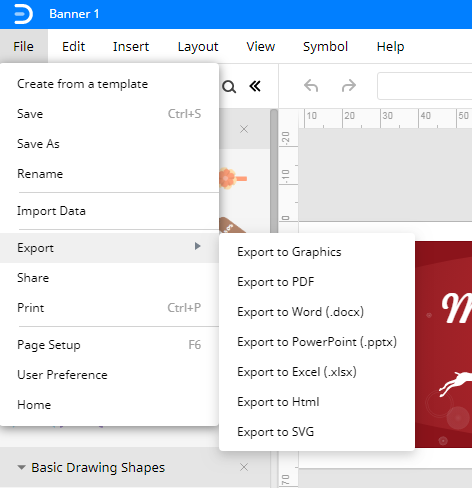Como fazer um banner no Word
Passo 1: Abra o Microsoft Word
Abra o Word no seu computador, consulte o guia de Arquivo no canto superior esquerdo do editor do Word. Carregue na página ficheiro e encontre a nova página do lado esquerdo da interface.
Passo 2: procurar por modelos de banner
encontre um modelo para banners usando a barra de pesquisa. Para encontrar o modelo do banner, escreva o banner na barra de pesquisa., Na imagem abaixo, você pode ver modelos de banner a partir dos resultados da pesquisa.
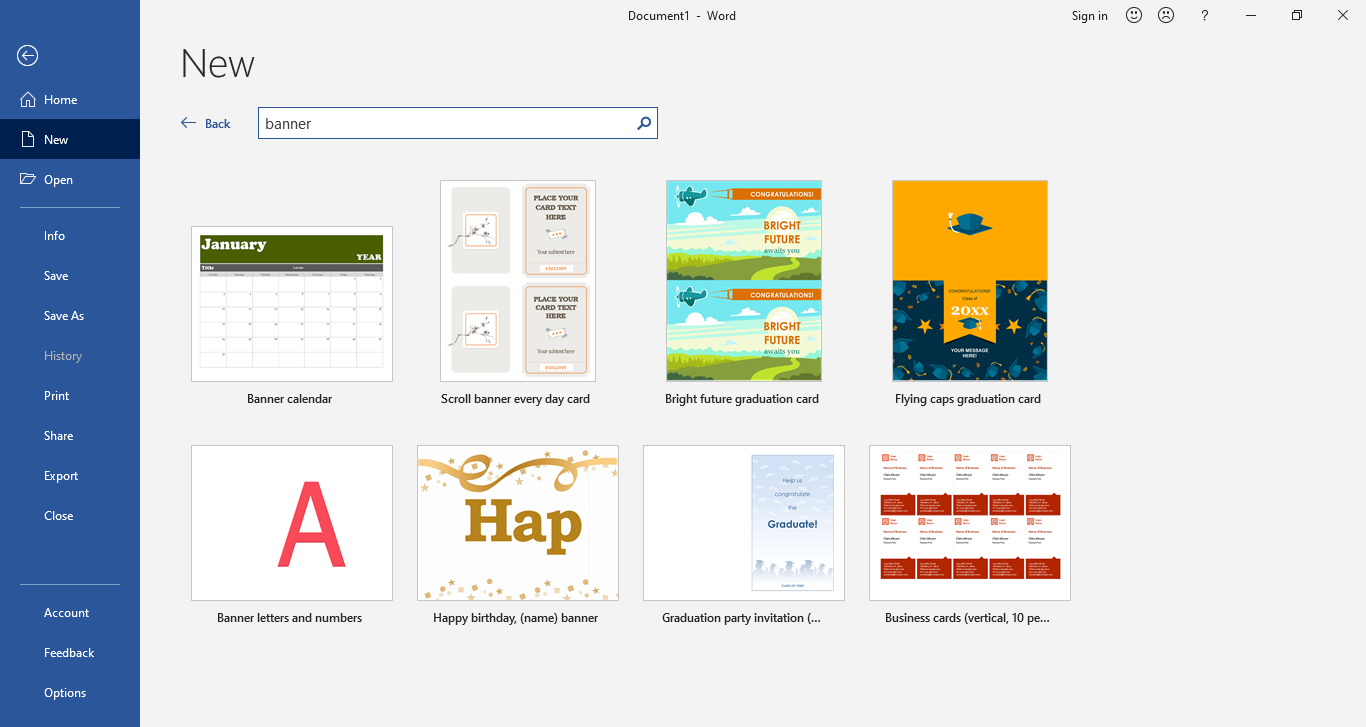
Passo 3: Abra o modelo
Carregue em qualquer modelo de banner que deseje usar. O modelo do banner irá aparecer na secção de antevisão do lado direito dos resultados da pesquisa. Para usar o modelo, você precisará clicar no modelo e tocar no botão Criar. O modelo irá abrir na palavra em uma nova janela, como na imagem abaixo.,
Passo 4: edite o seu modelo
Se quiser criar um banner para o seu colégio, poderá escolher entre os modelos ou criar um banner na palavra a partir do zero. Assim que o seu modelo de banner abrir na nova janela, você será capaz de editar o conteúdo no modelo. Clique no texto do item de substituição e substitua o título, subtexto, slogan, ou o que você quiser.
Se quiser adicionar imagens no banner, vá para a página inserir, carregue no botão Imagem e depois seleccione a imagem que deseja adicionar no seu banner na janela Inserir Imagem.,
Você também pode adicionar conteúdo ao seu banner, editando o texto no modelo. No menu Tipo de letra, seleccione o tamanho, estilo, cor e forma do tipo de letra que desejar.
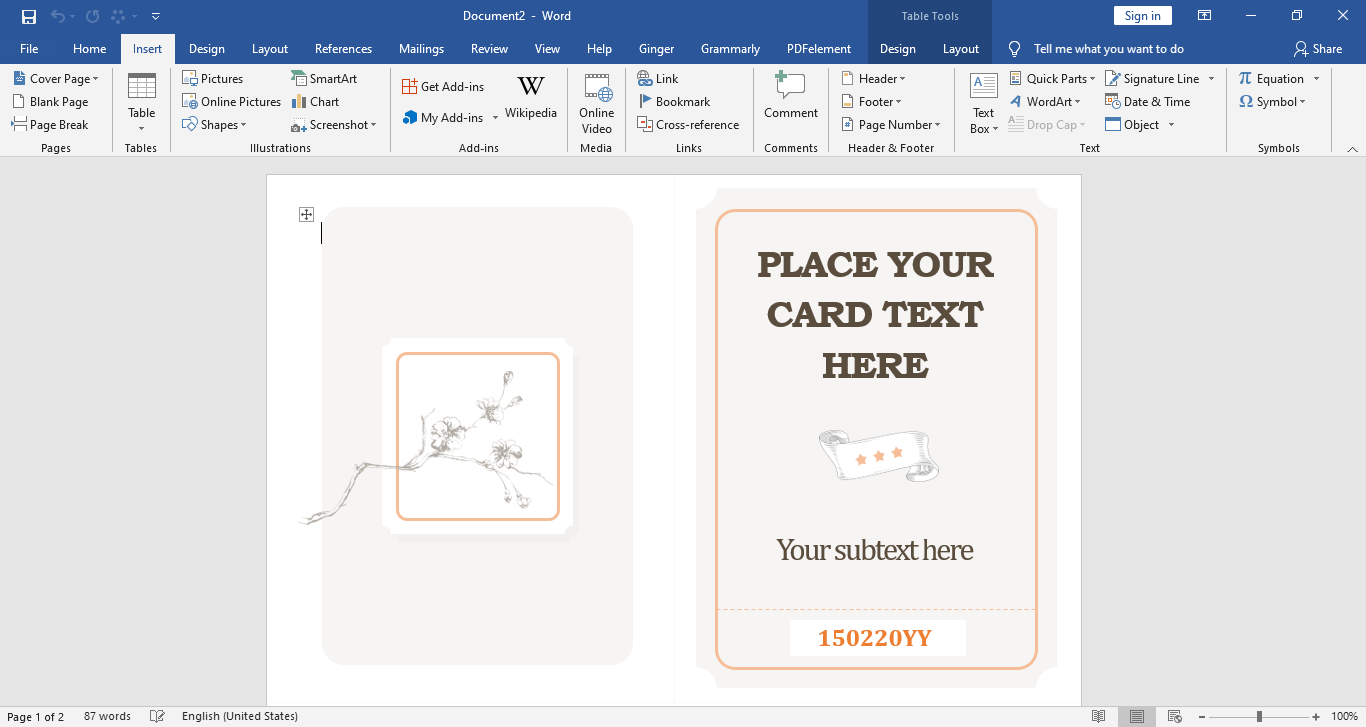
Step 5: Salve o seu banner
Após editar o modelo do banner, poderá gravar o seu ficheiro no seu armazenamento no computador. Carregue no ícone Gravar da barra de acesso rápido no canto superior esquerdo da palavra e seleccione o local onde deseja gravar o seu banner.,
Step 1: Abra um novo documento
abra a palavra e abra um novo documento para fazer um banner.
Passo 2: Definir a Margem de Página
vá para a secção de disposição, escolha as margens e seleccione a margem personalizada para ajustar o tamanho do seu banner.
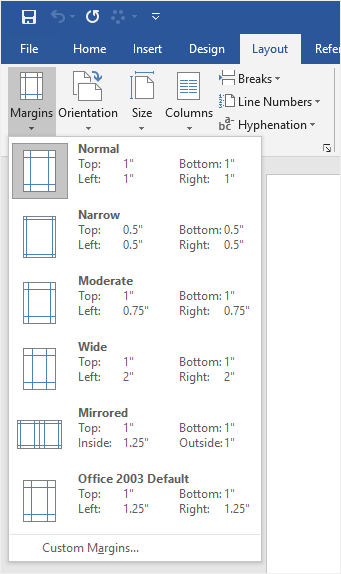
Passo 3: Adicionar texto e imagens
ir para a página Inserir e adicionar o texto e imagens relevantes para fazer o seu banner. Depois disso, você pode ajustar o tamanho da imagem e da fonte com a configuração da imagem e da fonte.,
Como fazer um banner no Edraw Max.
Passo 1: Abra o Edraw Max Online
Enter https://www.edrawmax.com/online/ no seu browser para abrir Edraw Max Online e faça login em sua Edraw Max conta. se não usou o Edraw Max Antes, pode inscrever-se primeiro com o seu endereço de E-mail válido. Então você pode usá-lo de graça!
Step 2: Encontre os modelos de Banner
para criar um banner, terá de abrir a secção de Design Gráfico e encontrar o Banner no painel de subcategorias. Você também pode ver alguns modelos de banner padrão na galeria de modelos.,
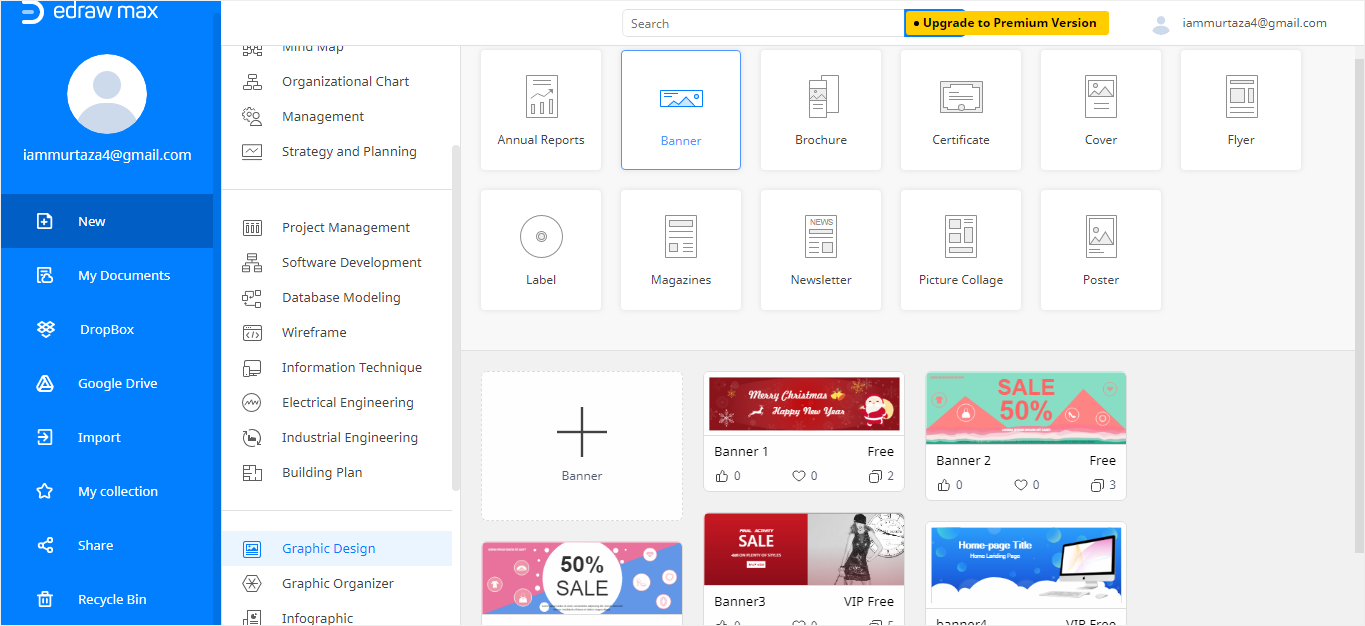
Step 3: abrir um modelo
usando um modelo de banner pré-feito é uma excelente escolha, e pode ajudá-lo a poupar uma tonelada de tempo. Então você pode escolher um modelo de banner em Edraw Max Online e usá-lo como base para criar o seu banner. Por outro lado, você pode começar do zero, abrindo um modelo em branco e usando os símbolos inbuilt em Edraw Max Online.,
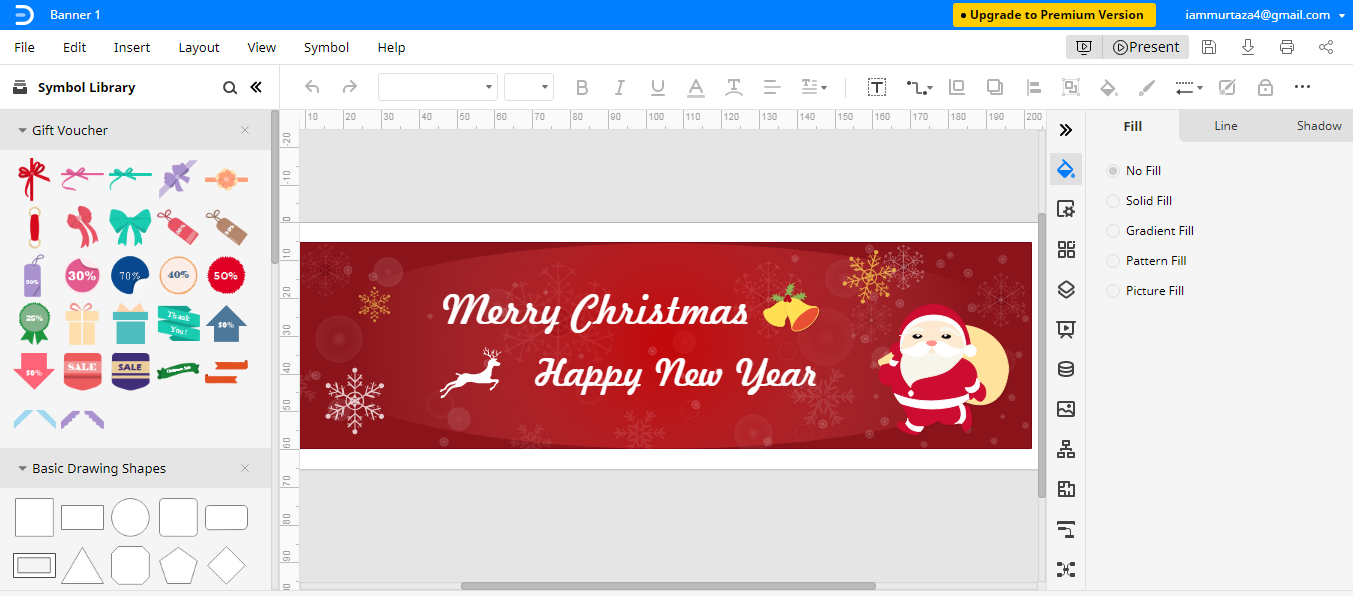
Passo 4: Personalizar o Modelo
Você pode usar as ferramentas de edição e formatação para personalizar o modelo e substituir o conteúdo com o que você quiser. Além disso, você pode arrastar e largar símbolos de fazer banners da biblioteca de símbolos para a página de desenho e projetar o seu banner a seu gosto.
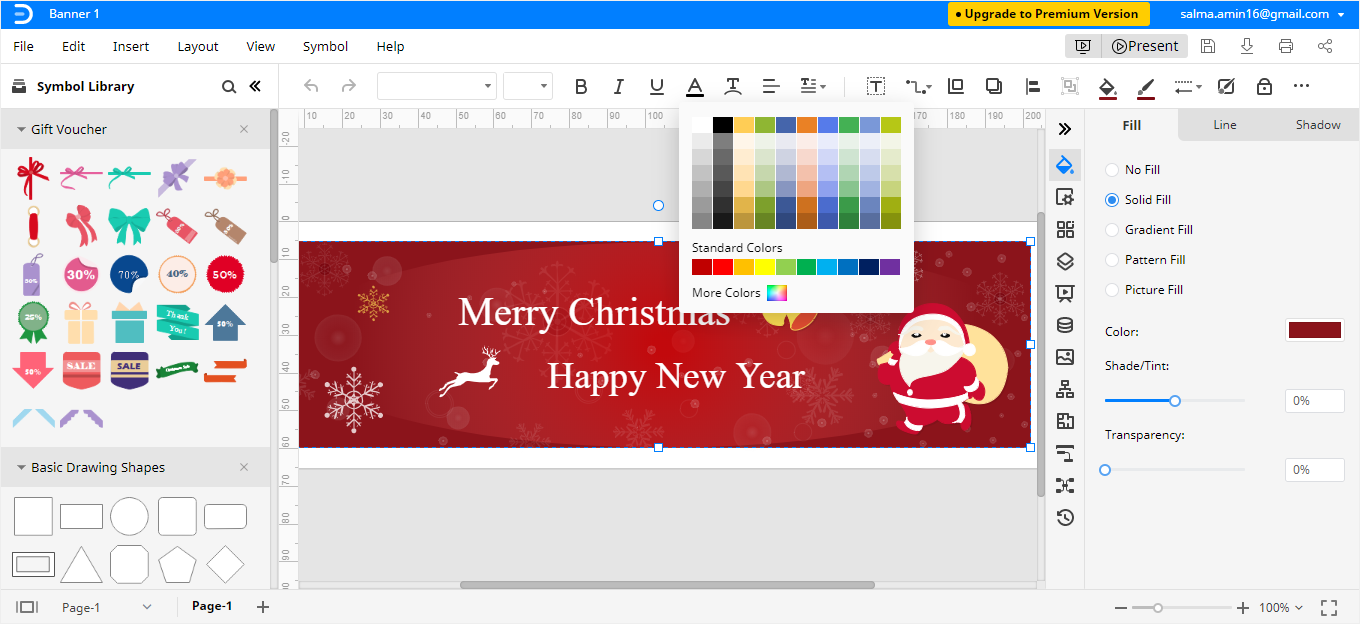
como gravar um Banner Edraw como um ficheiro Word
Depois de ter criado o seu banner no Edraw Max, poderá gravar o seu ficheiro em diferentes formatos., Se quiser manter o seu banner no formato Word, vá à página ficheiro e escolha Exportar no menu. No submenu de exportação, seleccione a opção Exportar para o Word (.docx), e seu banner será salvo como um arquivo de palavra editável para o seu computador.
Edraw Max também permite que você use o seu armazenamento em nuvem como o Google Drive e Dropbox para importar & exportar os seus ficheiros.