para grupos datas por mês em uma tabela pivô é fácil quando você sabe como. Infelizmente, a exibição de valores de data em uma tabela Pivot pode produzir resultados inesperados.
Por exemplo, na tabela pivô abaixo eu adicionei um campo de data para a área da coluna da minha tabela pivô. Cada data na tabela de dados subjacente é diferente, resultando em uma coluna para cada dia e uma tabela de Pivô muito grande. Felizmente, o comando do Grupo permite-me agrupar os campos de datas em meses.,
as datas do Grupo São meses em uma tabela pivô
nota: no Excel 2016, as datas são automaticamente agrupadas. Você pode usar a opção do campo de grupo para editar como as datas são agrupadas se você precisar.
para fazer isto:
- Crie a tabela de Pivô, colocando o campo de data na área da coluna ou linha.este próximo passo é importante. Seleccione uma célula na tabela pivô que mantenha o valor da data, como é mostrado em baixo na célula B4 (se falhar este passo, o botão ‘campo de grupo’ ficará inactivo).
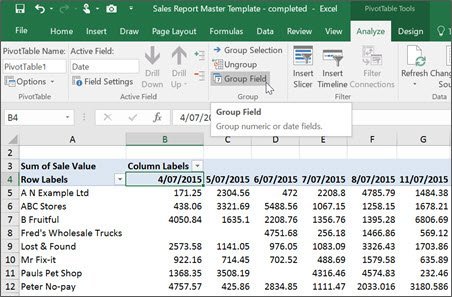
3., A partir da Página de análise (opções tab Excel 2010) no campo de grupo clique em grupo.4. A janela de agrupamento será apresentada.

5. Na lista por seleccione como deseja agrupar os dados.
Nota: Pode seleccionar mais do que uma opção na lista ‘por’. Portanto, se você gostaria de agrupar uma lista de datas por mês e Ano clique em ambas as opções da lista. Esteja ciente de que se você selecionar ” mês ” todas as entradas de um mês serão agrupadas, ou seja, todas as entradas de janeiro de 2013 e janeiro de 2014 e 2015 serão agrupadas., Portanto, se seus dados incluem datas de vários anos certifique-se de selecionar mês e Ano.Ao agrupar por ‘dias’, a opção número de dias ficará ativa. Selecione o número de dias que você deseja agrupar, por exemplo, definindo a opção para 7 irá agrupar os itens por semana.6. clicar. Os dados serão agrupados em conformidade.
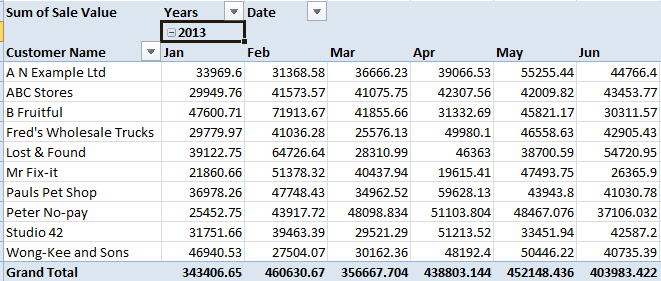
Nota: as datas são automaticamente agrupadas no Excel 2016. Para alterar a forma como as datas são agrupadas, siga os passos 3 a 6 acima.,
Quando você cria um relatório de tabela Pivô, o Excel armazena automaticamente uma cópia dos dados de fonte em uma parte da memória do seu computador chamada de cache de dados. Tabelas Pivot dentro do mesmo workbook que são baseadas no mesmo intervalo de células ou conexão de dados compartilham o mesmo cache de dados.
Há momentos em que compartilhar o mesmo cache de dados pode causar problemas. Uma dessas vezes é quando dentro do mesmo arquivo você está agrupando um campo de data em meses em uma tabela pivô e, em seguida, querendo nenhum agrupamento de data em outra tabela pivô.,
criando uma cache de tabela Pivot separada
felizmente você pode criar uma cache de dados separada para seus relatórios. No entanto, esteja ciente de que isso pode ter impacto no tamanho e desempenho do seu arquivo.
Se um intervalo celular ou conexão de dados para dois ou mais relatórios de tabela pivô é diferente, a cache de dados não pode ser compartilhada entre esses relatórios. Para parar de compartilhar um cache de dados em um relatório de tabela Pivot você pode redefinir temporariamente o intervalo de dados para forçar o Excel a parar de compartilhar o cache de dados. Por exemplo, reset $a$3:$W$7555 a $3:$W$7556. Isto vai criar um segundo cache., Em seguida, reinicie o intervalo de dados de volta para as configurações originais, por exemplo $a$3:$W$7555.
quantas cache tenho?
você pode verificar quantas cache de dados existem em um arquivo.
- Press ALT + F11. Isto irá abrir o Visual Basic
- Carregue em CTRL + G. no tipo de janela imediata ?ActiveWorkbook.”PivotCaches”.Conte e depois carregue em ENTER. O número de cache será exibido.
Nós cobrimos Esta característica da tabela Pivot em nosso muito popular Curso de limpeza de Dados Excel e relatórios. Se você está interessado em se tornar confiante em criar tabelas Pivot este curso é uma obrigação.