În acest tutorial Arduino LCD vom învăța cum să conectați un LCD (ecran cu cristale lichide) la placa Arduino. LCD-urile ca acestea sunt foarte populare și utilizate pe scară largă în proiectele electronice, deoarece sunt bune pentru afișarea informațiilor precum datele senzorilor din proiectul dvs. și, de asemenea, sunt foarte ieftine.puteți viziona următorul videoclip sau puteți citi tutorialul scris de mai jos.,
are 16 pini, iar primul de la stânga la dreapta este pinul de masă. Al doilea pin este VCC pe care îl conectăm pinul de 5 volți de pe placa Arduino. Următorul este pinul Vo pe care putem atașa un potențiometru pentru controlul contrastului afișajului.
apoi, PIN-ul RS sau PIN-ul de selectare a înregistrării este utilizat pentru a selecta dacă vom trimite comenzi sau date pe ecranul LCD., De exemplu, dacă PIN-ul RS este setat pe stare scăzută sau zero volți, atunci trimitem comenzi pe ecranul LCD cum ar fi: setați cursorul într-o anumită locație, ștergeți afișajul, opriți afișajul și așa mai departe. Și când RS pin-ul este setat pe starea de mare sau 5 volți, trimitem date sau caractere pe ecranul LCD.
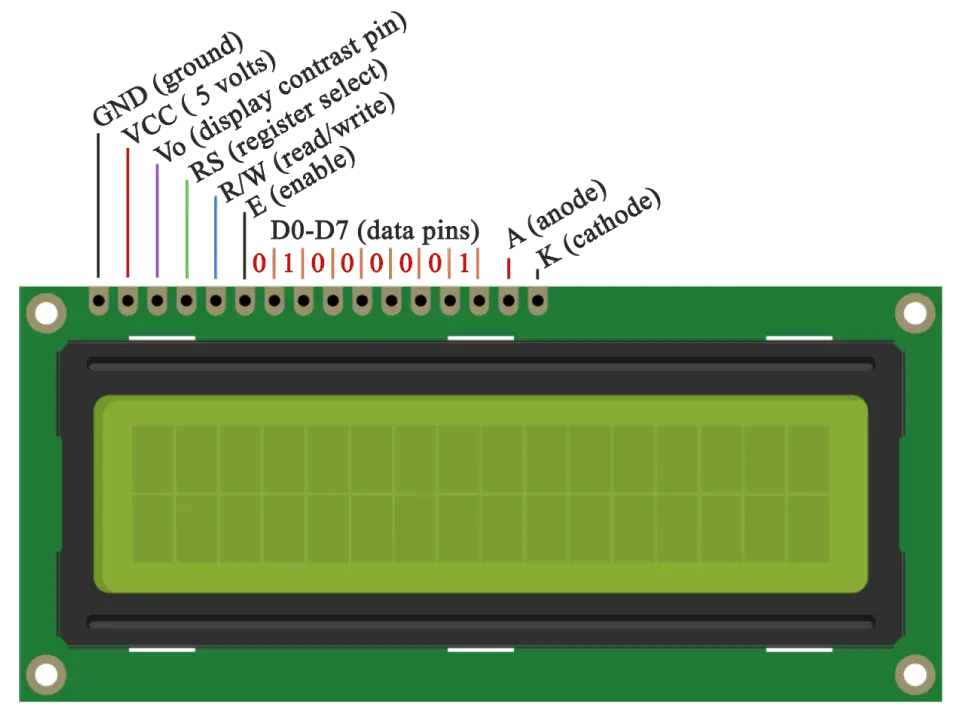
urmează pinul R / W care selectează modul dacă vom citi sau scrie pe ecranul LCD. Aici modul de scriere este evident și este utilizat pentru scrierea sau trimiterea de comenzi și date pe ecranul LCD., Modul de citire este folosit chiar de LCD atunci când executăm programul despre care nu avem nevoie să discutăm în acest tutorial.
Următorul este pinul E care permite scrierea în registre sau următorii 8 pini de date de la D0 la D7. Așadar, prin acești pini trimitem datele de biți 8 atunci când scriem în registre sau, de exemplu, dacă dorim să vedem ultima majusculă A pe ecran, vom trimite 0100 0001 în registre conform tabelului ASCII.și ultimii doi pini A și K, sau anod și catod sunt pentru lumina din spate cu LED-uri.,la urma urmei, nu trebuie să ne îngrijorăm prea mult despre modul în care funcționează LCD-ul, deoarece biblioteca cu cristale lichide are grijă de aproape totul. De pe site-ul oficial al Arduino puteți găsi și vedea funcțiile bibliotecii care permit utilizarea ușoară a ecranului LCD. Putem folosi biblioteca în modul 4 sau 8 biți. În acest tutorial îl vom folosi în modul 4 biți sau vom folosi doar 4 din cele 8 pini de date.
componente necesare pentru acest tutorial Arduino LCD
puteți obține aceste componente de la oricare dintre site-urile de mai jos:
- 16×2 caractere LCD…………………….., Amazon / Banggood / Aliexpress
- potențiometru ……………………………. Amazon / Banggood / AliExpress
- Arduino bord …………………………… Amazon / Banggood / AliExpress
- Breadboard și sari Fire ……… Amazon / Banggood/AliExpress
dezvăluire: acestea sunt link-uri afiliate. Ca asociat Amazon câștig din achiziții calificate.
Schema circuitului
vom folosi doar 6 pini de intrare digitali de pe placa Arduino. Registrele LCD de la D4 la D7 vor fi conectate la pinii digitali Arduino de la 4 la 7., Pinul de activare va fi conectat la numărul pin 2, iar pinul RS va fi conectat la numărul pin 1. Pinul R / W va fi conectat la masă, iar pinul Vo va fi conectat la potențiometru.
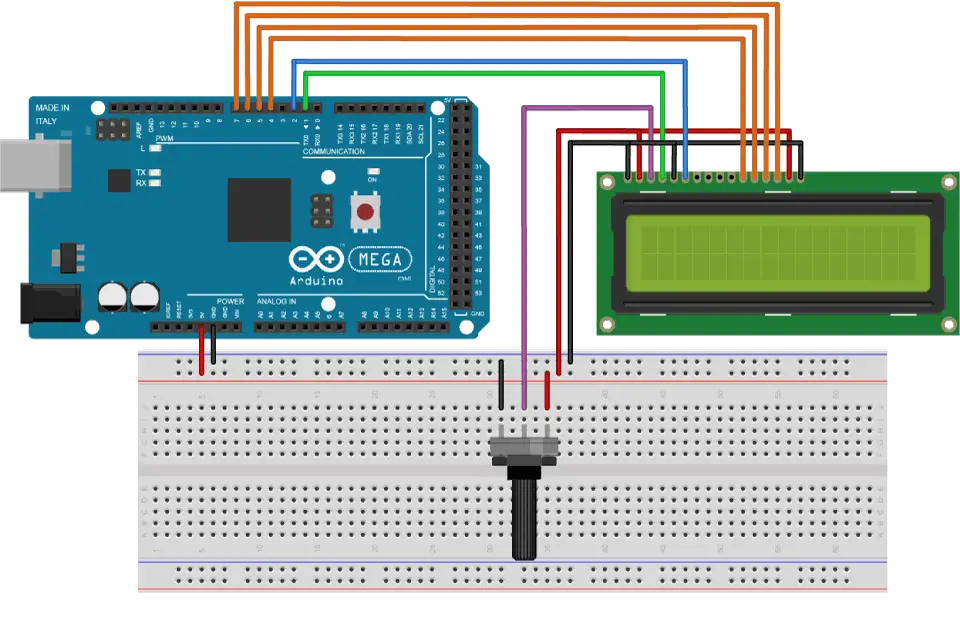
Coduri Sursă
Primul lucru de care avem nevoie pentru a face este de a introduce Cristale Lichide Bibliotecă. Putem face asta astfel: Sketch >Include biblioteca > cristale lichide. Apoi trebuie să creăm un obiect LC., Parametrii acestui obiect ar trebui să fie numerele pinilor de intrare digitali ai plăcii Arduino, respectiv pinii LCD, după cum urmează: (RS, Enable, D4, D5, D6, D7). În configurare trebuie să inițializăm interfața pe ecranul LCD și să specificăm dimensiunile afișajului folosind funcția begin ().
în buclă scriem programul nostru principal. Folosind funcția print () imprimăm pe ecranul LCD. Funcția setCursor () este utilizată pentru setarea locației în care va fi afișat textul ulterior scris pe ecranul LCD., Funcția blink() este utilizată pentru afișarea unui cursor care clipește și funcția noBlink () pentru oprire. Funcția cursor() este utilizată pentru afișarea cursorului subliniere și noCursor () funcția pentru oprirea. Folosind funcția clear () putem șterge ecranul LCD.
Iată codul sursă al primului exemplu din videoclip:
de asemenea, este posibil să scrieți caractere personalizate pe ecranul LCD. Suportă până la 8 caractere de 5×8 pixeli. Putem specifica aspectul fiecărui caracter printr-o matrice de 8 octeți., În codul sursă de mai jos putem observa cum putem specifica aspectul personajului schimbând 0 în 1 care reprezintă 5×8 pixeli. În configurare trebuie să creăm caracterul personalizat folosind funcția createChar (). Primul parametru din această funcție este un număr între 0 și 7 sau trebuie să rezervăm unul dintre cele 8 caractere personalizate acceptate. Al doilea parametru este numele matricei de octeți. Scriem caracterul personalizat pe afișaj folosind funcția write () și ca parametru folosim numărul caracterului.,
Iată codul sursă al doilea exemplu pentru caractere personalizate: