În această postare, vă vom arăta cum să adăugați un filigran la imaginile dvs. în Photoshop folosind două metode diferite. Deși există multe argumente dacă ar trebui sau nu să filigranați imaginile, vom lăsa această decizie la latitudinea fotografului, pe baza modului și locului în care va fi utilizată imaginea.
ce este un filigran?
un filigran fotografic este o marcă grafică, suprapusă pe o imagine., De obicei, acestea iau forma unui logo de afaceri, a numelui artistului sau a adresei URL a site-ului web, dar pot include text suplimentar, cum ar fi „drepturi de autor” sau „numai dovada”, după cum este necesar.
de ce să folosiți un filigran?
un filigran vă ajută să vă identificați ca fiind creatorul unei imagini. Acest lucru este cu siguranță util dacă cineva ți-a împărtășit imaginea fără autorizație. filigranele pot fi, de asemenea, benefice pentru fișierele de social media furnizate clienților. Acest lucru vă identifică atunci când clienții împărtășesc imaginile pe care le-ați creat pentru ei cu prietenii lor, creând un sistem pasiv de trimitere.,
Filigranele sunt adesea folosite în galeriile online pentru a descuraja furtul de imagini. Desigur, acest lucru oferă doar un factor de descurajare, mai degrabă decât o soluție completă anti-furt.

cel mai bun mod de a filigran imagini în PHOTOSHOP?
vom analiza două metode pentru a adăuga filigranul în Photoshop., În primul rând, vom crea o presetare a pensulei în forma logo-ului dvs., pe care o puteți „picta” pur și simplu pe imaginea dvs. cu un singur clic. în al doilea rând, vom demonstra cum să plasați fișierul logo pe imaginea fotografică, în Photoshop.
metoda filigranului 1: Creați o presetare a pensulei pentru logo PHOTOSHOP
în exemplul nostru, dorim să pregătim o pensulă pentru logo în Photoshop pentru a se potrivi imaginilor noastre de dimensiuni web. Am redimensionat imaginile noastre web la 2048px pe partea lungă (dimensiunea maximă pe care Facebook o va permite în 2019)., Nu dorim ca filigranul nostru de logo să ocupe mai mult de jumătate din lățimea imaginii, așa că lățimea de 800px până la 1200px ar trebui să fie adecvată pentru majoritatea periilor de logo web.
- deschideți fișierul logo în Photoshop.
- verificați dacă dimensiunile imaginii logo-ului dvs. sunt adecvate. Veți dori să evitați să vă măriți peria, deoarece calitatea va începe să se degradeze.
- pentru cele mai bune rezultate, logo-ul dvs. ar trebui să fie format din zone puternice alb-negru. Pixelii negri vor forma forma periei.,
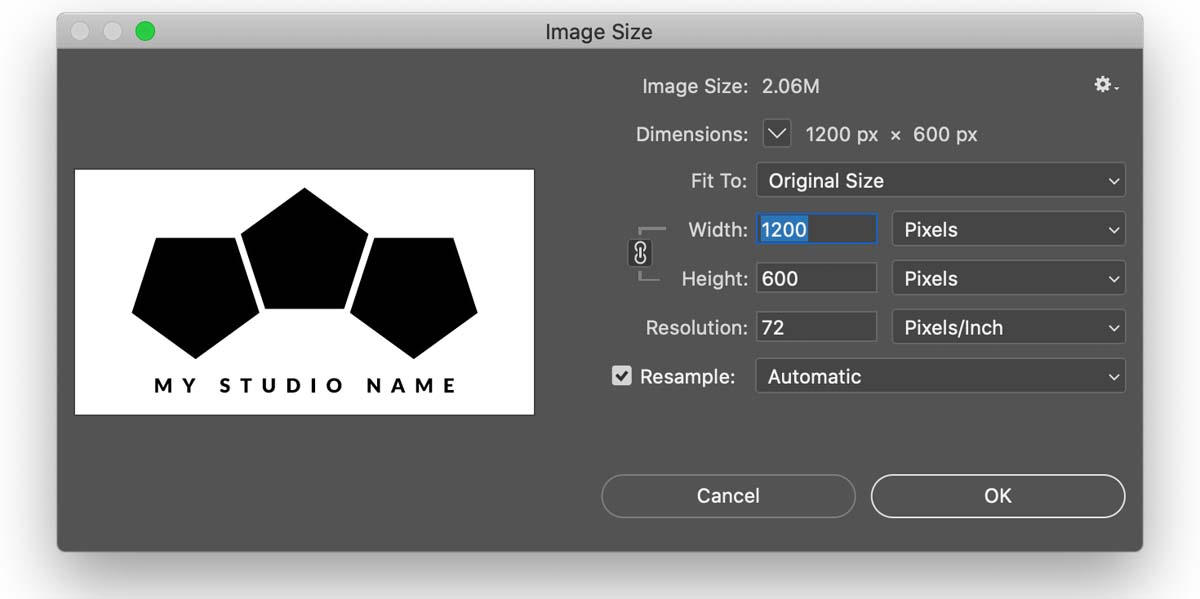
- Alegeți SELECTAȚI > TOATE din meniu pentru a selecta întreaga zona de logo-ul.
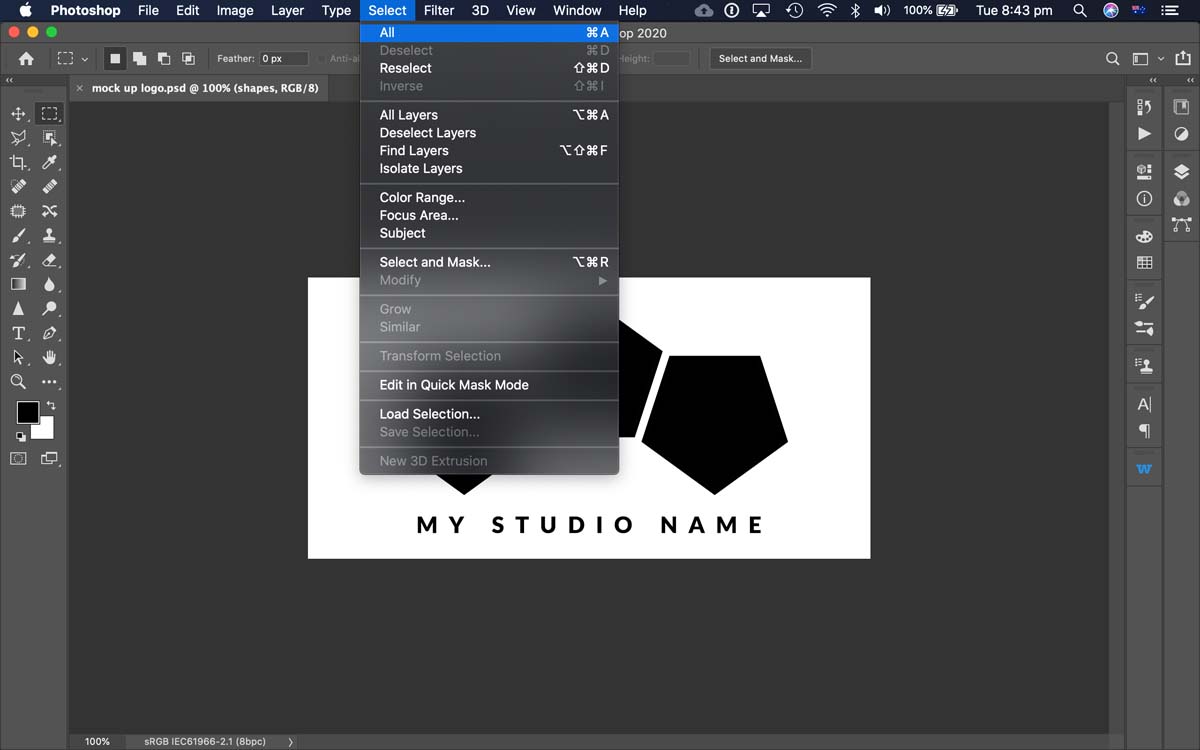
- Din meniul modificați, selectați DEFINE BRUSH PRESET.
- dați pensulei un nume descriptiv atunci când vi se solicită.
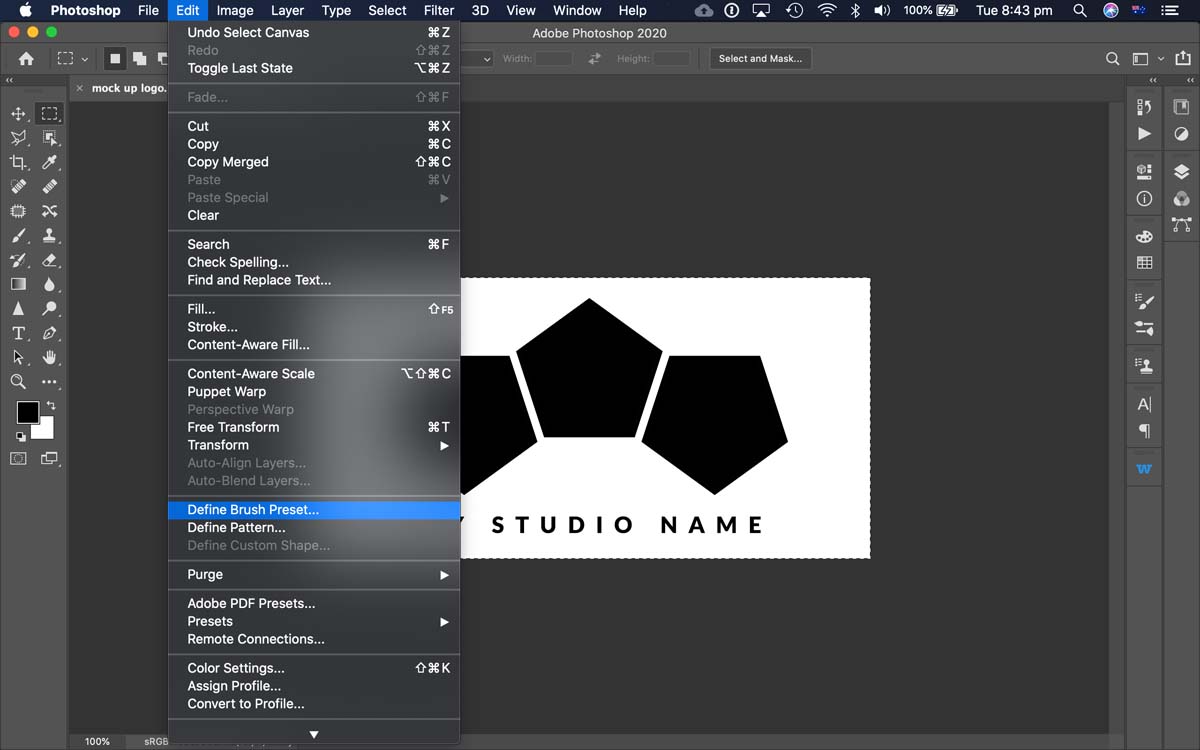
- Photoshop logo perie va apărea în Perii de geam., (WINDOW > BRUSHES)
- sfat: pentru a vă menține pensulele organizate, creați un nou grup de pensule făcând clic pe pictograma grup (în formă de folder) de la baza ferestrei Brushes. Dați grupului un nume și trageți peria în grup.
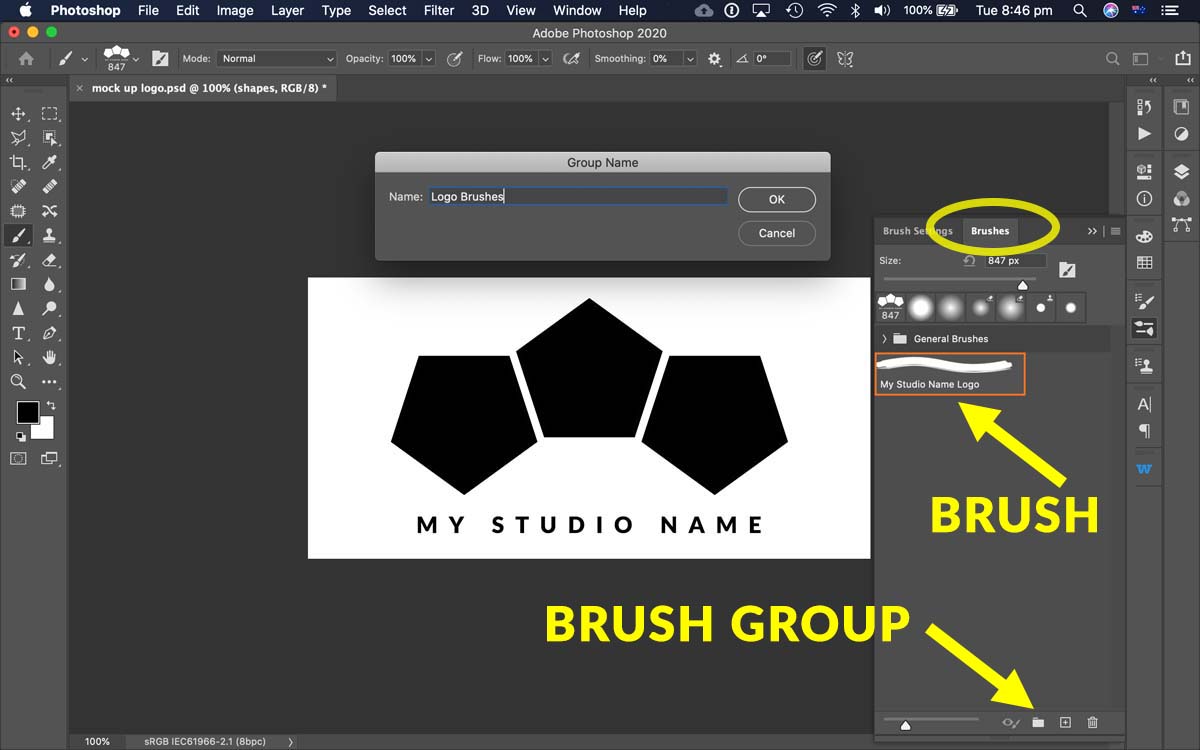
- Cu logo-ul de pensulă selectat, pur și simplu faceți clic pentru a aplica la imaginea ta.
- puteți ajusta culoarea prim-planului, opacitatea și dimensiunea periei pentru a controla aspectul pensulei logoului.,
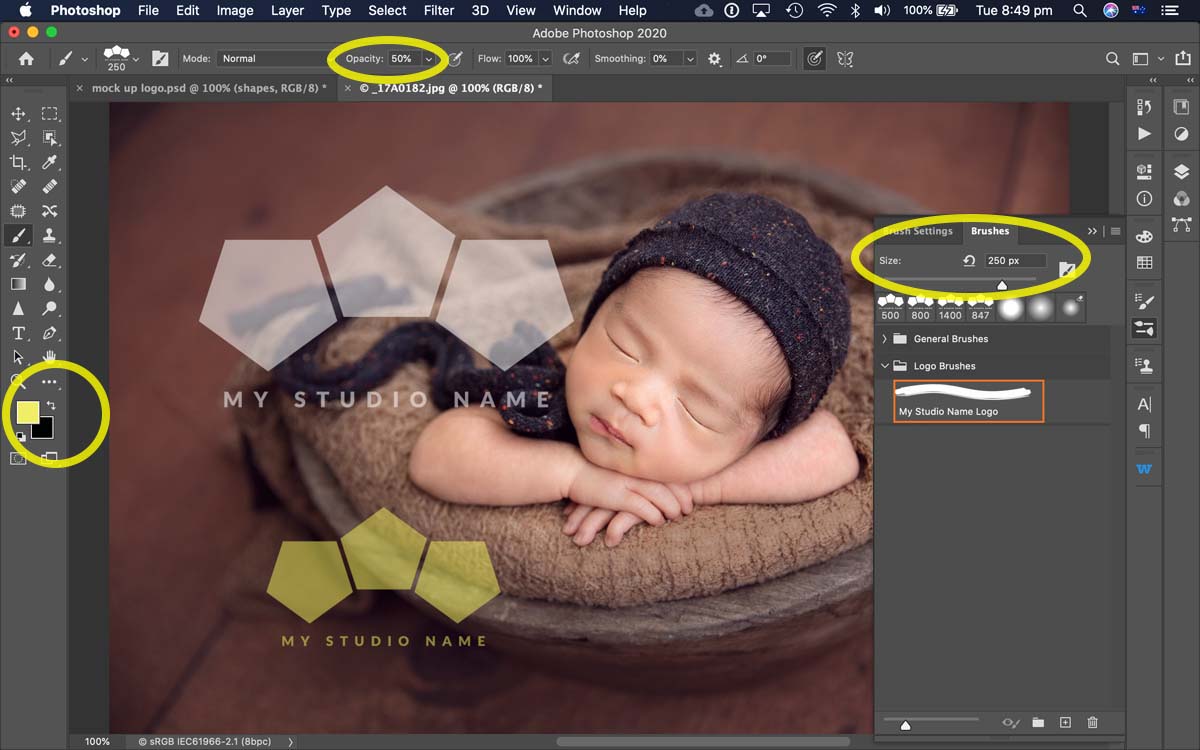
Pentru rezultate optime, este recomandabil pentru a redimensiona imaginea pentru web dimensiuni înainte de a adăuga logo-ul dvs.. sfat: vă recomandăm să faceți copii de dimensiuni web ale imaginilor dvs. înainte de a adăuga logo-ul. Acest lucru ar trebui să vă ajute să evitați filigranarea accidentală a fișierului Master De înaltă rezoluție.
metoda filigranului 2: plasați fișierul LOGO
o metodă alternativă la filigranarea cu o perie de logo este să plasați fișierul logo direct pe imaginea dvs., Există câteva modalități diferite de a realiza acest lucru, inclusiv glisarea și fixarea fișierului logo în fereastra imaginii din Photoshop; sau folosind metoda plasării fișierului >, pe care o vom acoperi mai jos.
ce FORMAT de fișier este cel mai bun pentru filigranarea imaginilor?
a avea logo-ul pe un fundal transparent este de preferat, astfel încât să nu distragă atenția de la fotografia de bază. Tipurile de fișiere care acceptă transparența includ .EPS, .PDF și, poate cel mai frecvent astăzi,.PNG. cu toate acestea, dacă aveți doar un aplatizat .,Imagine JPG, puteți utiliza modurile de amestecare Photoshop pentru a izola logo-ul de fundal.
plasarea unui fișier transparent cu LOGO:
- din meniul Fișier, alegeți loc încorporat.
- localizați fișierul logo și faceți clic pe butonul loc.
- trageți dintr-un colț al logo-ului plasat pentru a redimensiona.
- apăsați tasta RETURN / ENTER de pe tastatură sau faceți clic pe simbolul de bifare din bara de instrumente superioară pentru a accepta redimensionarea. * Trebuie să terminați acest pas înainte ca Photoshop să vă permită să continuați după ce ați plasat un obiect.,
- dacă ați plasat un fișier logo transparent, pur și simplu repoziționați cu instrumentul Move și reglați opacitatea stratului, dacă doriți.
- când ați terminat, pur și simplu salvați pentru Web. plasarea unui fișier JPG cu logo aplatizat:
Dacă logo-ul dvs. este o imagine JPG aplatizată, veți avea nevoie de câțiva pași suplimentari pentru a ascunde fundalul atunci când filigranați imaginea. În animația de mai jos, vom folosi un logo negru pe fundal alb, pe o fotografie întunecată, astfel încât va demonstra inversarea logo-ul pentru a deveni un grafic alb.
- urmați pașii de la 1 la 4 ca mai sus.,
- încă pe stratul de logo, din meniul IMAGINE, alegeți Setări, apoi inversați. Logo-ul dvs. va deveni alb pe un fundal negru.
- în panoul Straturi, schimbați modul de amestecare a stratului de logo din Normal în Lighten sau Screen. Acest lucru va face ca zonele negre ale logo-ului să devină invizibile, lăsând doar logo-ul alb.
- repoziționați folosind instrumentul Move și reglați opacitatea stratului de logo, dacă este necesar.,NOTĂ: Dacă plasați un logo pe o fotografie ușoară, utilizați logo-ul negru pe fundal alb; săriți pasul invers și alegeți întunecați sau multiplicați ca mod de amestecare.
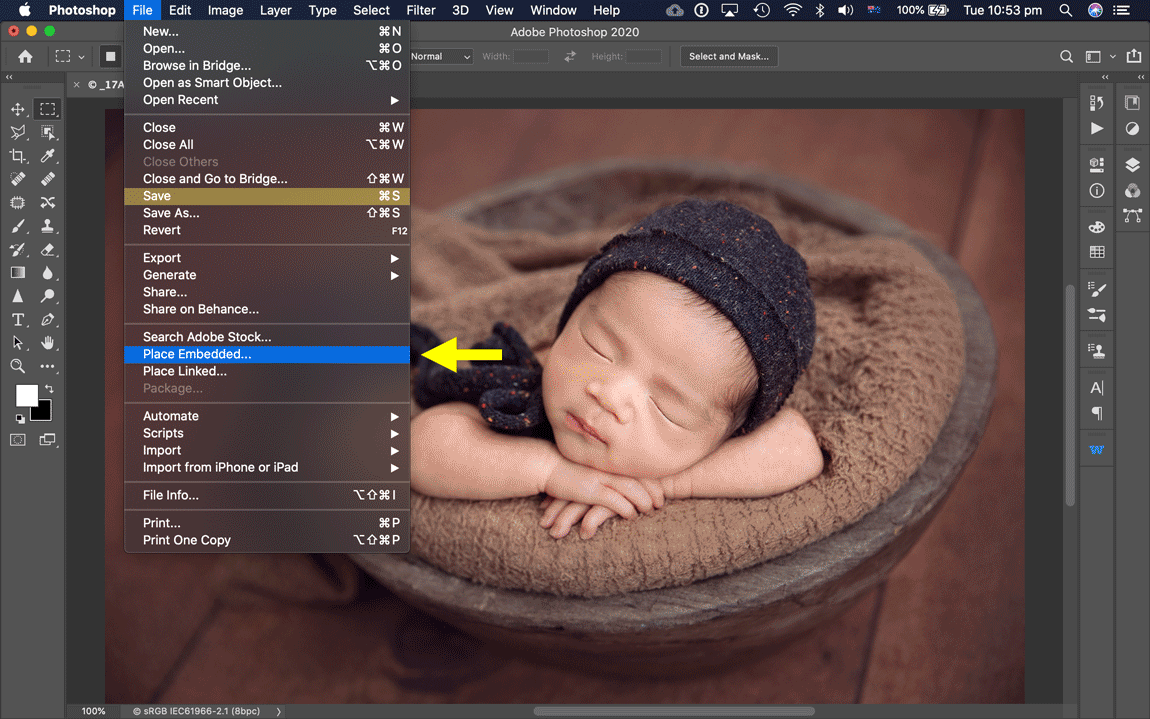
Dacă aveți nevoie de ajutor redimensionarea sau salvarea imaginilor pentru web, consultați articolul nostru despre Optimizarea Imaginilor pentru Web și Social Media. Articolul include un link către o acțiune Photoshop gratuită pentru dvs.
memento: asigurați-vă că numai copii filigran și nu Fișiere master originale.,
o notă privind filigranele &concursuri
rețineți că, în majoritatea cazurilor, intrările în competiții fotografice trebuie să fie anonime și fără semne de identificare. Asigurați-vă că pentru a păstra fișierul Master și orice fișiere de intrare de atribuire, dacă nu se specifică altfel, clar de filigrane.
adăugarea de filigrane la imagini
în acest articol, am abordat două metode de adăugare de filigrane la imaginile dvs. folosind Photoshop. Alte metode de filigranare a imaginilor dvs. sunt cu siguranță disponibile, inclusiv aplicații online, extensii Photoshop și exporturi Lightroom., Metodele de mai sus ni se par simple și rapide și, desigur, faptul că avem o bibliotecă media bine organizată ajută la accesarea rapidă a fișierelor logo.