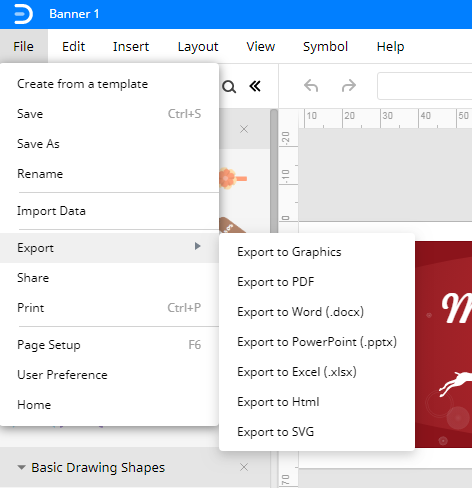Cum sa faci un banner în Word
Pasul 1: Deschideți Microsoft Word
Deschide Word pe computer, consultați fila Fișier, pe colțul din stânga sus al Cuvântului editor. Faceți clic pe fila Fișier, găsiți noua filă din partea stângă a interfeței.
Pasul 2: Căutați șabloane de bannere
găsiți un șablon pentru bannere folosind bara de căutare. Pentru a găsi șablonul banner, tastați banner în bara de căutare., În imaginea de mai jos, puteți vedea șabloane de bannere din rezultatele căutării.
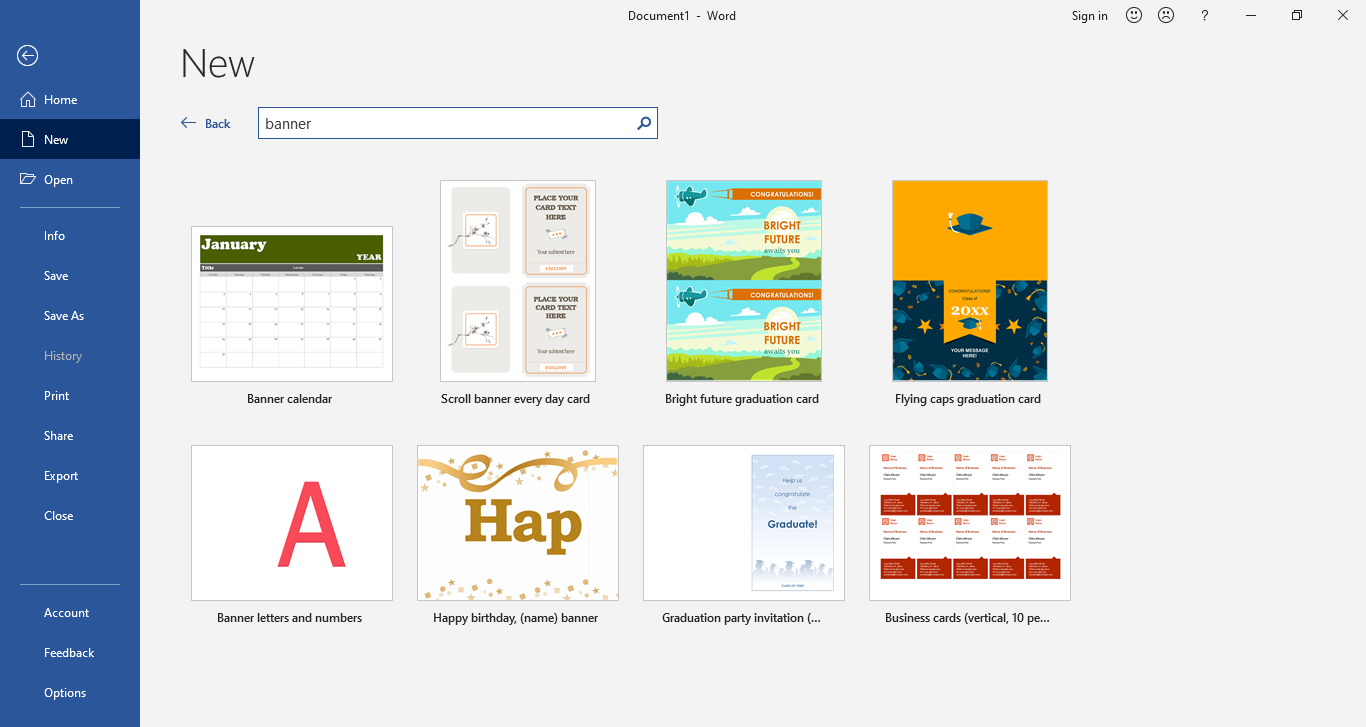
Pasul 3: deschideți șablonul
Faceți clic pe orice șablon de banner pe care doriți să îl utilizați. Șablonul de banner va apărea în secțiunea Previzualizare din partea dreaptă a rezultatelor căutării. Pentru a utiliza șablonul, va trebui să faceți clic pe șablon și să atingeți butonul Creare. Șablonul se va deschide pe Word într-o fereastră nouă, ca în imaginea de mai jos.,pasul 4: editați șablonul dacă doriți să creați un banner pentru colegiul dvs., puteți alege dintre șabloane sau puteți crea un banner în Word de la zero. Odată ce șablonul de banner se deschide în noua fereastră, veți putea edita conținutul din șablon. Faceți clic pe textul substituent și înlocuiți titlul, subtextul, sloganul sau orice doriți.dacă doriți să adăugați imagini în banner, accesați fila Inserare, faceți clic pe butonul Imagine și apoi selectați imaginea pe care doriți să o adăugați în banner din fereastra Inserare imagine.,
de asemenea, puteți adăuga conținut la banner-ul dvs. prin editarea textului în șablon. Din meniul Font, Selectați dimensiunea fontului, stilul, culoarea și forma după cum doriți.
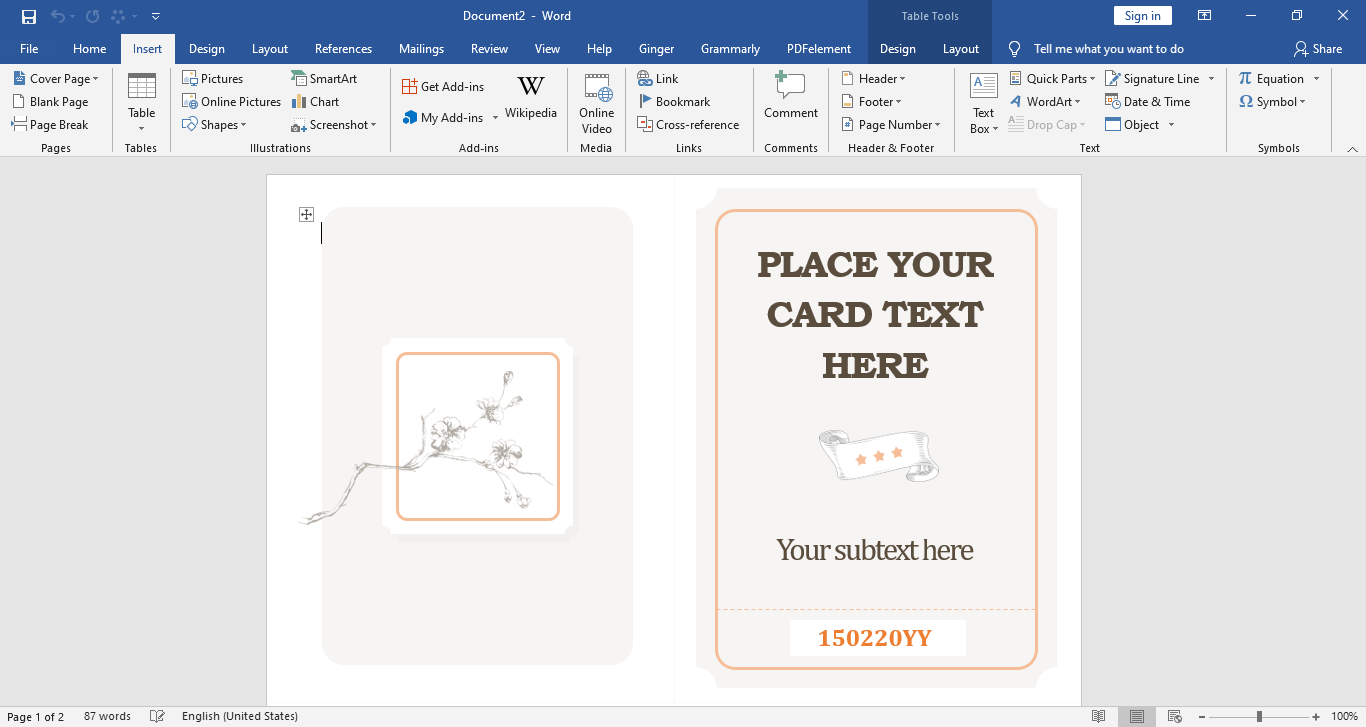
Pasul 5: Salvați bannerul
după editarea șablonului de banner, puteți salva fișierul în spațiul de stocare al computerului. Faceți clic pe pictograma Salvare din bara de instrumente Acces rapid din colțul din stânga sus al cuvântului și selectați locația în care doriți să salvați bannerul.,
Pasul 1: Deschideți un Document nou
deschideți Word și deschideți un document nou pentru a face un banner.
Pasul 2: Setați marginea paginii
accesați secțiunea Aspect, alegeți margini și selectați marginea personalizată pentru a ajusta dimensiunea Bannerului.
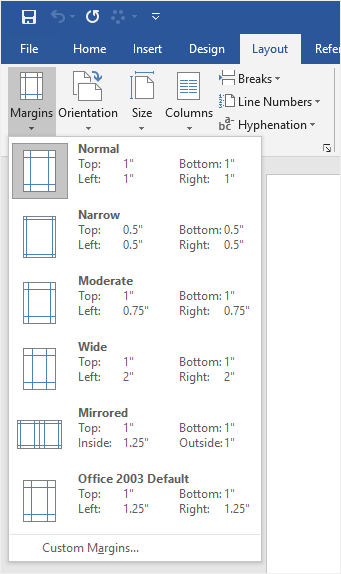
Pasul 3: Adăugați Text și imagini
accesați fila Insert și adăugați textul și imaginile relevante pentru a crea bannerul. După aceea, puteți ajusta dimensiunea imaginii și dimensiunea fontului cu setările pentru imagine și font.,pasul 1: Deschide Edraw Max online introduceți https://www.edrawmax.com/online/ în browserul dvs. pentru a deschide Edraw Max online și conectați-vă la contul dvs.
dacă nu ai mai folosit Edraw Max înainte, te poți înscrie mai întâi folosind adresa ta de e-mail validă. Apoi îl puteți folosi gratuit!pentru a crea un banner, trebuie să deschideți secțiunea Design grafic și să găsiți Banner pe panoul subcategoriei. De asemenea, puteți vedea câteva șabloane standard de bannere în galeria de șabloane.,
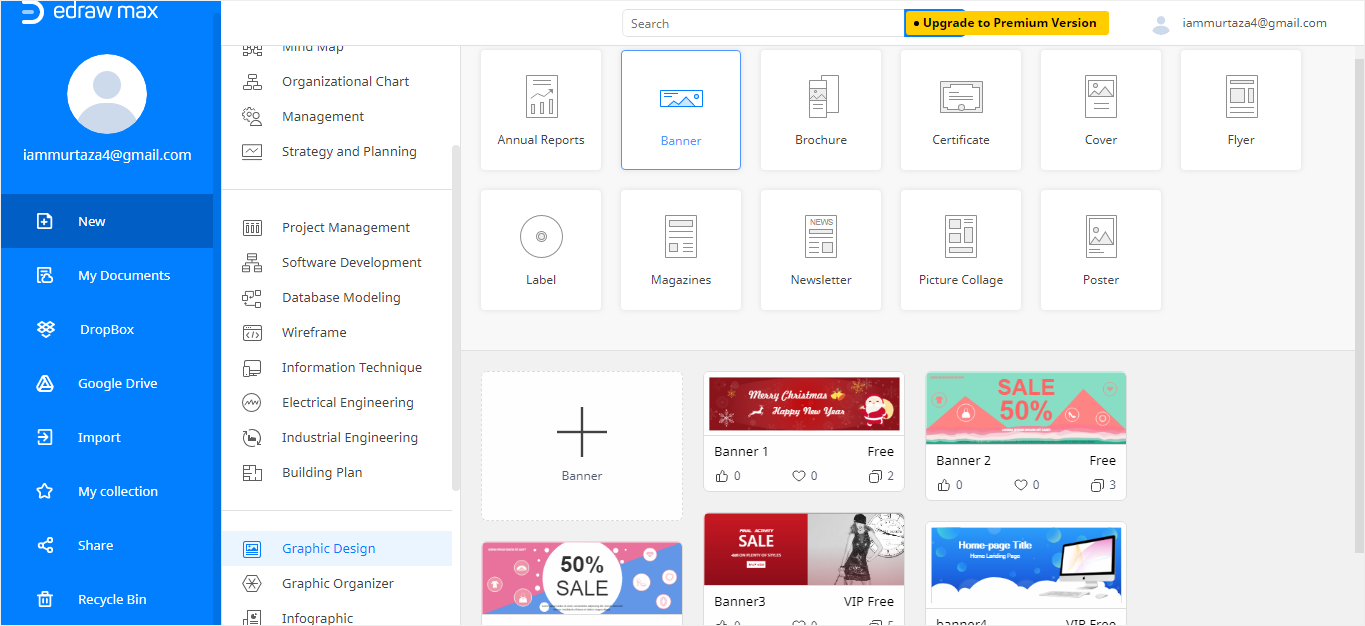
Pasul 3: Deschideți un Șablon
Folosind un pre-a făcut banner template este o alegere excelentă, și vă poate ajuta să salva o tona de timp. Deci, puteți alege un șablon de banner în Edraw Max online și îl puteți folosi ca bază pentru crearea Bannerului. Pe de altă parte, puteți începe de la zero deschizând un șablon gol și folosind simbolurile încorporate în Edraw Max Online.,
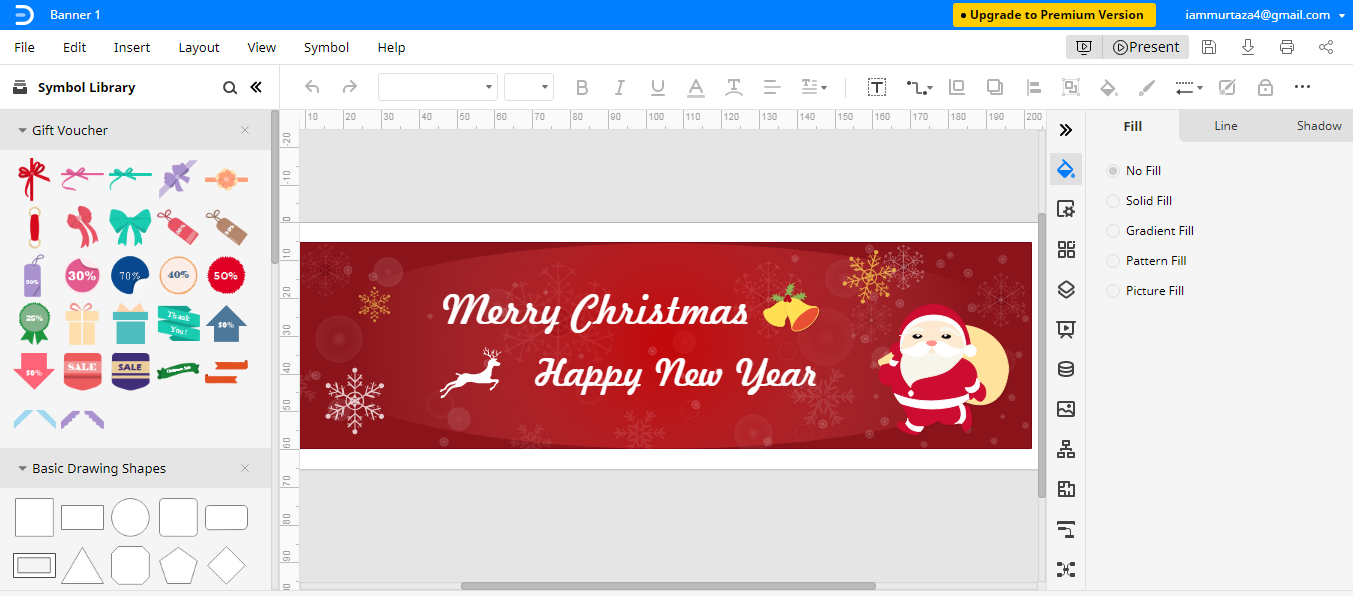
Pasul 4: personalizați șablonul
puteți utiliza instrumentele de editare și formatare pentru a personaliza șablonul și a înlocui conținutul cu orice doriți. În plus, puteți trage și arunca simbolurile de a face bannere din biblioteca de simboluri pe pagina de desen și de a vă proiecta bannerul după bunul plac.
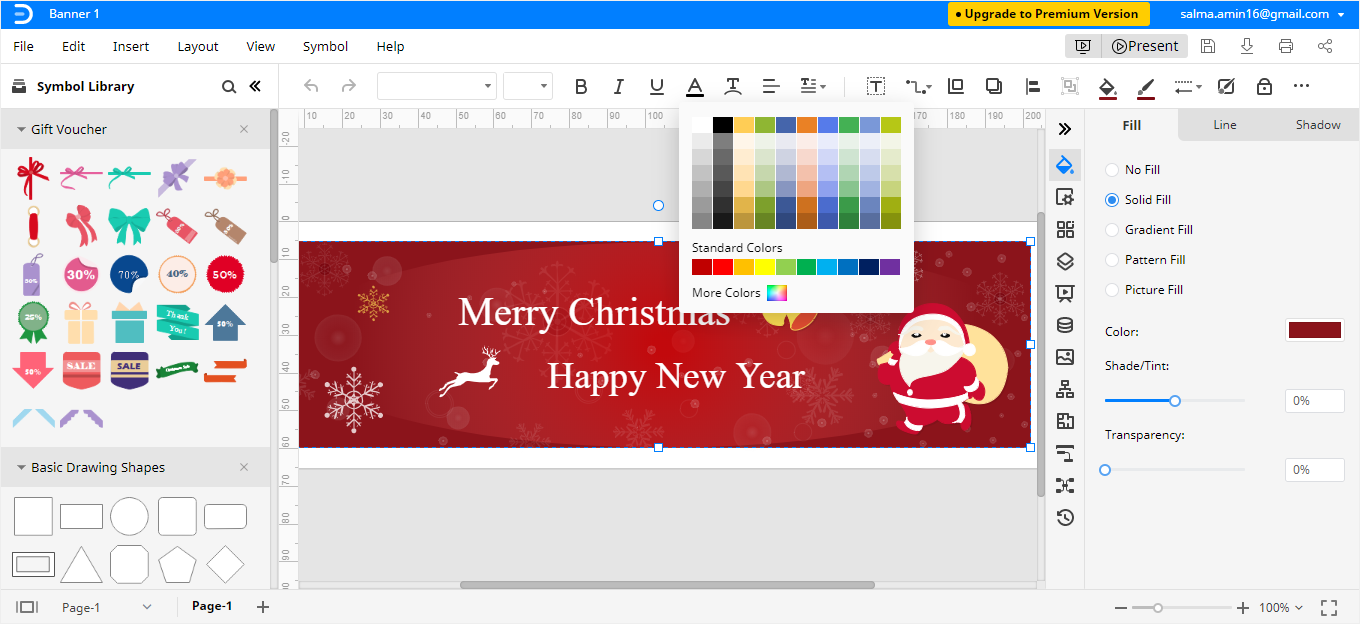
cum să salvați un banner Edraw ca fișier Word
după ce ați creat bannerul în Edraw Max, puteți salva fișierul în diferite formate., Dacă doriți să păstrați bannerul în format Word, accesați fila Fișier, alegeți Export în meniul derulant. În submeniul Export, selectați Export în Word (.docx), iar bannerul dvs. va fi salvat ca fișier Word editabil pe computer.Edraw Max vă permite, de asemenea, să utilizați spațiul de stocare în cloud precum Google Drive și Dropbox pentru a importa & exportați fișierele.