pentru a grupa datele de lună într-un tabel Pivot este ușor atunci când știi cum. Din păcate, afișarea valorilor datei într-un tabel Pivot poate produce rezultate neașteptate.
de exemplu, în tabelul Pivot de mai jos am adăugat un câmp de dată în zona coloanei din tabelul meu Pivot. Fiecare dată din tabelul de date de bază este diferită, rezultând astfel o coloană pentru fiecare zi și un tabel Pivot foarte mare. Din fericire, comanda de grup îmi permite să grupez câmpurile de date în luni.,
datele de grup ca luni într-un tabel Pivot
Notă: În Excel 2016, datele sunt grupate automat. Puteți utiliza opțiunea câmp grup pentru a edita modul în care datele sunt grupate în cazul în care trebuie.
pentru a face acest lucru:
- creați tabelul Pivot, plasând câmpul dată în zona coloană sau rând.
- acest pas următor este important. Selectați o celulă din tabelul Pivot care conține valoarea datei, așa cum se arată mai jos în celula B4, (dacă pierdeți acest pas, butonul „câmp Grup” va fi inactiv).
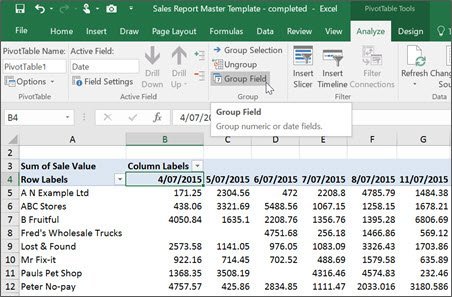
3., Din fila Analiză (fila Opțiuni Excel 2010) din câmpul grup grup faceți clic pe grup.
4. Se va afișa caseta de dialog de grupare.

5. Din lista de selectați modul în care doriți ca datele grupate.
Notă: Puteți selecta mai multe opțiuni din lista „după”. Prin urmare, dacă doriți să grupați o listă de date după lună și An, faceți clic pe ambele opțiuni din listă. Rețineți că, dacă selectați „lună”, toate intrările pentru o lună vor fi grupate, adică toate intrările pentru ianuarie 2013 și ianuarie 2014 și 2015 vor fi grupate împreună., Prin urmare, dacă datele dvs. includ date de la mai mulți ani, asigurați-vă că selectați luna și Anul.La Gruparea după „zile”, opțiunea numărul de zile va deveni activă. Selectați numărul de zile pe care doriți să le grupați, de ex.setarea opțiunii la 7 va grupa elementele pe săptămână.
6. Faceți clic pe OK. Datele vor fi grupate în consecință.
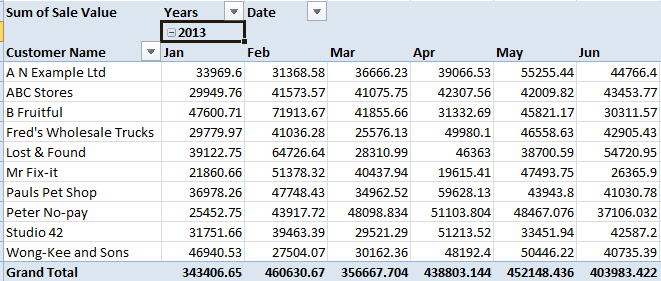
notă: datele sunt grupate automat în Excel 2016. Pentru a schimba modul în care sunt grupate datele, urmați pașii de la 3 la 6 de mai sus.,
când creați un raport tabel Pivot Excel stochează automat o copie a datelor sursă într-o parte din memoria computerului numit memoria cache de date. Tabelele Pivot din același registru de lucru care se bazează pe același interval de celule sau conexiune de date partajează același cache de date.
există momente în care partajarea aceluiași cache de date poate cauza probleme. Unul dintre acele momente este atunci când în același fișier pe care gruparea un câmp dată în luni pe un tabel Pivot și apoi doresc nici o dată gruparea pe un alt tabel Pivot.,
crearea unui cache de masă Pivot separat
Din fericire, puteți crea un cache de date separat pentru rapoartele dvs. Cu toate acestea, rețineți că acest lucru poate avea impact asupra dimensiunii și performanței fișierului dvs.
dacă un interval de celule sau o conexiune de date pentru două sau mai multe rapoarte Pivot Table este diferit, memoria cache de date nu poate fi partajată între aceste rapoarte. Pentru a opri partajarea unui cache de date într-un raport de tabel Pivot, puteți redefini temporar intervalul de date pentru a forța Excel să oprească partajarea cache-ului de date. De exemplu, resetați $a$3:$W$7555 la $A$3:$W$7556. Acest lucru va crea un cache 2nd., Apoi resetați intervalul de date înapoi la setările originale, de ex. $a$3:$W $ 7555.
câte cache am?
puteți verifica câte cache de date există într-un fișier.
- apăsați ALT + F11. Aceasta se va deschide Visual Basic
- apăsați CTRL + G. în tipul ferestrei imediate ?ActiveWorkbook.PivotCaches.Numărați și apoi apăsați ENTER. Va fi afișat numărul de cache.
acoperim această caracteristică Pivot Table în cursul nostru foarte popular de curățare și raportare a datelor Excel. Dacă sunteți dornici de a deveni încrezător în crearea tabele Pivot acest curs este o necesitate.