för att gruppera datum per månad i en pivottabell är det enkelt när du vet hur. Tyvärr kan visning av datumvärden i en pivottabell ge oväntade resultat.
i pivottabellen nedan har jag till exempel lagt till ett datumfält i kolumnområdet i min pivottabell. Varje datum i den underliggande datatabellen är annorlunda, vilket resulterar i en kolumn för varje dag och en mycket stor pivottabell. Lyckligtvis gruppkommandot tillåter mig att gruppera datumfälten i månader.,
gruppdatum som månader i en pivottabell
Obs! i Excel 2016 grupperas datum automatiskt. Du kan använda alternativet Gruppfält för att redigera hur datumen grupperas om du behöver.
för att göra detta:
- skapa pivottabellen, placera datumfältet i kolumnen eller radområdet.
- nästa steg är viktigt. Välj en cell i pivottabellen som innehåller datumvärdet, som visas nedan i cell B4, (om du missar det här steget kommer knappen ”Gruppfält” att vara inaktiv).
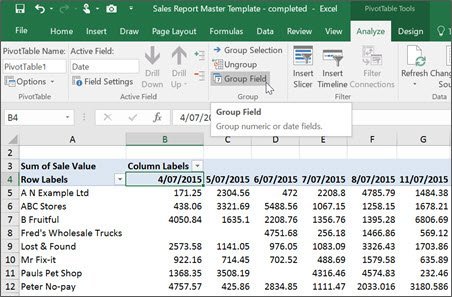
3., På fliken Analysera (fliken Alternativ Excel 2010) i gruppgruppen klickar du på Gruppfält.
4. Dialogrutan gruppering visas.

5. Från listan By Välj hur du vill att data grupperas.
Obs! Du kan välja mer än ett alternativ från listan ”By”. Om du vill gruppera en lista med datum per månad och år klickar du på båda alternativen i listan. Tänk på att om du väljer ”månad” kommer alla poster för en månad att grupperas, dvs. alla poster för januari 2013 och januari 2014 och 2015 kommer att grupperas tillsammans., Därför om dina data innehåller datum från flera år se till att välja månad och år.Vid gruppering av ”dagar” blir alternativet antal dagar aktivt. Välj det antal dagar du vill gruppera efter, t. ex. att ställa in alternativet till 7 kommer att gruppera objekten per vecka.
6. Klicka på OK. Uppgifterna kommer att grupperas i enlighet därmed.
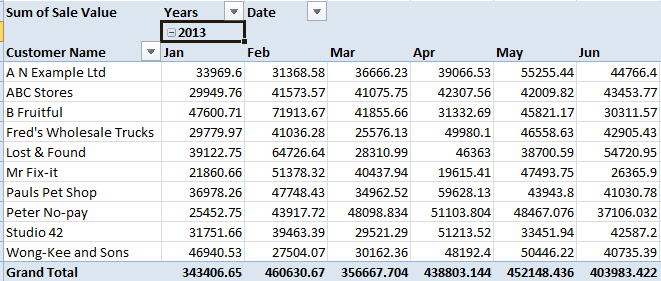
Obs! datum grupperas automatiskt i Excel 2016. Om du vill ändra hur datumen grupperas följer du steg 3 till 6 ovan.,
När du skapar en pivottabellrapport sparar Excel automatiskt en kopia av källdata i en del av datorns minne som kallas datacachen. Pivottabeller i samma arbetsbok som är baserade på samma cellområde eller dataanslutning delar samma datacache.
det finns tillfällen då delning av samma datacache kan orsaka problem. En av dessa tider är när inom samma fil du grupperar ett datumfält i månader på en pivottabell och sedan vill ingen datumgruppering på en annan pivottabell.,
skapa en separat pivottabell cache
Tack och lov kan du skapa en separat datacache för dina rapporter. Men tänk på att detta kan påverka storleken och prestanda för din fil.
om ett cellområde eller dataanslutning för två eller flera Pivottabellrapporter är annorlunda kan datacachen inte delas mellan dessa rapporter. För att sluta dela en datacache i en pivottabellrapport kan du tillfälligt omdefiniera dataområdet för att tvinga Excel att sluta dela datacachen. Till exempel, Återställ $ a $ 3:$W $ 7555 till $A $ 3:$W $ 7556. Detta kommer att skapa en 2: a cache., Återställ sedan dataområdet tillbaka till de ursprungliga inställningarna, t.ex. $A$3:$W$7555.
hur många cache har jag?
Du kan kontrollera hur många datacache det finns i en fil.
- Tryck på ALT + F11. Detta kommer att öppna Visual Basic
- tryck CTRL + G. I omedelbar fönstertyp ?Aktiv arbetsbok.PivotCaches.Räkna och tryck sedan på ENTER. Antalet cache visas.
vi täcker denna Pivottabellfunktion i vår mycket populära Excel-Datarengöring och Rapporteringskurs. Om du är angelägen om att bli säker på att skapa Pivot tabeller kursen är ett måste.