i det här inlägget visar vi dig hur du lägger till en vattenstämpel till dina bilder i Photoshop med två olika metoder. Även om det finns många argument för huruvida du ska vattenstämpel dina bilder, lämnar vi det beslutet upp till fotografen, baserat på hur och var bilden ska användas.
vad är ett vattenstämpel?
en fotografisk vattenstämpel är ett grafiskt märke, överlagrat på en bild., De brukar ha formen av en företagslogotyp, artistens namn eller webbadress, men kan innehålla ytterligare text som ”upphovsrätt” eller ”bevis endast” efter behov.
VARFÖR ANVÄNDA EN VATTENSTÄMPEL?
ett vattenstämpel hjälper dig att identifiera dig som skapare av en bild. Detta är verkligen bra om någon har delat din bild utan tillstånd.
vattenstämplar kan också vara till nytta för sociala mediefiler som levereras till kunder. Detta identifierar dig när klienter delar de bilder du har skapat för dem med sina vänner och skapar ett passivt hänvisningssystem.,
vattenstämplar används ofta i Online Gallerier för att avskräcka bilstöld. Naturligtvis ger detta bara en avskräckande, snarare än en komplett anti-stöld lösning.

BÄSTA SÄTTET ATT VATTENSTÄMPEL-BILDER I PHOTOSHOP?
vi tittar på två metoder för att lägga till ditt vattenstämpel i Photoshop., I det första skapar vi en borste förinställd i form av din logotyp, som du helt enkelt kan ”måla” på din bild med ett enda klick.
För det andra visar vi hur du placerar din loggfil på din fotografiska bild, i Photoshop.
vattenstämpel metod 1: Skapa en PHOTOSHOP logo BRUSH förinställd
i vårt exempel vill vi förbereda en logotyp borste i Photoshop för att passa våra web-sized bilder. Vi ändrade våra webbbilder till 2048px på långsidan(den maximala storleken Facebook tillåter i 2019)., Vi vill inte att vår logotyp vattenstämpel ska ta upp mer än hälften av bildens bredd, så 800px till 1200px bred ska vara tillräcklig för de flesta webblogotypborstar.
- öppna din logofil i Photoshop.
- kontrollera att din logotyp bilddimensioner är lämpliga. Du vill undvika att förstora borsten, eftersom kvaliteten börjar försämras.
- för bästa resultat bör din logotyp bestå av starka svartvita områden. De svarta pixlarna bildar borstformen.,
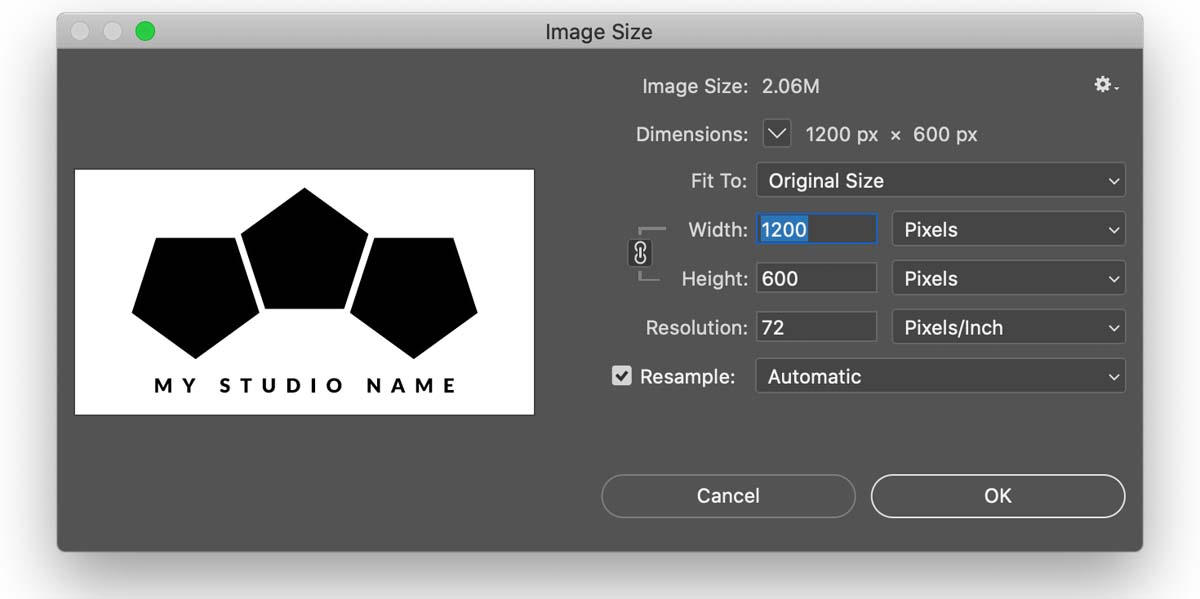
- Välj Välj > allt från menyn för att välja hela logotypområdet.
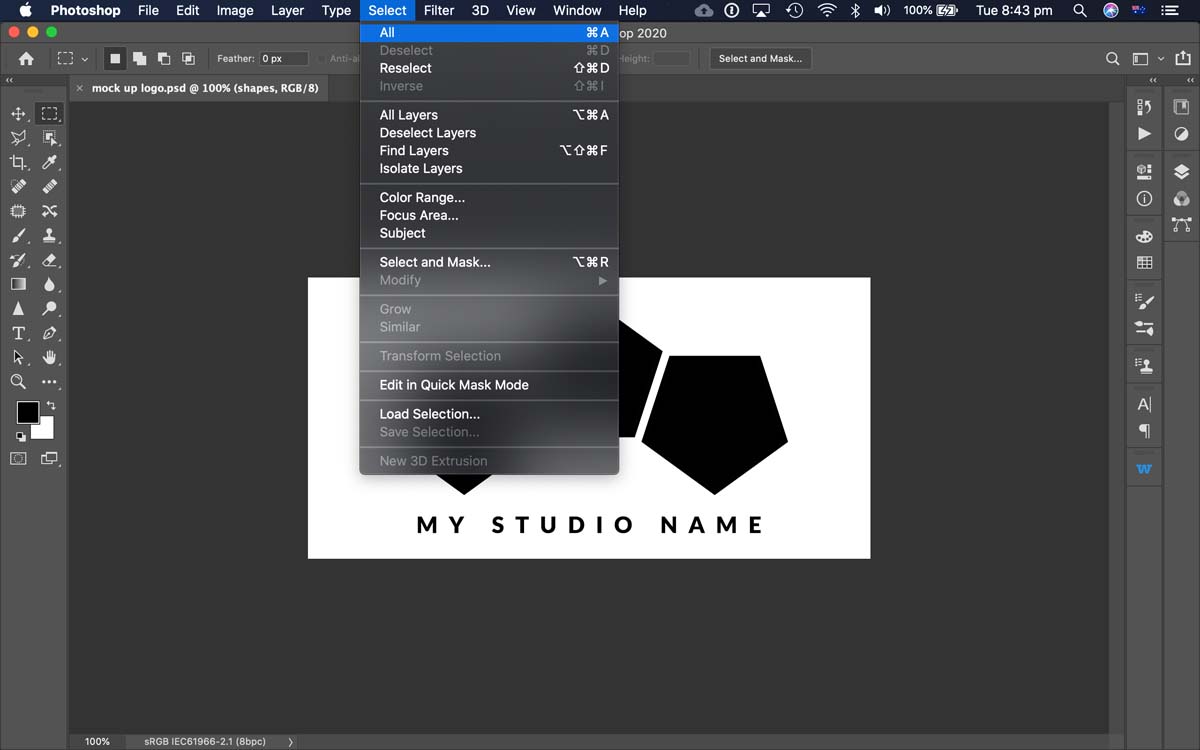
- i menyn Redigera väljer du definiera förinställd borste.
- ge borsten ett beskrivande namn när du uppmanas.
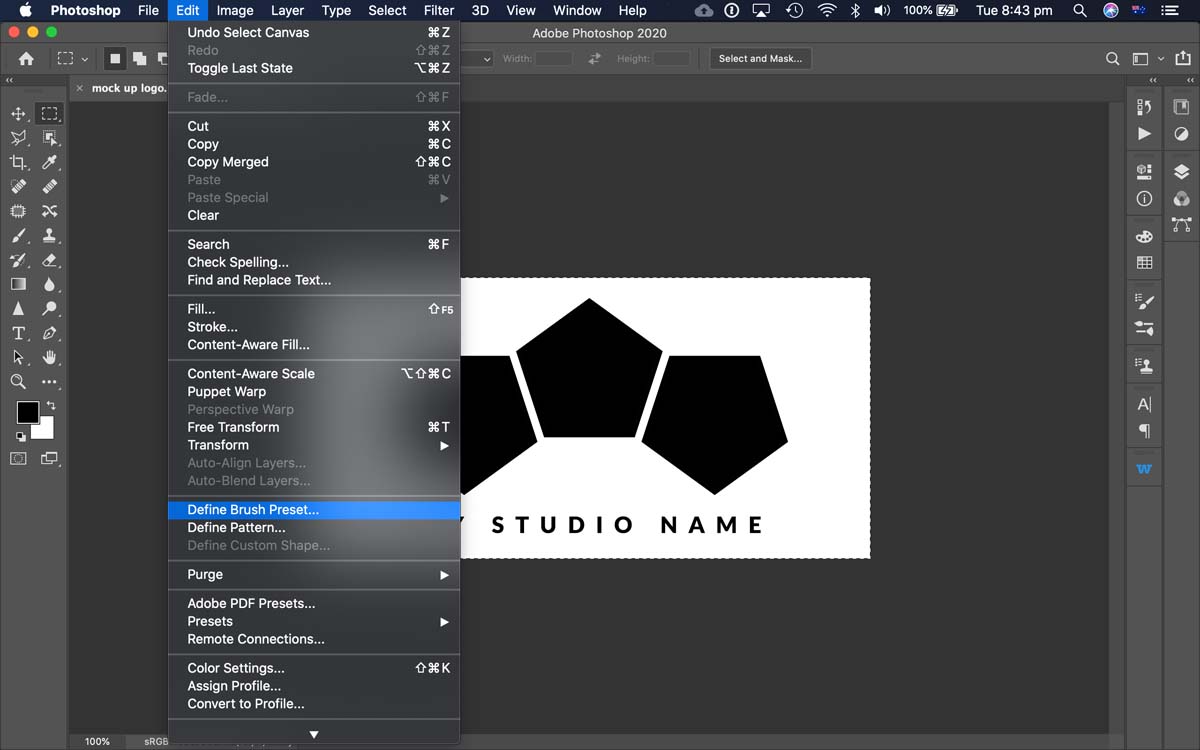
- din Photoshop-logotypborste visas i ditt Penselfönster., (Fönster > borstar)
- tips: för att hålla dina borstar organiserade, skapa en ny Borstgrupp genom att klicka på ikonen grupp (mappformat) vid basen av Penselfönstret. Ge din grupp ett namn och dra borsten i gruppen.
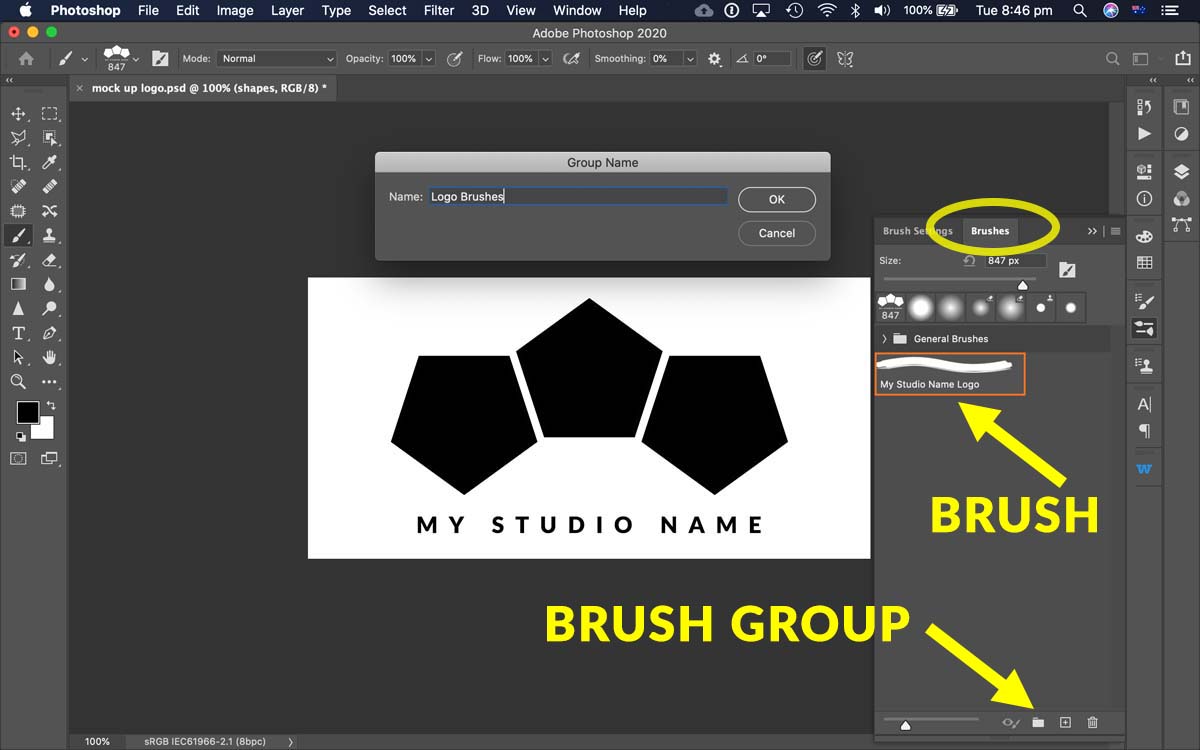
- med logotypborsten vald klickar du bara på för att ansöka om din bild.
- Du kan justera förgrundsfärg, opacitet och borststorlek för att styra utseendet på din logoborste.,
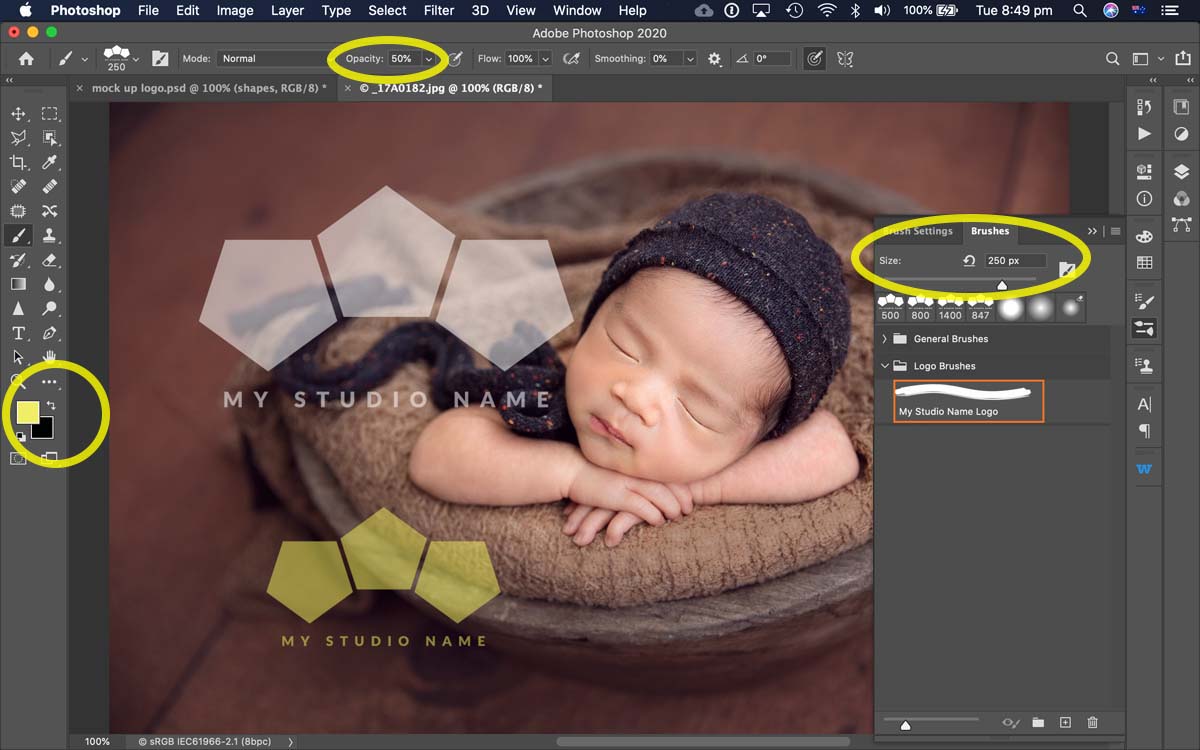
För bästa resultat är det lämpligt att ändra storlek på din bild för webbdimensioner innan du lägger till din logotyp.
tips: vi rekommenderar att du kopierar dina bilder i webbstorlek innan du lägger till din logotyp. Detta bör hjälpa dig att undvika oavsiktligt vattenmärkning din high-res huvudfil.
vattenstämpel metod 2: Placera LOGO fil
en alternativ metod för vattenmärkning med en logo borste är att placera din logo fil direkt på bilden., Det finns några olika sätt att uppnå detta, inklusive att dra och släppa din logofil i ditt bildfönster i Photoshop; eller använda filen > Place method, som vi täcker nedan.
vilket filformat är bäst för vattenmärkning bilder?
att ha din logotyp på en transparent bakgrund är att föredra så att den inte distraherar från det underliggande fotot. Filtyper som stöder öppenhet inkluderar .EPS .PDF och, kanske vanligast idag,.PNG.
Om du bara har en tillplattad .,JPG bild, kan du använda Photoshop s blandningslägen för att isolera logotypen från dess bakgrund.
placera en TRANSPARENT LOGOTYPFIL:
- från Arkiv-menyn väljer du plats inbäddad.
- leta reda på din logofil och klicka på knappen plats.
- dra från ett hörn av den placerade logotypen för att ändra storlek.
- tryck på RETURN / ENTER-tangenten på tangentbordet, eller klicka på TICK-symbolen i den övre verktygsfältet för att acceptera storleksändringen. * Du måste avsluta det här steget innan Photoshop låter dig gå vidare efter att du har placerat ett objekt.,
- Om du har placerat en transparent logotyp fil, helt enkelt flytta med verktyget Flytta och justera lager opacitet om så önskas.
- när du är klar, helt enkelt spara för webben.
placera en tillplattad JPG-loggfil:
om din logotyp är en tillplattad JPG-bild, behöver du några extra steg för att dölja bakgrunden när vattenmärkning din bild. I animationen nedan använder vi en svart logotyp på vit bakgrund, på ett mörkt foto, så visar invertera logotypen för att bli en vit grafik.
- följ steg 1 till 4 enligt ovan.,
- fortfarande på logotypskiktet, från bildmenyn, välj justeringar och sedan invertera. Din logotyp blir vit på en svart bakgrund.
- I panelen Lager ändrar du blandningsläget för logotypskiktet från normalt till ljusare eller skärm. Detta kommer att göra att de svarta områdena i logotypen blir osynliga och lämnar bara den vita logotypen.
- flytta med Move-verktyget och justera opaciteten för logolagret om det behövs.,
- OBS: Om du placerar en logotyp på ett ljust fotografi, Använd din svarta logotyp på vit bakgrund; hoppa över invertsteget och välj mörkare eller multiplicera som blandningsläge.
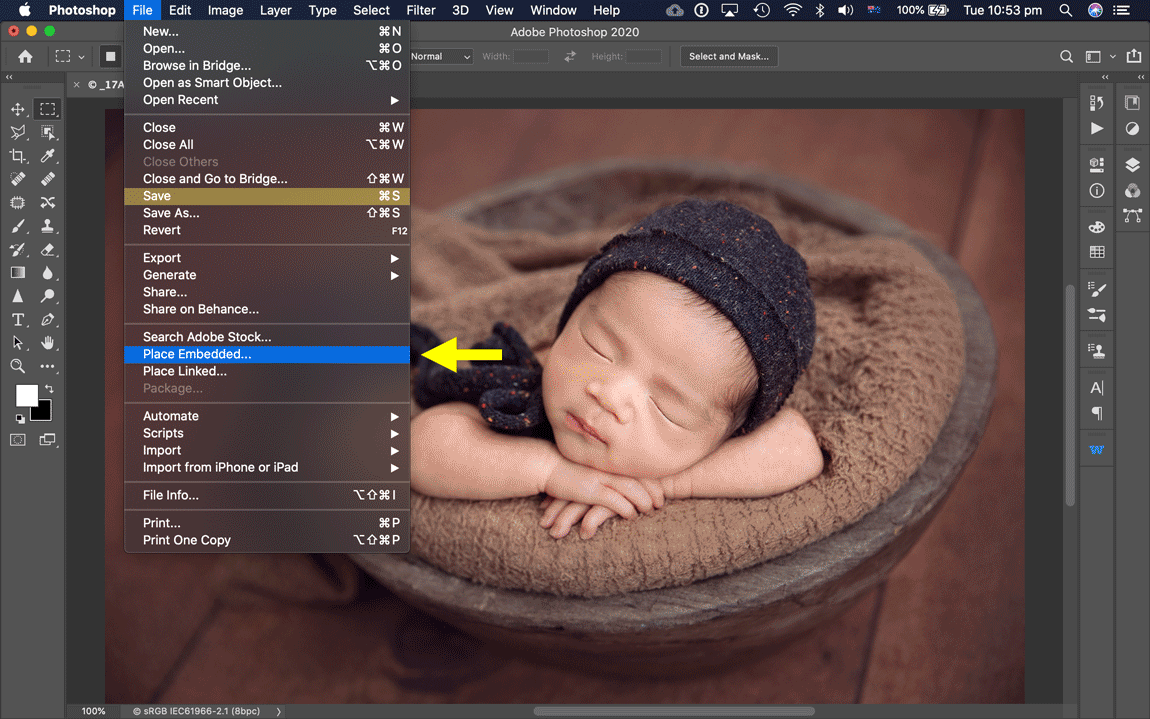
om du behöver hjälp med att ändra storlek på eller spara dina bilder för webben, se vår artikel om optimering av bilder för webb och sociala medier. Artikeln innehåller en länk till en gratis Photoshop-åtgärd för dig.
påminnelse: var noga med att bara vattenstämpelkopior och inte ursprungliga huvudfiler.,
en anteckning om vattenstämplar& tävlingar
Kom ihåg att i de flesta fall måste inträden i fotografiska tävlingar vara anonyma och utan några identifieringsmärken. Var noga med att hålla din huvudfil och alla award postfiler, om inte annat anges, borta från vattenstämplar.
lägga till vattenstämplar till bilder
i den här artikeln har vi täckt två metoder för att lägga till vattenstämplar till dina bilder med Photoshop. Andra metoder för vattenmärkning dina bilder är verkligen tillgängliga, inklusive online-appar, Photoshop-tillägg och Lightroom-export., Vi hittar ovanstående metoder enkelt och snabbt, och naturligtvis, med ett välorganiserat mediebibliotek hjälper tillgång till loggfiler snabbt.