for At gruppere datoer for måned i en pivottabel er nemt, når du ved, hvordan. Desværre kan visning af datoværdier i en pivottabel give uventede resultater.i pivottabellen nedenfor har jeg føjet et datofelt til kolonneområdet i min pivottabel. Hver dato i den underliggende datatabel er forskellig, hvilket resulterer i en kolonne for hver dag og en meget stor pivottabel. Heldigvis tillader Gruppekommandoen mig at gruppere datofelterne i måneder.,
Gruppedatoer som måneder i en pivottabel
Bemærk: i e .cel 2016 grupperes datoer automatisk. Du kan bruge Gruppefeltet til at redigere, hvordan datoerne grupperes, hvis du har brug for det.
for at gøre dette:
- Opret pivottabellen ved at placere datofeltet i kolonnen eller rækkeområdet.
- dette næste trin er vigtigt. Vælg en celle på pivottabellen, der holder datoværdien, som vist nedenfor i celle B4, (hvis du går glip af dette trin, vil knappen ‘Gruppefelt’ være inaktiv).
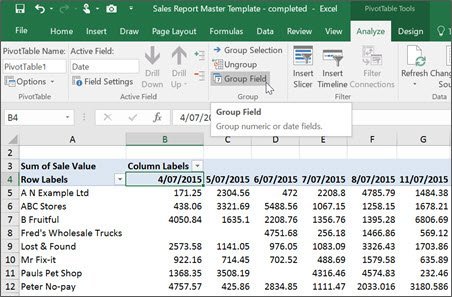
3., Fra fanen analyser (fanen Indstillinger E .cel 2010) i gruppen gruppe klik gruppe felt.
4. Grupperingsdialogboksen vises.

5. Vælg, hvordan dataene skal grupperes, fra listen efter.
Bemærk: Du kan vælge mere end en mulighed fra listen ‘efter’. Derfor, hvis du gerne vil gruppere en liste over datoer efter måned og år, skal du klikke på begge indstillinger fra listen. Vær opmærksom på, at hvis du vælger ‘måned’, vil alle poster for en måned blive grupperet, dvs.alle poster for januar 2013 og januar 2014 og 2015 vil blive grupperet sammen., Derfor, hvis dine data inkluderer datoer fra flere år, skal du sørge for at vælge måned og år.Ved gruppering efter ‘dage’ bliver antallet af Dage mulighed aktiv. Vælg det antal dage, du ønsker at gruppere efter, f.eks indstilling af indstillingen til 7 vil gruppere elementerne efter uge.
6. Klik på OK. Dataene grupperes i overensstemmelse hermed.
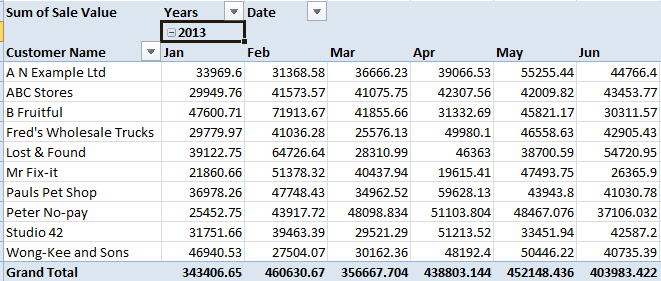
Bemærk: datoer grupperes automatisk i Excel 2016. Følg trin 3 til 6 ovenfor for at ændre, hvordan datoerne grupperes.,
Når du opretter en Pivottabelrapport, gemmer e .cel automatisk en kopi af kildedataene i en del af computerens hukommelse kaldet data cache. Pivottabeller inden for den samme projektmappe, der er baseret på det samme celleområde eller dataforbindelse, deler den samme datacache.
Der er tidspunkter, hvor deling af den samme datacache kan forårsage problemer. En af disse tidspunkter er, når du inden for den samme fil grupperer et datofelt i måneder på en pivottabel og derefter ønsker ingen datogruppe på en anden pivottabel.,
oprettelse af en separat pivottabel cache
heldigvis kan du oprette en separat data cache til dine rapporter. Vær dog opmærksom på, at dette kan påvirke størrelsen og ydeevnen på din fil.
Hvis et celleområde eller en dataforbindelse for to eller flere Pivottabelrapporter er forskellig, kan datacachen ikke deles mellem disse rapporter. For at stoppe deling af en data cache i en Pivottabelrapport kan du midlertidigt omdefinere dataområdet for at tvinge e .cel til at stoppe deling af data cache. For eksempel nulstille $a $ 3:$75$7555 til $A$3:$75$7556. Dette vil skabe en 2. cache., Nulstil derefter dataområdet tilbage til de oprindelige indstillinger, f.eks. $a$3:$75$7555.
hvor mange cache har jeg?
Du kan kontrollere, hvor mange data cache der er i en fil.
- tryk på ALT + F11. Dette åbner Visual Basic
- tryk på CTRL + G. I den umiddelbare vinduetype ?Activebookorkbook.PivotCaches.Tæl, og tryk derefter på ENTER. Antallet af cache vises.
Vi dækker denne Pivottabelfunktion i vores meget populære e .cel-Datarengørings-og Rapporteringskursus. Hvis du er ivrig efter at blive sikker på at skabe pivottabeller dette kursus er et must.