agrupar fechas por mes en una tabla dinámica es fácil cuando sabe cómo. Desafortunadamente, mostrar valores de fecha en una tabla dinámica puede producir resultados inesperados.
por ejemplo, en la Tabla Dinámica a continuación he agregado un campo de fecha al área de columna de mi tabla dinámica. Cada fecha en la tabla de datos subyacente es diferente, lo que resulta en una columna para cada día y una tabla dinámica muy grande. Afortunadamente, el comando Group me permite agrupar los campos de fecha en meses.,
agrupar las fechas como meses en una tabla dinámica
Nota: En Excel 2016, las fechas se agrupan automáticamente. Puede usar la opción campo de grupo para editar cómo se agrupan las fechas si lo necesita.
para hacer esto:
- cree la tabla dinámica, colocando el campo de fecha en el área de columna o fila.
- Este siguiente paso es importante. Seleccione una celda en la tabla dinámica que contenga el valor de fecha, como se muestra a continuación en la celda B4, (si se olvida de este paso, el botón ‘campo de grupo’ estará inactivo).
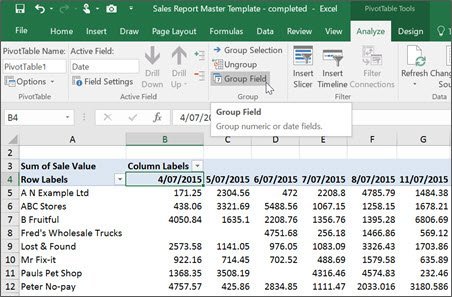
3., Desde la pestaña Analizar (pestaña Opciones Excel 2010) en el Grupo Grupo haga clic en campo Grupo.
4. Se mostrará el cuadro de diálogo agrupación.

5. En la lista por seleccione cómo desea agrupar los datos.
Nota: Puede seleccionar más de una opción de la lista ‘por’. Por lo tanto, si desea agrupar una lista de fechas por mes y Año, Haga clic en ambas opciones de la lista. Tenga en cuenta que si selecciona ‘mes’ todas las entradas de un mes se agruparán, es decir, todas las entradas de enero de 2013 y enero de 2014 y 2015 se agruparán juntas., Por lo tanto, si sus datos incluyen fechas de varios años, asegúrese de seleccionar mes y Año.Al agrupar por ‘días’ la opción número de días se activará. Seleccione el número de días por los que desea agrupar, por ejemplo, si establece la opción en 7, agrupará los elementos por semana.
6. Haga clic en Aceptar. Los datos se agruparán en consecuencia.
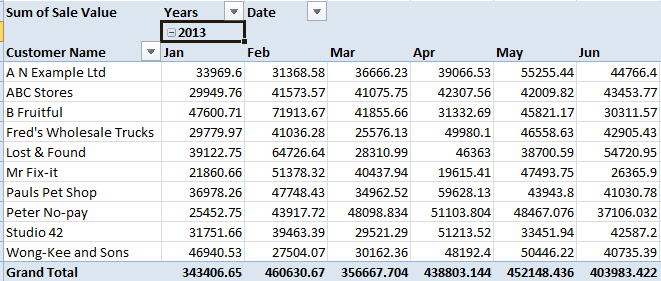
Nota: las fechas se agrupan automáticamente en Excel 2016. Para cambiar cómo se agrupan las fechas, siga los pasos 3 a 6 anteriores.,
al crear un informe de tabla dinámica, Excel almacena automáticamente una copia de los datos de origen en una parte de la memoria del equipo llamada caché de datos. Las tablas dinámicas dentro del mismo libro de trabajo que se basan en el mismo rango de celdas o conexión de datos comparten la misma caché de datos.
Hay momentos en que compartir la misma caché de datos puede causar problemas. Una de esas veces es cuando dentro del mismo archivo está agrupando un campo de fecha en meses en una tabla dinámica y luego no desea agrupar fechas en otra tabla dinámica.,
crear una caché de tabla dinámica separada
afortunadamente, puede crear una caché de datos separada para sus informes. Sin embargo, tenga en cuenta que esto puede afectar el tamaño y el rendimiento de su archivo.
si un rango de celdas o una conexión de datos para dos o más informes de Tabla Dinámica es diferente, la caché de datos no se puede compartir entre esos informes. Para dejar de compartir una caché de datos en un informe de Tabla Dinámica, puede redefinir temporalmente el rango de datos para obligar a Excel a dejar de compartir la caché de datos. Por ejemplo, restablecer $A$3:$W$7555 a $A$3:$W$7556. Esto creará una segunda caché., A continuación, restablezca el rango de datos a la configuración original, por ejemplo $a 3 3: W W 7 7555.
¿cuánta caché tengo?
puede comprobar cuántos datos de caché hay en un archivo.
- pulse ALT + F11. Esto abrirá Visual Basic
- presione CTRL + G. en la ventana Inmediata escriba ?ActiveWorkbook.PivotCaches.Cuenta y luego presiona ENTER. Se mostrará el número de caché.
cubrimos esta función de tabla dinámica en nuestro muy popular curso de limpieza e informes de datos de Excel. Si usted está dispuesto a tener confianza en la creación de tablas dinámicas este curso es una necesidad.