Um Daten nach Monat in einer Pivot-Tabelle zu gruppieren, ist es einfach, wenn Sie wissen, wie. Leider kann die Anzeige von Datumswerten in einer Pivot-Tabelle zu unerwarteten Ergebnissen führen.
In der folgenden Pivot-Tabelle habe ich beispielsweise dem Spaltenbereich meiner Pivot-Tabelle ein Datumsfeld hinzugefügt. Jedes Datum in der zugrunde liegenden Datentabelle ist anders, was zu einer Spalte für jeden Tag und einer sehr großen Pivot-Tabelle führt. Glücklicherweise kann ich mit dem Gruppenbefehl die Datumsfelder in Monate gruppieren.,
Gruppieren Sie Daten als Monate in einer Pivot-Tabelle
Hinweis: In Excel 2016 werden Daten automatisch gruppiert. Sie können die Option Gruppenfeld verwenden, um zu bearbeiten, wie die Daten gruppiert werden, falls Sie dies benötigen.
Dazu:
- Erstellen Sie die Pivot-Tabelle und platzieren Sie das Datumsfeld in der Spalte oder Zeile.
- Dieser nächste Schritt ist wichtig. Wählen Sie eine Zelle in der Pivot-Tabelle aus, die den Datumswert enthält, wie unten in Zelle B4 gezeigt (wenn Sie diesen Schritt verpassen, ist die Schaltfläche „Gruppenfeld“ inaktiv).
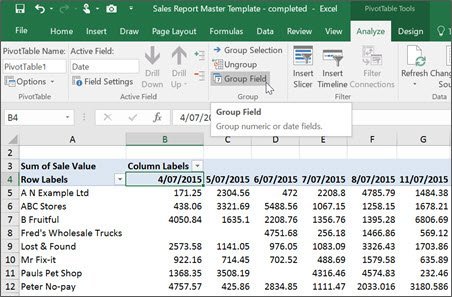
3., Klicken Sie auf der Registerkarte Analysieren (Registerkarte Optionen Excel 2010) in der Gruppe auf das Feld Gruppe.
4. Das Dialogfeld Gruppierung wird angezeigt.

5. Wählen Sie in der Liste Nach aus, wie die Daten gruppiert werden sollen.
Hinweis: Sie können mehrere Optionen aus der Liste ‚By‘ auswählen. Wenn Sie daher eine Liste von Daten nach Monat und Jahr gruppieren möchten, klicken Sie auf beide Optionen aus der Liste. Wenn Sie „Monat“ auswählen, werden alle Einträge für einen Monat gruppiert, d. h. Alle Einträge für Januar 2013 und Januar 2014 und 2015 werden gruppiert., Wenn Ihre Daten Daten aus mehreren Jahren enthalten, wählen Sie daher unbedingt Monat und Jahr aus.Bei der Gruppierung nach ‚Tagen‘ wird die Option Anzahl der Tage aktiv. Wählen Sie die Anzahl der Tage aus, nach denen Sie gruppieren möchten, z. B. wenn Sie die Option auf 7 setzen, werden die Elemente nach Woche gruppiert.
6. OK. Die Daten werden entsprechend gruppiert.
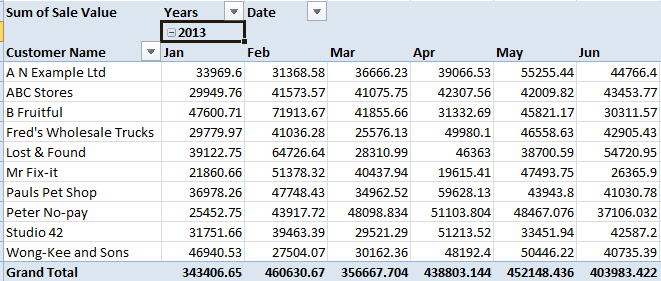
Hinweis: Daten werden automatisch gruppiert in Excel 2016. Um zu ändern, wie die Daten gruppiert werden, folgen Sie den Schritten 3 bis 6 oben.,
Wenn Sie einen Pivot-Tabellenbericht erstellen, speichert Excel automatisch eine Kopie der Quelldaten in einem Teil des Speichers Ihres Computers, dem Datencache. Pivot-Tabellen innerhalb derselben Arbeitsmappe, die auf demselben Zellbereich oder derselben Datenverbindung basieren, teilen sich denselben Datencache.
Es gibt Zeiten, in denen das Teilen desselben Datencaches Probleme verursachen kann. Eine dieser Zeiten ist, wenn Sie in derselben Datei ein Datumsfeld in Monaten in einer Pivot-Tabelle gruppieren und dann keine Datumsgruppierung in einer anderen Pivot-Tabelle wünschen.,
Erstellen eines separaten Pivot-Tabellencaches
Zum Glück können Sie einen separaten Datencache für Ihre Berichte erstellen. Beachten Sie jedoch, dass sich dies auf die Größe und Leistung Ihrer Datei auswirken kann.
Wenn ein Zellbereich oder eine Datenverbindung für zwei oder mehr Pivot-Tabellenberichte unterschiedlich ist, kann der Datencache nicht zwischen diesen Berichten geteilt werden. Um die Freigabe eines Datencaches in einem Pivot-Tabellenbericht zu beenden, können Sie den Datenbereich vorübergehend neu definieren, um Excel zu zwingen, die Freigabe des Datencaches zu beenden. Setzen Sie beispielsweise $A$3:$W$7555 auf $A$3:$W$7556 zurück. Dadurch wird ein 2. Cache erstellt., Setzen Sie dann den Datenbereich auf die ursprünglichen Einstellungen zurück, z. B. $A$3:$W$7555.
Wie viele cache habe ich?
Sie können überprüfen, wie viele Daten-Cache es in einer Datei gibt.
- Drücken Sie ALT + F11. Dies öffnet Visual Basic
- Drücken Sie STRG + G. In der unmittelbaren Fenstertyp ?ActiveWorkbook.PivotCaches.Zählen und dann ENTER drücken. Die Anzahl der cache wird angezeigt.
Wir behandeln diese Pivot-Tabellenfunktion in unserem sehr beliebten Kurs zur Bereinigung und Berichterstellung von Excel-Daten. Wenn Sie sich beim Erstellen von Pivot-Tabellen sicher sein möchten, ist dieser Kurs ein Muss.