dans cet article, nous allons vous montrer comment ajouter un filigrane à vos images dans Photoshop en utilisant deux méthodes différentes. Bien qu’il existe de nombreux arguments pour savoir si vous devez ou non filigraner vos images, nous laisserons cette décision au photographe, en fonction de la façon et de l’endroit où l’image sera utilisée.
qu’EST CE qu’UN FILIGRANE?
un filigrane photographique est une marque graphique, superposée sur une image., Ils prennent généralement la forme d’un logo d’entreprise, du nom de l’artiste ou de L’URL du site Web, mais peuvent inclure du texte supplémentaire tel que « copyright” ou « preuve seulement”, selon les besoins.
pourquoi utiliser un filigrane?
Un filigrane permet de vous identifier en tant que créateur d’une image. C’est certainement utile si quelqu’un a partagé votre image sans autorisation.
Les filigranes peuvent également être bénéfiques sur les fichiers de médias sociaux fournis aux clients. Cela vous identifie lorsque les clients partagent les images que vous avez créées pour eux avec leurs amis, créant ainsi un système de référence passif.,
Les filigranes sont souvent utilisés dans les galeries en ligne pour décourager le vol d’images. Bien sûr, cela ne fournit qu’un moyen de dissuasion, plutôt qu’une solution antivol complète.

meilleur moyen de filigraner des IMAGES dans PHOTOSHOP?
Nous allons examiner deux méthodes pour ajouter votre filigrane dans Photoshop., Dans le premier, nous allons créer un préréglage de pinceau sous la forme de votre logo, que vous pouvez simplement « peindre” sur votre image en un seul clic.
Deuxièmement, nous allons montrer comment placer votre fichier logo sur votre image photographique, dans Photoshop.
méthode de filigrane 1: Créer un préréglage de pinceau de logo PHOTOSHOP
dans notre exemple, nous voulons préparer un pinceau de logo dans Photoshop en fonction de nos images de taille web. Nous avons redimensionné nos images web à 2048px sur le côté long (la taille maximale autorisée par Facebook en 2019)., Nous ne voulons pas que notre filigrane de logo prenne plus de la moitié de la largeur de l’image, donc 800px à 1200px de large devrait être adéquat pour la plupart des brosses de logo web.
- Ouvrez votre fichier de logo dans Photoshop.
- vérifiez que les dimensions de l’image de votre logo sont appropriées. Vous voudrez éviter d’avoir à agrandir votre brosse, car la qualité commencera à se dégrader.
- Pour de meilleurs résultats, votre logo doit être composé de zones noires et blanches fortes. Les pixels noirs formeront la forme du pinceau.,
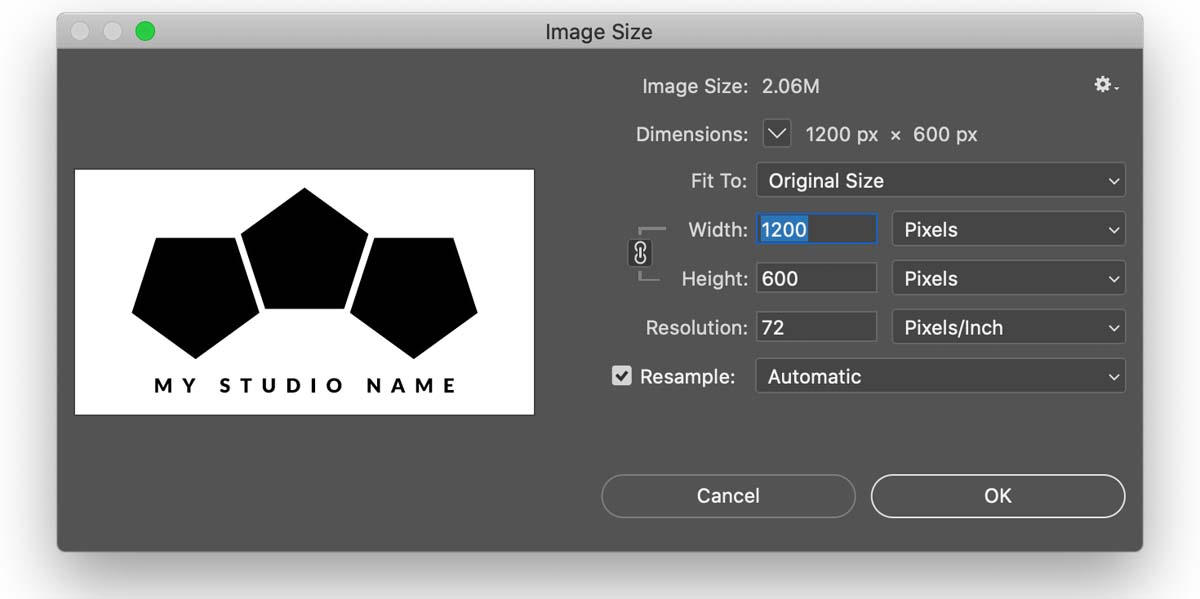
- Choisissez SÉLECTIONNER > TOUTES dans le menu pour sélectionner le logo complet de la zone.
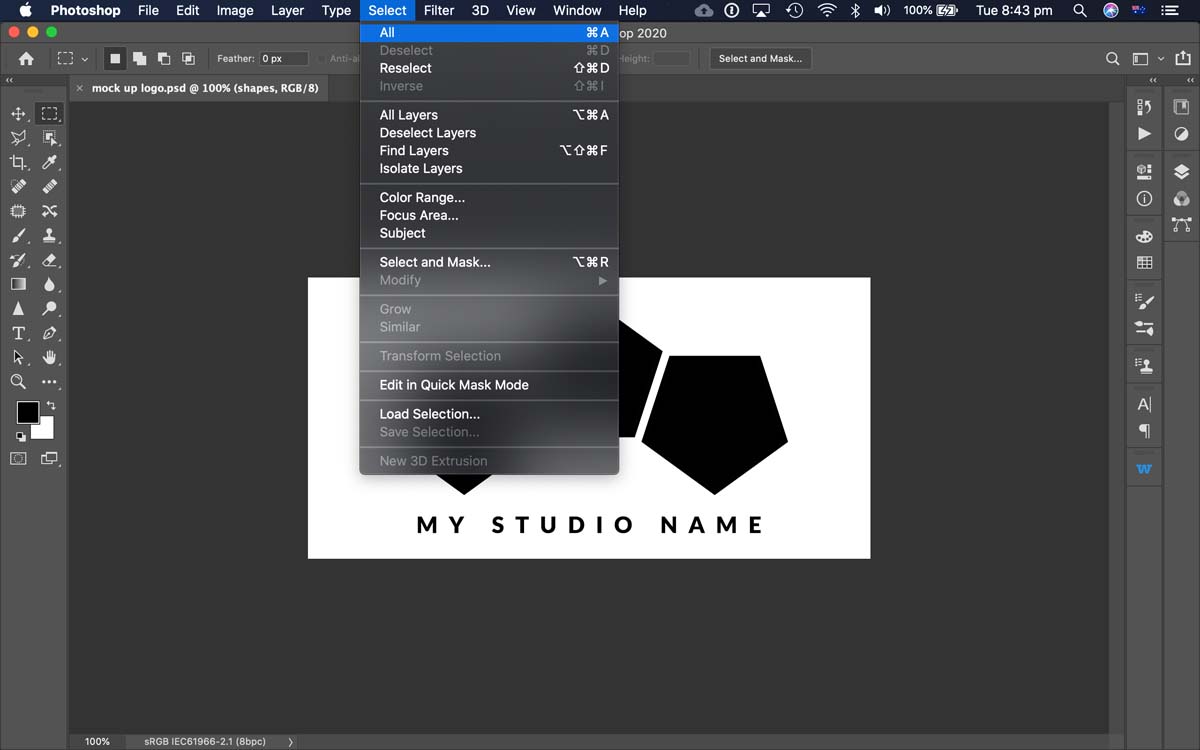
- dans le menu EDITION, sélectionnez DÉFINIR une BROSSE PRESET.
- donnez un nom descriptif à votre pinceau lorsque vous y êtes invité.
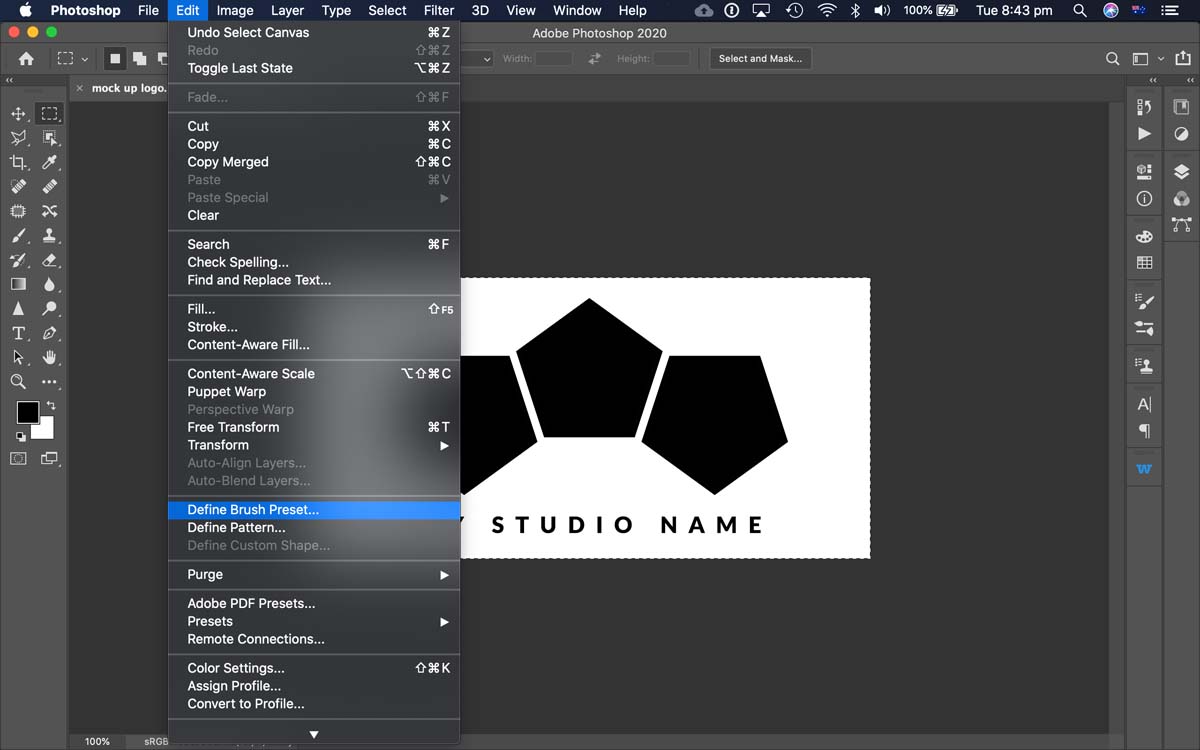
- Votre logo Photoshop brosse va apparaître dans votre fenêtre des Brosses., (WINDOW > pinceaux)
- conseil: pour garder vos pinceaux organisés, créez un nouveau groupe de pinceaux en cliquant sur l’icône groupe (en forme de dossier) à la base de la fenêtre pinceaux. Donnez un nom à votre groupe et faites glisser votre pinceau dans le groupe.
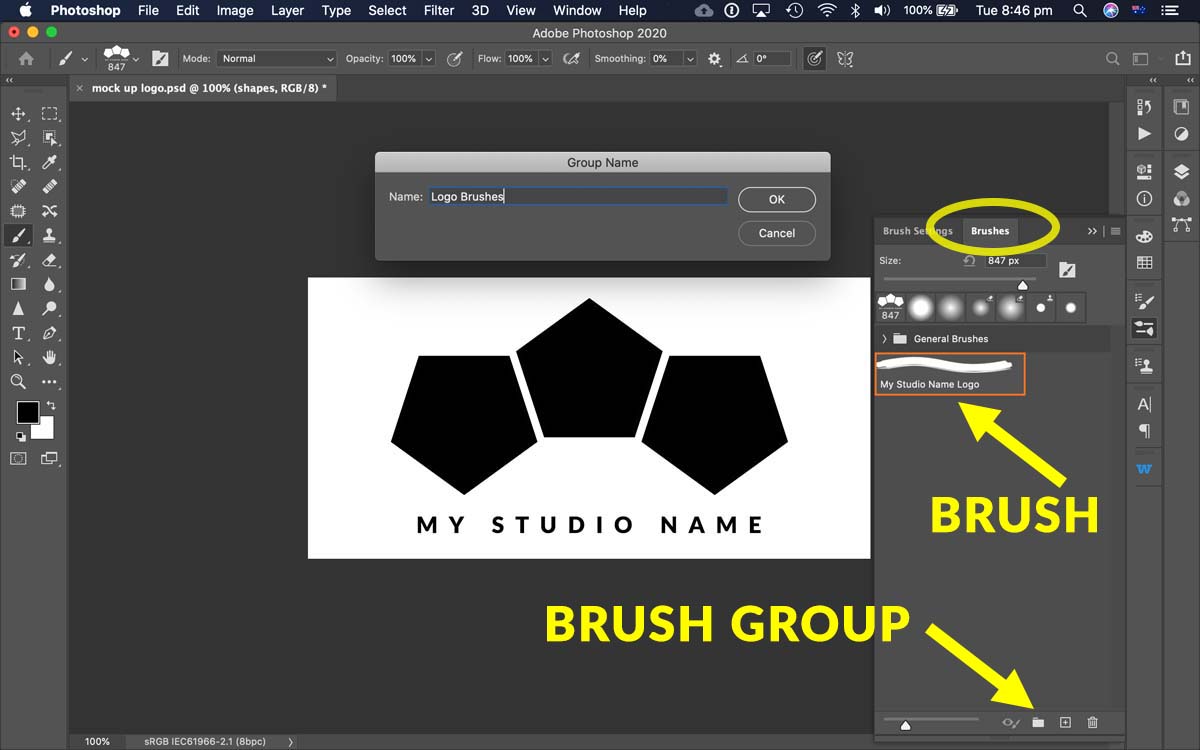
- Avec le logo de la brosse sélectionnée, il suffit de cliquez dessus pour l’appliquer à votre image.
- Vous pouvez ajuster la couleur de premier plan, l’opacité et la taille du pinceau pour contrôler l’apparence de votre pinceau logo.,
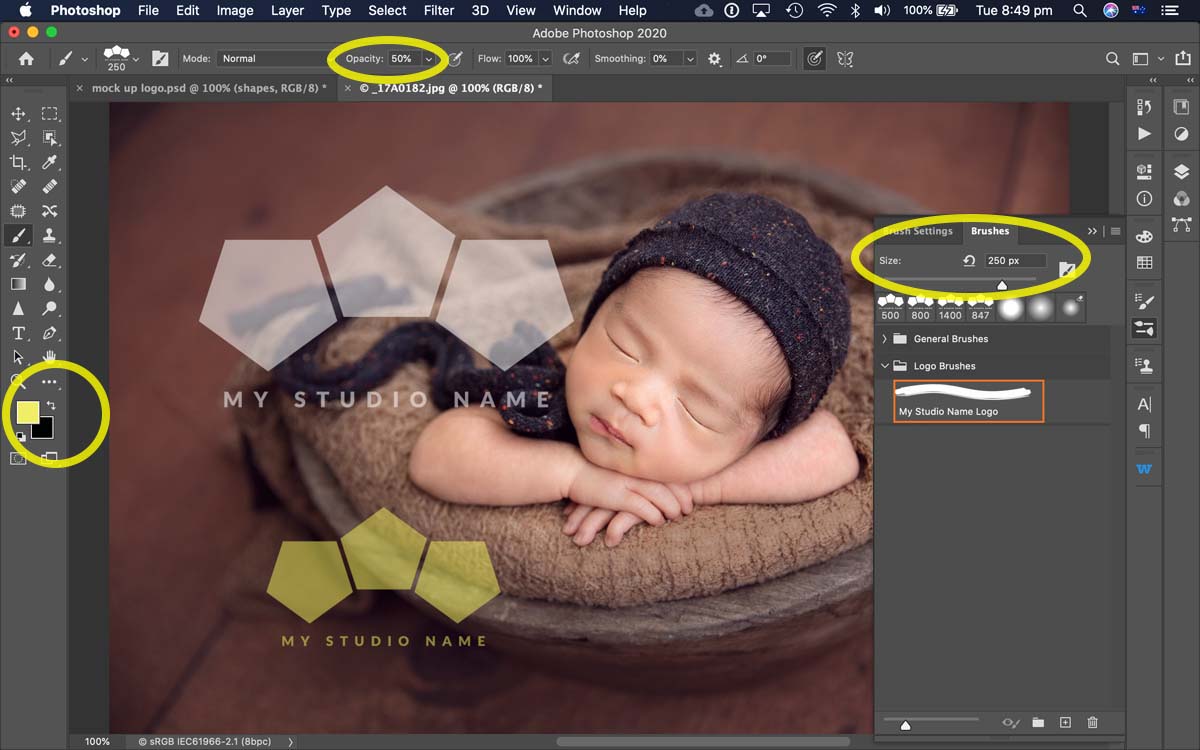
Pour de meilleurs résultats, il est conseillé de redimensionner vos images pour le web les dimensions avant l’ajout de votre logo.
conseil: nous vous recommandons de faire des copies web de vos images avant d’ajouter votre logo. Cela devrait vous aider à éviter de filigraner accidentellement votre fichier maître haute résolution.
méthode de filigrane 2: Placer le fichier de LOGO
Une autre méthode de filigrane avec un pinceau de logo consiste à placer votre fichier de logo directement sur votre image., Il existe plusieurs façons d’y parvenir, notamment en faisant glisser et déposer votre fichier logo dans votre fenêtre D’image dans Photoshop; ou en utilisant la méthode File >, que nous couvrirons ci-dessous.
quel FORMAT de fichier est le meilleur pour filigraner des IMAGES?
Il est préférable d’avoir votre logo sur un fond transparent afin qu’il ne détourne pas l’attention de la photo sous-jacente. Les types de fichiers qui prennent en charge la transparence incluent .EPS, .PDF et, peut-être le plus commun aujourd’hui .PNG.
Cependant, si vous avez seulement un aplatie .,Image JPG, vous pouvez utiliser les modes de fusion de Photoshop pour isoler le logo de son arrière-plan.
placer un fichier LOGO TRANSPARENT:
- dans le menu Fichier, choisissez PLACE EMBEDDED.
- Localisez votre fichier logo et cliquez sur le bouton Placer.
- faites glisser à partir d’un coin du logo placé pour le redimensionner.
- appuyez sur la touche Retour / entrée de votre clavier ou cliquez sur le symbole de coche dans la barre d’outils supérieure pour accepter le redimensionnement. * Vous devez terminer cette étape avant que Photoshop vous permette de passer à autre chose après avoir placé un objet.,
- Si vous avez placé un fichier de logo transparent, il vous suffit de le repositionner avec L’outil Déplacer et d’ajuster l’opacité du calque si vous le souhaitez.
- lorsque vous avez terminé, enregistrez simplement pour le Web.
placer un fichier de LOGO JPG aplati:
Si votre logo est une image JPG aplatie, vous aurez besoin de quelques étapes supplémentaires pour masquer l’arrière-plan lors du filigrane de votre image. Dans l’animation ci-dessous, nous utilisons un logo noir sur fond blanc, sur une photo sombre, afin de démontrer l’inversion du logo pour devenir un graphique blanc.
- suivez les étapes 1 à 4 comme ci-dessus.,
- toujours sur le calque logo, dans le menu IMAGE, choisissez ajustements, puis inverser. Votre logo deviendra blanc sur un fond noir.
- dans le panneau Calques, changez le mode de fusion du calque logo de Normal à Lighten ou Screen. Cela rendra les zones noires du logo invisibles, ne laissant que le logo blanc.
- repositionnez-vous à l’aide de L’outil Déplacer et ajustez l’opacité du calque logo si nécessaire.,
- Remarque: Si vous placez un logo sur une photographie claire, utilisez votre logo noir sur fond blanc; ignorez l’étape inverser et choisissez assombrir ou multiplier comme mode de fusion.
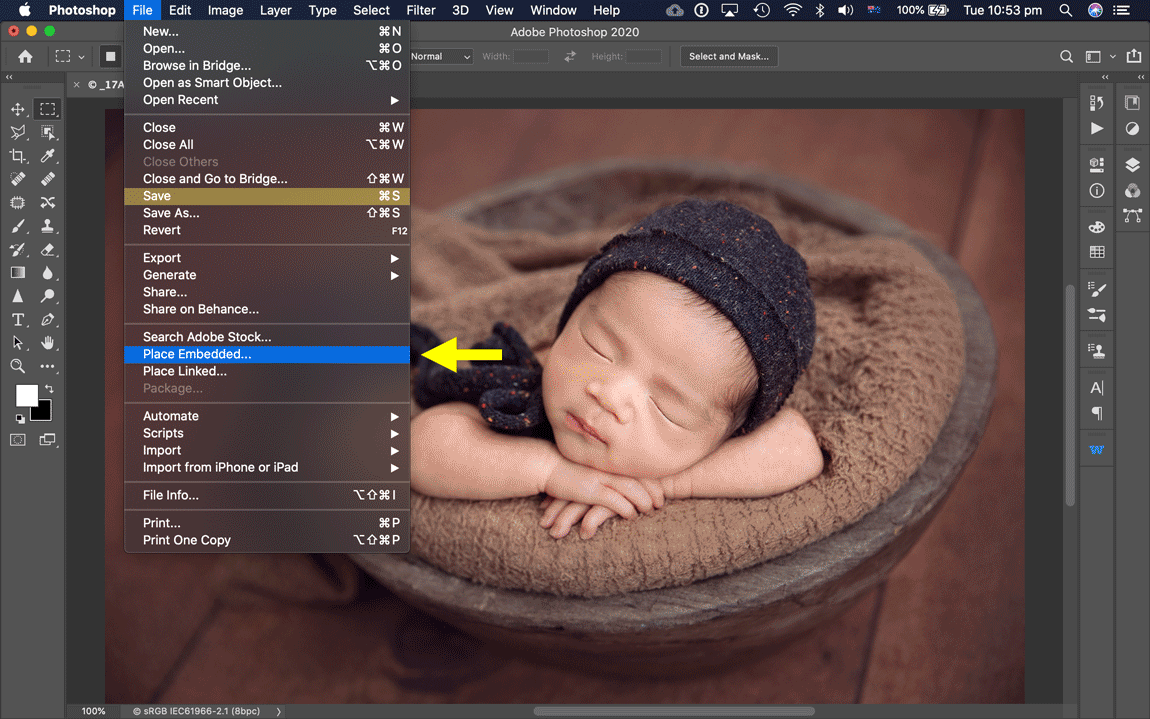
Si vous avez besoin d’aide pour redimensionner ou enregistrer vos images pour le web, consultez notre article sur L’optimisation des Images pour le Web et les médias sociaux. L’article comprend un lien vers une action Photoshop gratuite pour vous.
rappel: assurez-vous de ne filigraner que les copies et non les fichiers maîtres originaux.,
une NOTE sur les filigranes& concours
rappelez-vous, dans la majorité des cas, les participations aux concours photographiques doivent être anonymes et sans aucune marque d’identification. Assurez-vous de garder votre fichier maître et tous les fichiers d’entrée de récompense, sauf indication contraire, exempts de filigranes.
ajout de filigranes aux IMAGES
dans cet article, nous avons couvert deux méthodes d’ajout de filigranes à vos images à L’aide de Photoshop. D’autres méthodes de filigrane de vos images sont certainement disponibles, y compris les applications en ligne, les extensions Photoshop et les exportations Lightroom., Nous trouvons les méthodes ci-dessus simples et rapides, et bien sûr, avoir une bibliothèque multimédia bien organisée permet d’accéder rapidement aux fichiers de logo.