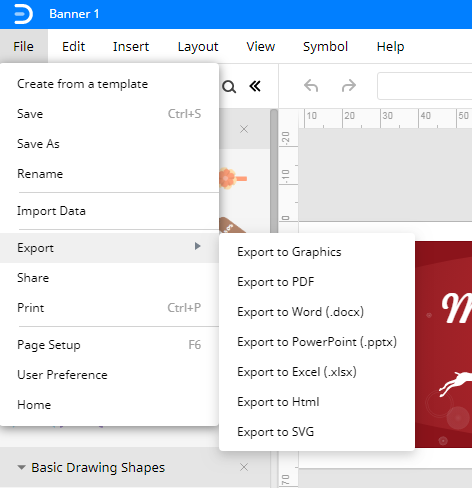Comment faire une bannière dans Word
Etape 1: Ouvrez Microsoft Word
Ouvrez Word sur votre ordinateur, consultez l’onglet Fichier dans le coin supérieur gauche de la Parole de l’éditeur. Cliquez sur l’onglet Fichier, trouver le Nouvel onglet sur le côté gauche de l’interface.
Étape 2: rechercher des modèles de bannières
trouvez un modèle pour les bannières à l’aide de la barre de recherche. Pour trouver le modèle de bannière, tapez bannière dans la barre de recherche., Dans l’image ci-dessous, vous pouvez voir des modèles de bannière à partir des résultats de la recherche.
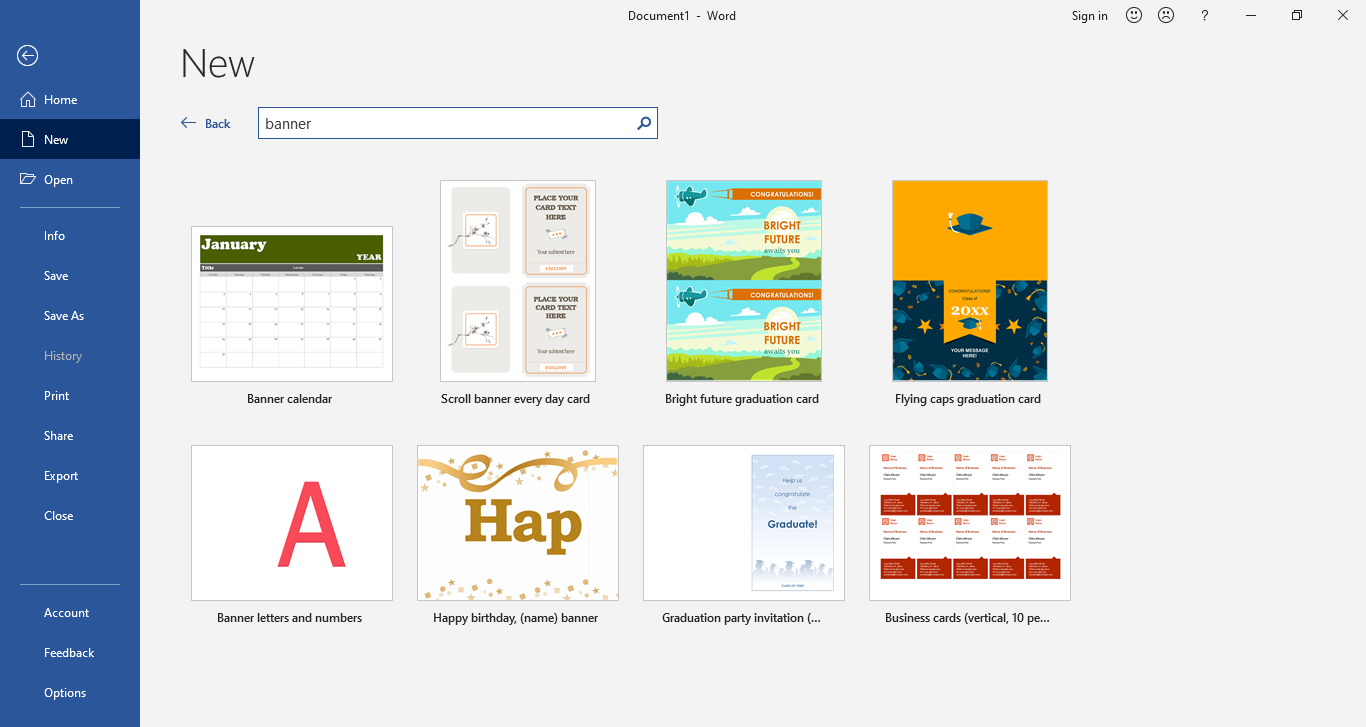
Etape 3: Ouvrez le modèle
Cliquez sur la bannière tout modèle que vous souhaitez utiliser. Le modèle de votre bannière s’affichera dans la section aperçu sur le côté droit des résultats de recherche. Pour utiliser le modèle, vous devez cliquer sur le modèle et appuyer sur le bouton Créer. Le modèle s’ouvre sur le Mot dans une nouvelle fenêtre, comme dans l’image ci-dessous.,
Étape 4: modifiez votre modèle
Si vous souhaitez créer une bannière pour votre collège, vous pouvez choisir parmi les modèles ou créer une bannière dans Word à partir de zéro. Une fois que votre modèle de bannière s’ouvre dans la nouvelle fenêtre, vous pourrez modifier le contenu du modèle. Cliquez sur le texte de l’espace réservé et remplacez le titre, le sous-texte, le slogan ou tout ce que vous voulez.
Si vous voulez ajouter des images dans la bannière, allez à l’onglet Insérer, cliquez sur le bouton Image, puis sélectionnez l’image que vous souhaitez ajouter dans votre bannière d’Insérer une image de la fenêtre.,
Vous pouvez aussi ajouter du contenu à votre bannière en modifiant le texte dans le modèle. Dans le menu police, Sélectionnez la taille, le style, la couleur et la forme de la police comme vous le souhaitez.
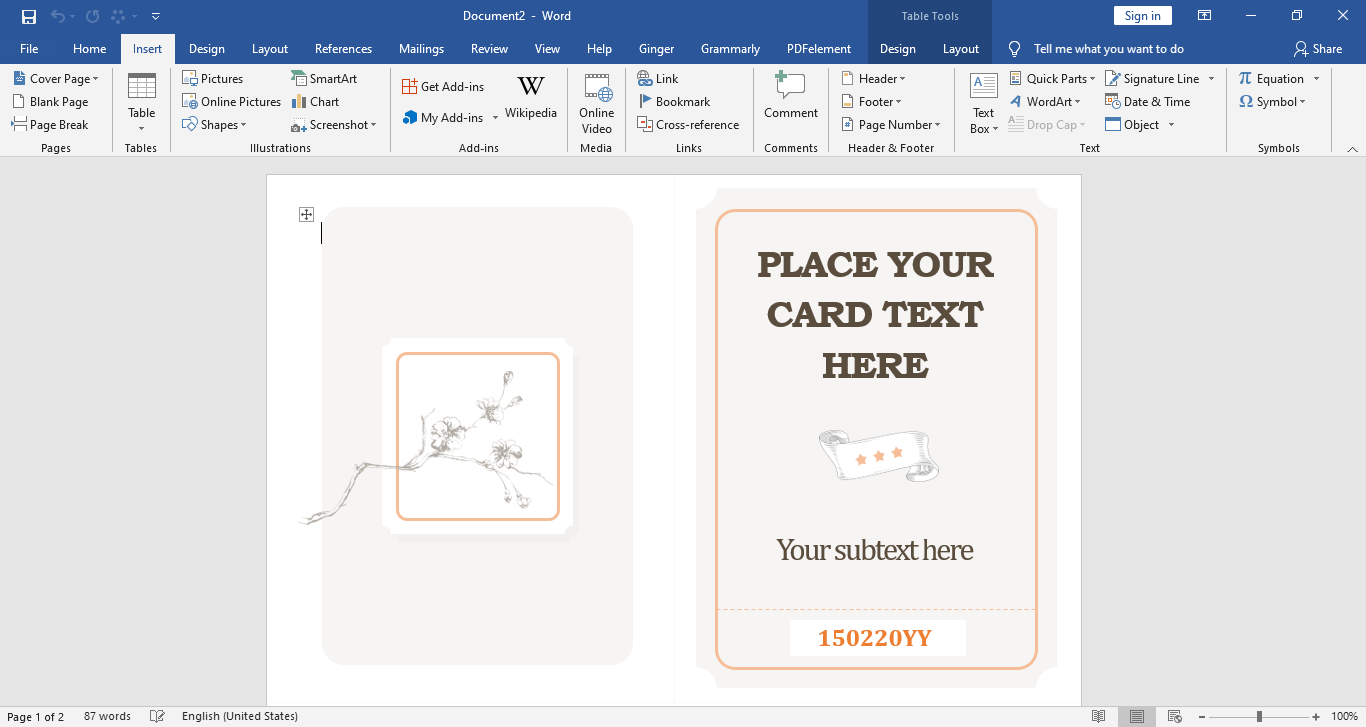
Etape 5: Enregistrer votre bannière
Après avoir modifié le modèle de votre bannière, vous pouvez enregistrer votre fichier sur votre ordinateur de stockage. Cliquez sur l’icône Enregistrer de la barre d’outils Accès Rapide dans le coin supérieur gauche de la Parole et sélectionnez l’emplacement où vous souhaitez enregistrer votre bannière.,
Etape 1: Ouvrez un Nouveau Document,
Ouvrez Word et ouvrez un nouveau document pour faire une bannière.
Étape 2: Définir la marge de la page
accédez à la section Mise en page, choisissez marges et sélectionnez la marge personnalisée pour ajuster la taille de votre bannière.
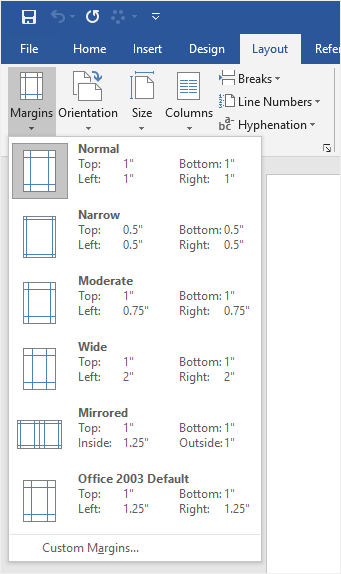
Etape 3: Ajouter du Texte et des Images
Allez à l’onglet Insertion, puis ajouter le texte et les images pour faire de votre bannière. Après cela, vous pouvez ajuster la taille de l’image et taille de la police avec l’image et les paramètres de police.,
comment faire une bannière dans Edraw Max
Étape 1: Ouvrez Edraw Max en ligne
entrezhttps://www.edrawmax.com/online/ dans votre navigateur pour ouvrir Edraw Max en ligne et connectez-vous à votre compte Edraw Max.
Si vous n’avez jamais utilisé Edraw Max auparavant, vous pouvez d’abord vous inscrire en utilisant votre adresse e-mail valide. Ensuite, vous pouvez l’utiliser gratuitement!
Étape 2: Trouver des modèles de bannière
pour créer une bannière, vous devez ouvrir la section Conception graphique et trouver la bannière dans le panneau de sous-catégorie. Vous pouvez également voir certains modèles de bannière standard dans la galerie de modèles.,
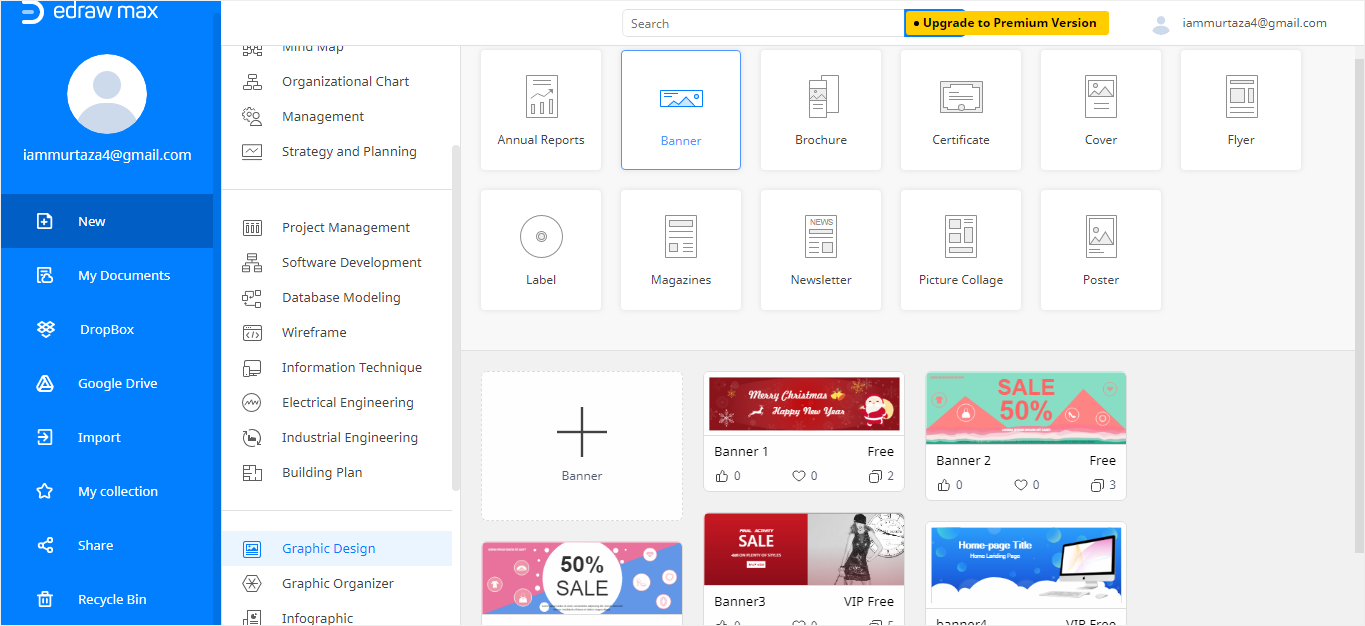
Étape 3: Ouvrir un modèle
L’utilisation d’un modèle de bannière pré-fait est un excellent choix et peut vous aider à gagner une tonne de temps. Vous pouvez donc choisir un modèle de bannière dans Edraw Max Online et l’utiliser comme base de création de votre bannière. D’autre part, vous pouvez commencer à partir de zéro en ouvrant un modèle vierge et en utilisant les symboles intégrés dans Edraw Max Online.,
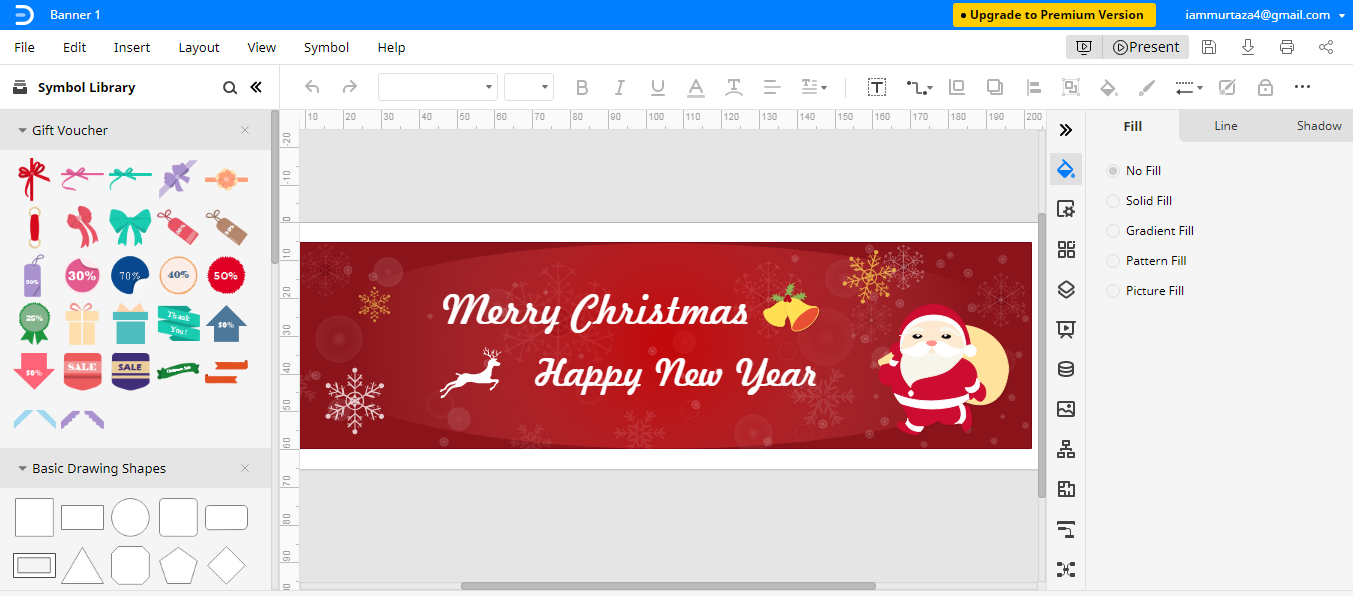
Étape 4: Personnaliser le modèle
Vous pouvez utiliser les outils d’édition et de formatage pour personnaliser le modèle et remplacer le contenu par ce que vous voulez. En outre, vous pouvez faire glisser et déposer des symboles de faire des bannières de la bibliothèque de symboles sur la page de dessin et concevoir votre bannière à votre goût.
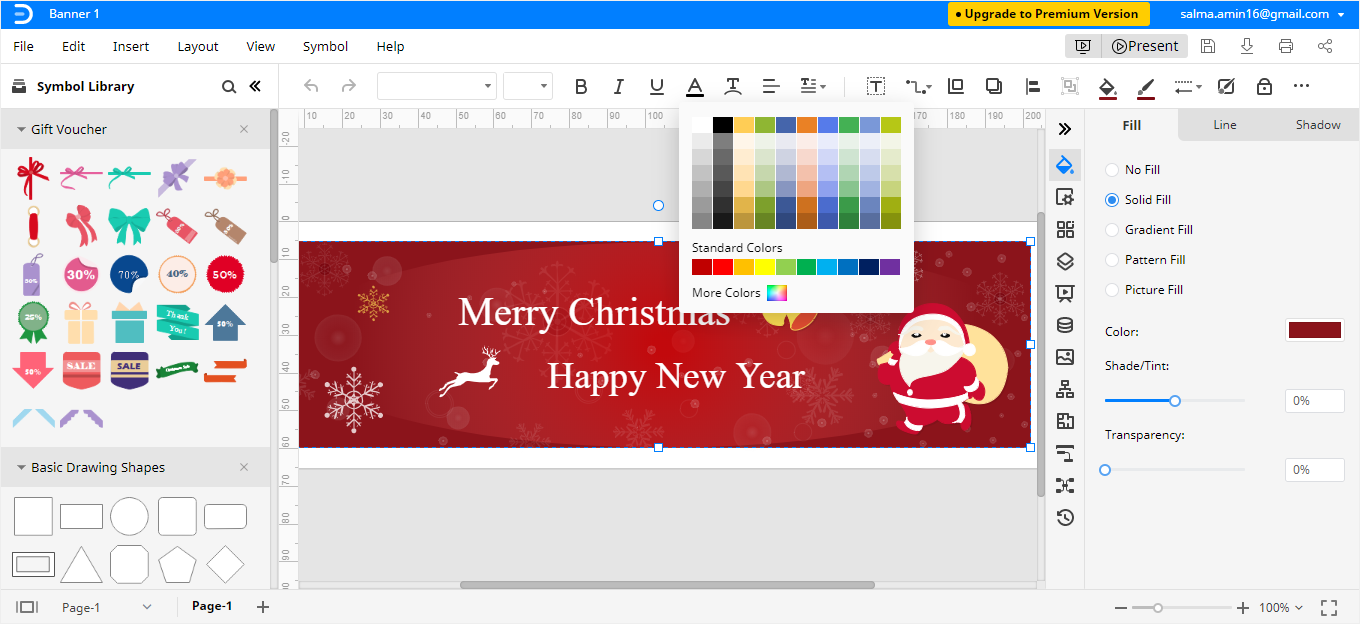
Comment faire pour Enregistrer un Edraw Bannière comme un Fichier Word
Après avoir créé votre bannière dans Edraw Max, vous pouvez enregistrer votre fichier dans différents formats., Si vous voulez garder votre bannière au format Word, allez dans l’onglet Fichier, choisissez Exporter dans le menu déroulant. Dans le sous-menu Exporter, sélectionnez Exporter vers Word (.docx), et votre bannière sera enregistrée en tant que Fichier Word modifiable sur votre ordinateur.
Edraw Max vous permet également d’utiliser votre stockage cloud comme Google Drive et Dropbox pour importer& exporter vos fichiers.