Au groupe de dates par mois dans un Tableau croisé dynamique est facile quand vous savez comment. Malheureusement, l’affichage des valeurs de date dans un tableau croisé dynamique peut produire des résultats inattendus.
par exemple, dans le tableau croisé dynamique ci-dessous, j’ai ajouté un champ de Date à la zone de colonne de mon tableau croisé dynamique. Chaque date dans le tableau de données sous-jacent est différente, ce qui entraîne une colonne pour chaque jour et un très grand tableau croisé dynamique. Heureusement, la commande Group me permet de regrouper les champs de date en mois.,
regroupez les dates en mois dans un tableau croisé dynamique
Remarque: Dans Excel 2016, les dates sont automatiquement regroupées. Vous pouvez utiliser L’option Champ de groupe pour modifier la façon dont les dates sont regroupées si nécessaire.
pour ce faire:
- créez le tableau croisé dynamique en plaçant le champ date dans la zone colonne ou ligne.
- Cette prochaine étape est importante. Sélectionnez une cellule sur le tableau croisé dynamique qui contient la valeur de date, comme indiqué ci-dessous dans la cellule B4, (si vous manquez cette étape, le bouton « champ de groupe » sera inactif).
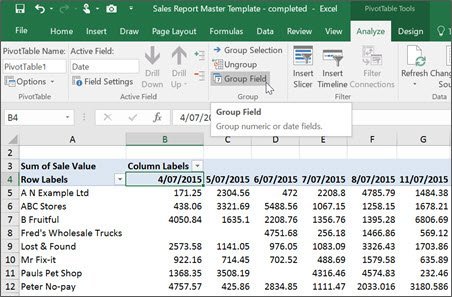
3., Dans L’onglet Analyser (onglet Options Excel 2010) dans le Groupe Groupe, cliquez sur le champ Groupe.
4. La boîte de dialogue regroupement s’affiche.

5. Dans la liste par, sélectionnez le mode de regroupement des données.
Remarque: Vous pouvez sélectionner plusieurs options dans la liste ‘By’. Par conséquent, si vous souhaitez regrouper une liste de dates par mois et par année, cliquez sur les deux options de la liste. Sachez que si vous sélectionnez ‘mois’, toutes les entrées d’un mois seront regroupées, c’est-à-dire que toutes les entrées de janvier 2013 et de janvier 2014 et 2015 seront regroupées., Par conséquent, si vos données incluent des dates de plusieurs années, assurez-vous de sélectionner mois et année.Lors du regroupement par « jours », L’option Nombre de jours devient active. Sélectionnez le nombre de jours que vous souhaitez grouper, par exemple, définir l’option sur 7 regroupera les éléments par semaine.
6. Cliquez sur OK. Les données seront regroupées en conséquence.
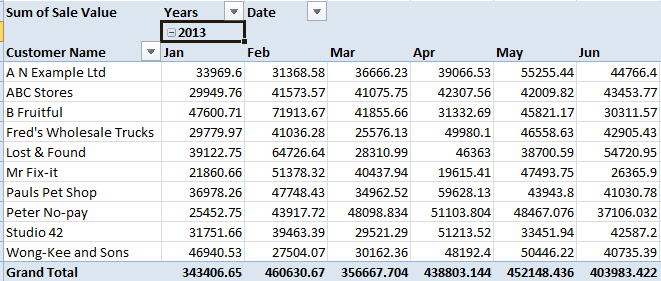
Remarque: les dates sont automatiquement regroupées dans Excel 2016. Pour modifier la façon dont les dates sont regroupées, suivez les étapes 3 à 6 ci-dessus.,
lorsque vous créez un rapport de tableau croisé dynamique, Excel stocke automatiquement une copie des données source dans une partie de la mémoire de votre ordinateur appelée cache de données. Les tableaux croisés dynamiques du même classeur basés sur la même plage de cellules ou la même connexion de données partagent le même cache de données.
Il y a des moments où le partage du même cache de données peut causer des problèmes. L’un de ces moments est lorsque, dans le même fichier, vous regroupez un champ de date en mois sur un tableau croisé dynamique, puis que vous ne souhaitez aucun regroupement de date sur un autre tableau croisé dynamique.,
Créer un Tableau croisé dynamique cache
Heureusement, vous pouvez créer un cache de données de vos rapports. Cependant, sachez que cela peut avoir un impact sur la taille et les performances de votre fichier.
Si une plage de cellules ou une connexion de données pour deux ou plusieurs rapports de tableau croisé dynamique est différente, le cache de données ne peut pas être partagé entre ces rapports. Pour arrêter le partage d’un cache de données dans un rapport de Tableau croisé dynamique, vous pouvez temporairement redéfinir la plage de données pour forcer Excel à arrêter le partage du cache de données. Par exemple, réinitialiser $A$3:$W$7555 à $A$3:$W$7556. Cela créera un 2ème cache., Ensuite, réinitialisez la plage de données aux paramètres d’origine, par exemple $A 3 3: W W W 7555.
combien de cache ai-je?
Vous pouvez vérifier combien de cache de données dans un fichier.
- appuyez sur ALT + F11. Cela ouvrira Visual Basic
- appuyez sur CTRL + G. dans le type de fenêtre immédiate ?ActiveWorkbook.PivotCaches.Count, puis appuyez sur Entrée. Le nombre de cache sera affiché.
nous couvrons cette fonctionnalité de tableau croisé dynamique dans notre très populaire cours de nettoyage et de Reporting des données Excel. Si vous souhaitez devenir confiant dans la création de tableaux croisés dynamiques, ce cours est un must.