grupowanie dat według miesięcy w tabeli przestawnej jest łatwe, gdy wiesz jak. Niestety wyświetlanie wartości daty w tabeli przestawnej może przynieść nieoczekiwane wyniki.
na przykład w poniższej tabeli przestawnej dodałem pole daty do obszaru kolumny mojej tabeli przestawnej. Każda data w bazowej tabeli danych jest inna, co skutkuje kolumną dla każdego dnia i bardzo dużą tabelą przestawną. Na szczęście polecenie Group pozwala mi pogrupować pola daty w miesiące.,
Grupuj daty jako miesiące w tabeli przestawnej
Uwaga: w programie Excel 2016 daty są automatycznie grupowane. Możesz użyć opcji pole Grupa, aby edytować, w jaki sposób daty są grupowane, jeśli zajdzie taka potrzeba.
aby to zrobić:
- Utwórz tabelę przestawną, umieszczając pole daty w obszarze kolumny lub wiersza.
- ten następny krok jest ważny. Wybierz komórkę w tabeli przestawnej, która zawiera wartość daty, Jak pokazano poniżej w komórce B4 (jeśli pominiesz ten krok, przycisk „Pole grupy” będzie nieaktywny).
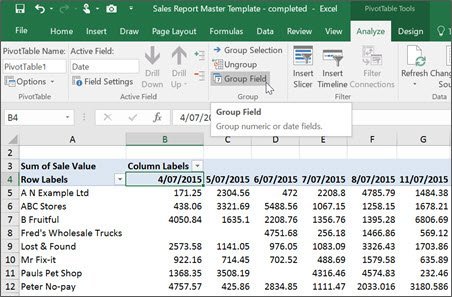
3., Z karty Analizuj (zakładka Opcje Excel 2010) w polu Grupa Grupa kliknij grupę.
4. Zostanie wyświetlone okno dialogowe grupowanie.

5. Z listy według wybierz sposób pogrupowania danych.
Uwaga: Możesz wybrać więcej niż jedną opcję z listy 'By'. Dlatego jeśli chcesz pogrupować listę dat według miesięcy i lat, kliknij obie opcje z listy. Należy pamiętać, że po wybraniu opcji „miesiąc” wszystkie wpisy z danego miesiąca zostaną pogrupowane, tzn. wszystkie wpisy ze stycznia 2013 oraz stycznia 2014 i 2015 zostaną pogrupowane., Dlatego jeśli Twoje dane zawierają daty od kilku lat, Wybierz miesiąc i rok.Przy grupowaniu według 'dni' opcja liczba dni stanie się aktywna. Wybierz liczbę dni, według których chcesz pogrupować, np. ustawienie opcji na 7 spowoduje pogrupowanie artykułów według tygodnia.
6. Kliknij OK. Dane zostaną odpowiednio pogrupowane.
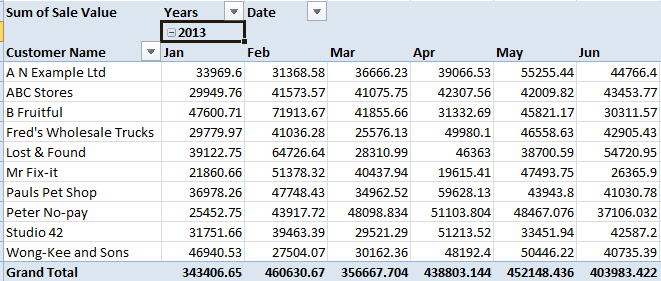
Uwaga: daty są automatycznie grupowane w programie Excel 2016. Aby zmienić sposób grupowania dat, wykonaj kroki od 3 do 6 powyżej.,
podczas tworzenia raportu tabeli przestawnej program Excel automatycznie przechowuje kopię danych źródłowych w części pamięci komputera o nazwie data cache. Tabele przestawne w tym samym skoroszycie, które są oparte na tym samym zakresie komórek lub połączeniu danych, współdzielą tę samą pamięć podręczną danych.
czasami udostępnianie tej samej pamięci podręcznej danych może powodować problemy. Jednym z takich przypadków jest, gdy w tym samym pliku grupujesz pole daty NA miesiące w jednej tabeli przestawnej, a następnie nie chcesz grupować daty w innej tabeli przestawnej.,
Tworzenie oddzielnej pamięci podręcznej tabeli przestawnej
na szczęście możesz utworzyć oddzielną pamięć podręczną danych dla raportów. Należy jednak pamiętać, że może to mieć wpływ na rozmiar i wydajność pliku.
Jeśli zasięg komórki lub połączenie danych dla dwóch lub więcej raportów tabeli przestawnej jest inne, bufor danych nie może być współdzielony między tymi raportami. Aby zatrzymać udostępnianie pamięci podręcznej danych w raporcie tabeli przestawnej, możesz tymczasowo przedefiniować zakres danych, aby wymusić zaprzestanie udostępniania pamięci podręcznej danych w programie Excel. Na przykład zresetuj $a$3:$w $ 7555 do $A$3:$w$7556. Spowoduje to utworzenie drugiego bufora., Następnie zresetuj zakres danych z powrotem do oryginalnych ustawień, np. $A$3:$w$7555.
ile mam pamięci podręcznej?
Możesz sprawdzić, ile jest pamięci podręcznej danych w pliku.
- naciśnij ALT + F11. Spowoduje to otwarcie Visual Basic
- naciśnij CTRL + G. w oknie typu Immediate?ActiveWorkbook.PivotCaches.Policz, a następnie naciśnij ENTER. Liczba pamięci podręcznej zostanie wyświetlona.
omawiamy tę funkcję tabeli przestawnej w naszym bardzo popularnym kursie czyszczenia i raportowania danych Excel. Jeśli chcesz stać się pewny w tworzeniu tabel przestawnych ten kurs jest koniecznością.