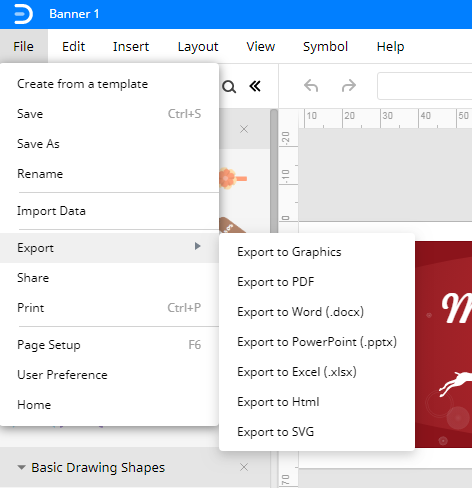jak zrobić baner w programie Word
Krok 1: Otwórz Microsoft Word
Otwórz Word na komputerze, zobacz kartę plik w lewym górnym rogu edytora Word. Kliknij kartę Plik, znajdź nową kartę po lewej stronie interfejsu.
Krok 2: Wyszukaj szablony banerów
Znajdź szablon banerów za pomocą paska wyszukiwania. Aby znaleźć szablon banera, wpisz baner na pasku wyszukiwania., Na poniższym obrazku możesz zobaczyć szablony banerów z wyników wyszukiwania.
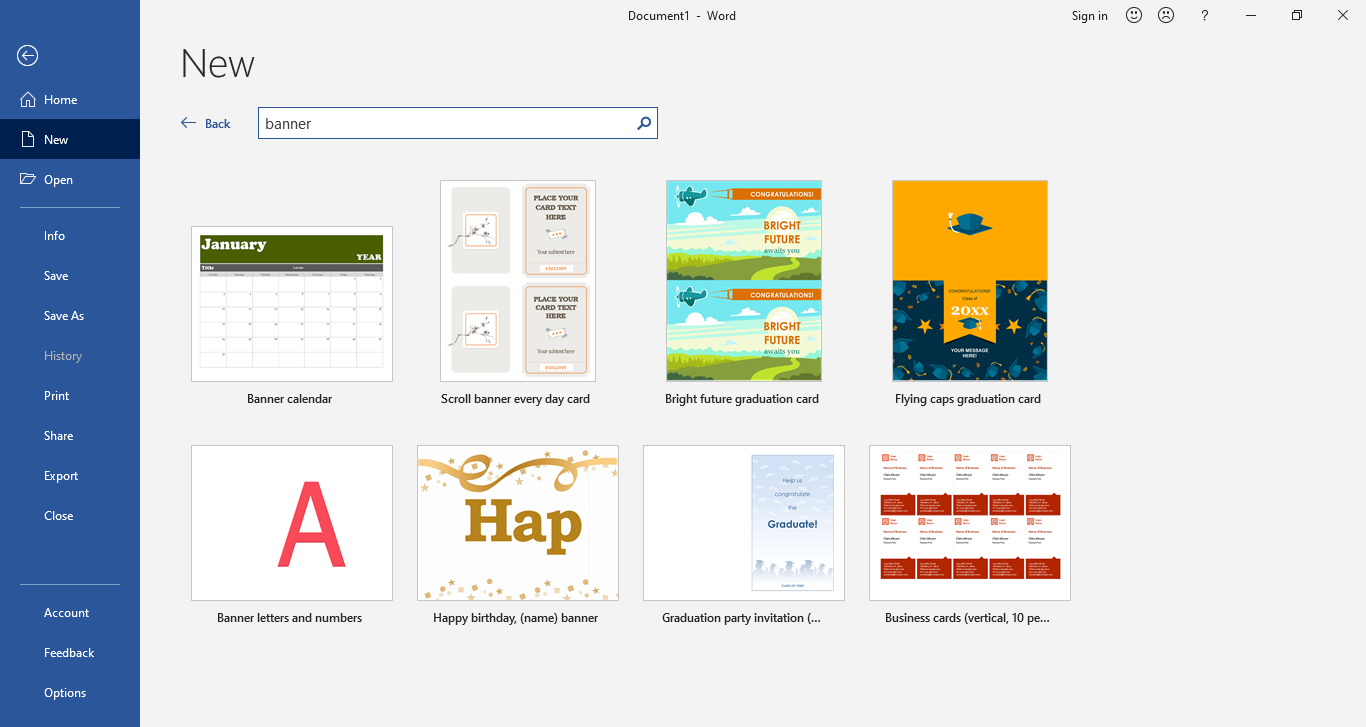
Krok 3: Otwórz szablon
kliknij dowolny szablon banera, którego chcesz użyć. Szablon banera zostanie wyświetlony w sekcji Podgląd po prawej stronie wyników wyszukiwania. Aby użyć szablonu, musisz kliknąć szablon i stuknąć przycisk Utwórz. Szablon otworzy się na Słowie w nowym oknie, jak na poniższym obrazku.,
Krok 4: Edytuj szablon
Jeśli chcesz utworzyć baner dla swojej uczelni, możesz wybrać z szablonów lub zrobić baner w programie Word od podstaw. Gdy szablon banera otworzy się w nowym oknie, będziesz mógł edytować zawartość szablonu. Kliknij tekst zastępczy i zamień tytuł, podtekst, slogan lub cokolwiek chcesz.
Jeśli chcesz dodać zdjęcia w banerze, przejdź do zakładki Wstaw, kliknij przycisk obraz, a następnie wybierz obraz, który chcesz dodać w banerze z okna Wstaw obraz.,
Możesz również dodać treść do banera, edytując tekst w szablonie. Z menu Czcionka wybierz rozmiar czcionki, styl, kolor i kształt, jak chcesz.
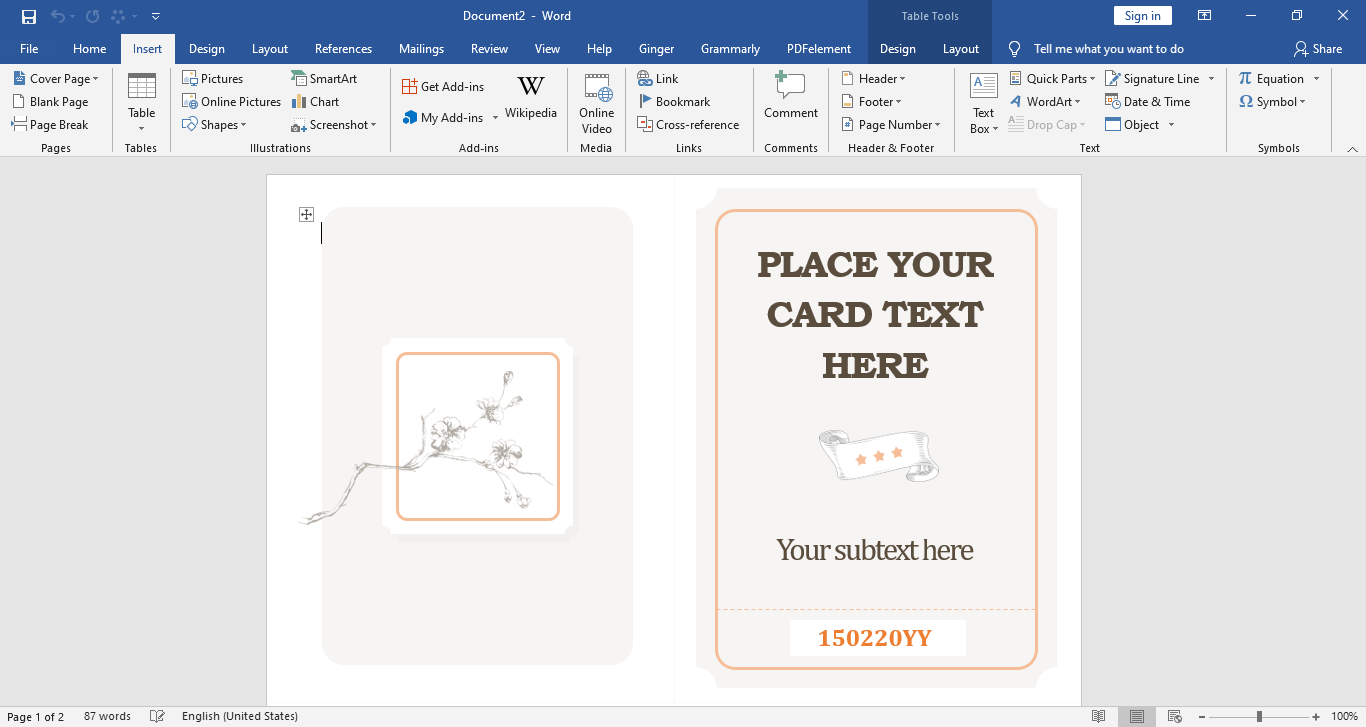
Krok 5: Zapisz swój baner
Po edycji szablonu banera możesz zapisać swój plik w pamięci komputera. Kliknij ikonę Zapisz na pasku narzędzi szybkiego dostępu w lewym górnym rogu słowa i wybierz lokalizację, w której chcesz zapisać baner.,
Krok 1: Otwórz nowy dokument
Otwórz program Word i otwórz nowy dokument do utworzenia banera.
Krok 2: Ustaw margines strony
przejdź do sekcji Układ, wybierz marginesy i wybierz niestandardowy margines, aby dostosować rozmiar banera.
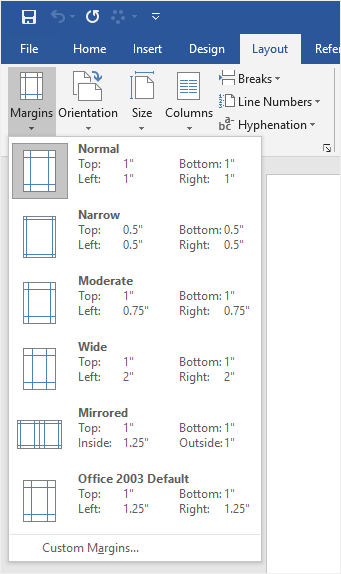
Krok 3: Dodaj tekst i obrazy
przejdź do zakładki Wstaw i dodaj odpowiedni tekst i zdjęcia, aby utworzyć baner. Następnie możesz dostosować rozmiar obrazu i rozmiar czcionki za pomocą ustawień obrazu i czcionki.,
jak zrobić baner w Edraw Max
Krok 1: Otwórz Edraw Max Online
wprowadźhttps://www.edrawmax.com/online/ w przeglądarce, aby otworzyć Edraw Max Online i zalogować się na swoje konto Edraw Max.
Jeśli nie korzystałeś wcześniej z Edraw Max, możesz najpierw zarejestrować się, używając swojego poprawnego adresu e-mail. Następnie możesz go używać za darmo!
Krok 2: Znajdź Szablony banerów
aby zrobić baner, musisz otworzyć sekcję projekt graficzny i znaleźć baner w panelu podkategorii. Możesz również zobaczyć niektóre standardowe szablony banerów w galerii szablonów.,
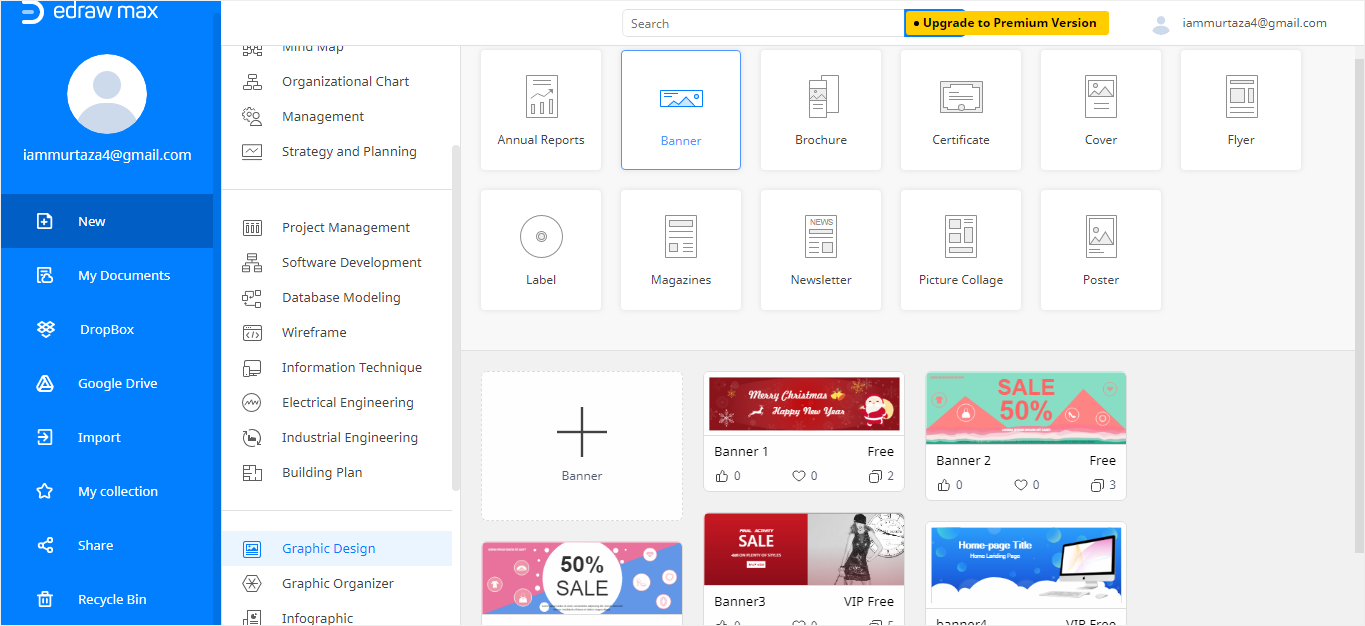
Krok 3: Otwórz szablon
korzystając z gotowego szablonu banera, możesz zaoszczędzić mnóstwo czasu. Możesz więc wybrać szablon banera w Edraw Max Online i użyć go jako podstawy do tworzenia banera. Z drugiej strony, możesz zacząć od zera, otwierając pusty szablon i używając wbudowanych symboli w Edraw Max Online.,
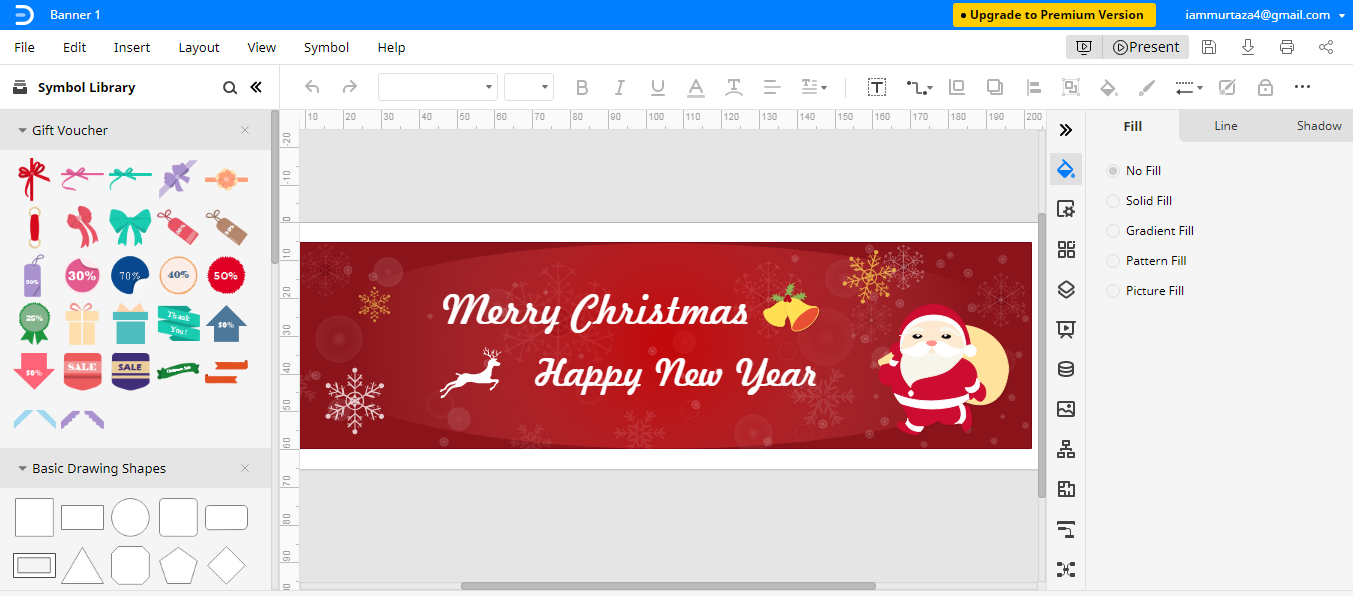
Krok 4: Dostosuj szablon
Możesz użyć narzędzi do edycji i formatowania, aby dostosować szablon i zastąpić zawartość dowolną. Poza tym możesz przeciągać i upuszczać symbole tworzenia banerów z biblioteki symboli na stronę rysunku i zaprojektować baner zgodnie z własnymi upodobaniami.
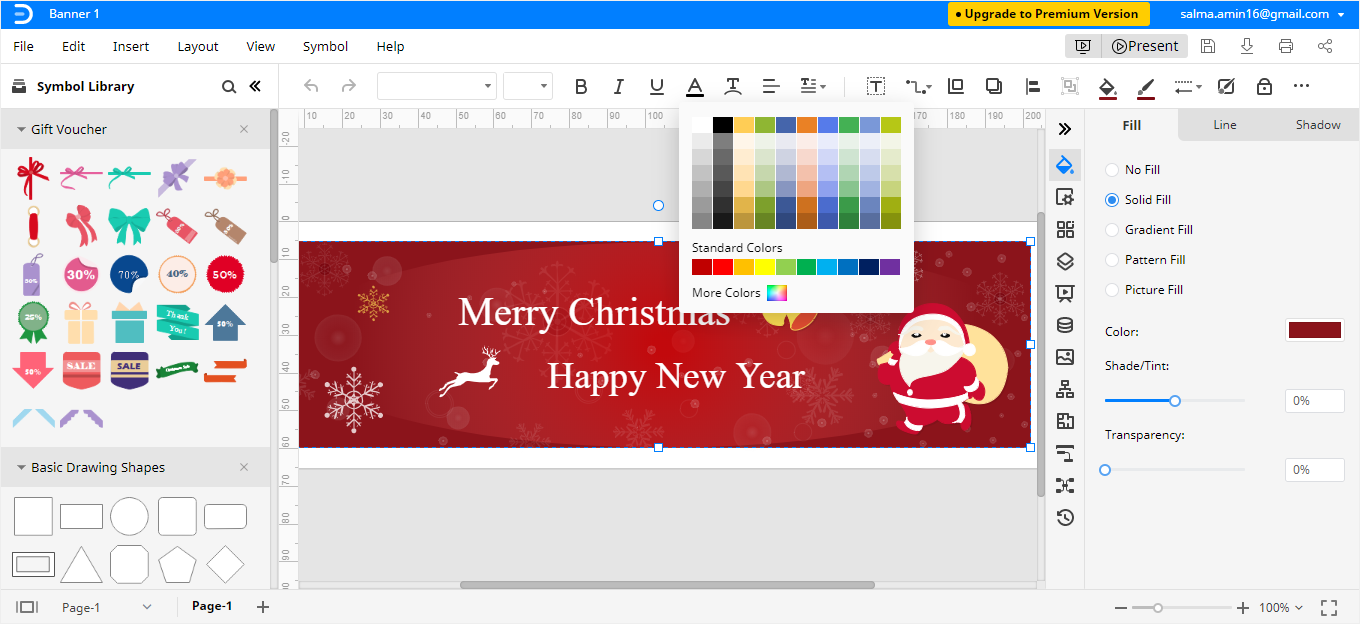
Jak zapisać baner Edraw jako plik Word
Po utworzeniu banera w Edraw Max możesz zapisać plik w różnych formatach., Jeśli chcesz zachować baner w formacie Word, przejdź do karty Plik, wybierz Eksportuj z menu rozwijanego. W podmenu Eksportuj wybierz Eksportuj do programu Word (.docx), a Twój baner zostanie zapisany jako edytowalny plik Word na twoim komputerze.
Edraw Max pozwala również korzystać z pamięci masowej w chmurze, takiej jak Dysk Google i Dropbox, aby importować& eksportować pliki.