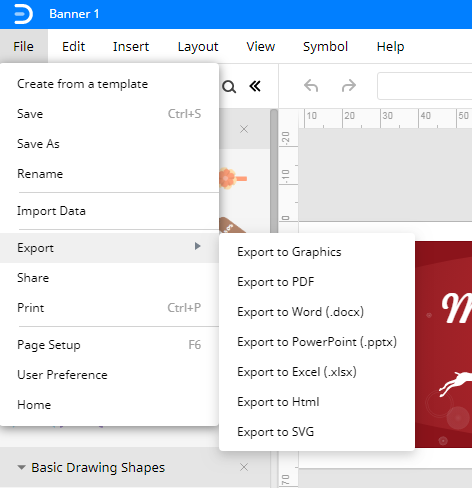So erstellen Sie ein Banner in Word
Schritt 1: Öffnen Sie Microsoft Word
Öffnen Sie Word auf Ihrem Computer. Klicken Sie auf die Registerkarte Datei und suchen Sie die neue Registerkarte auf der linken Seite der Benutzeroberfläche.
Schritt 2: Suche nach Bannervorlagen
Suchen Sie mithilfe der Suchleiste eine Vorlage für Banner. Um die Bannervorlage zu finden, geben Sie Banner in die Suchleiste ein., Im Bild unten sehen Sie Bannervorlagen aus den Suchergebnissen.
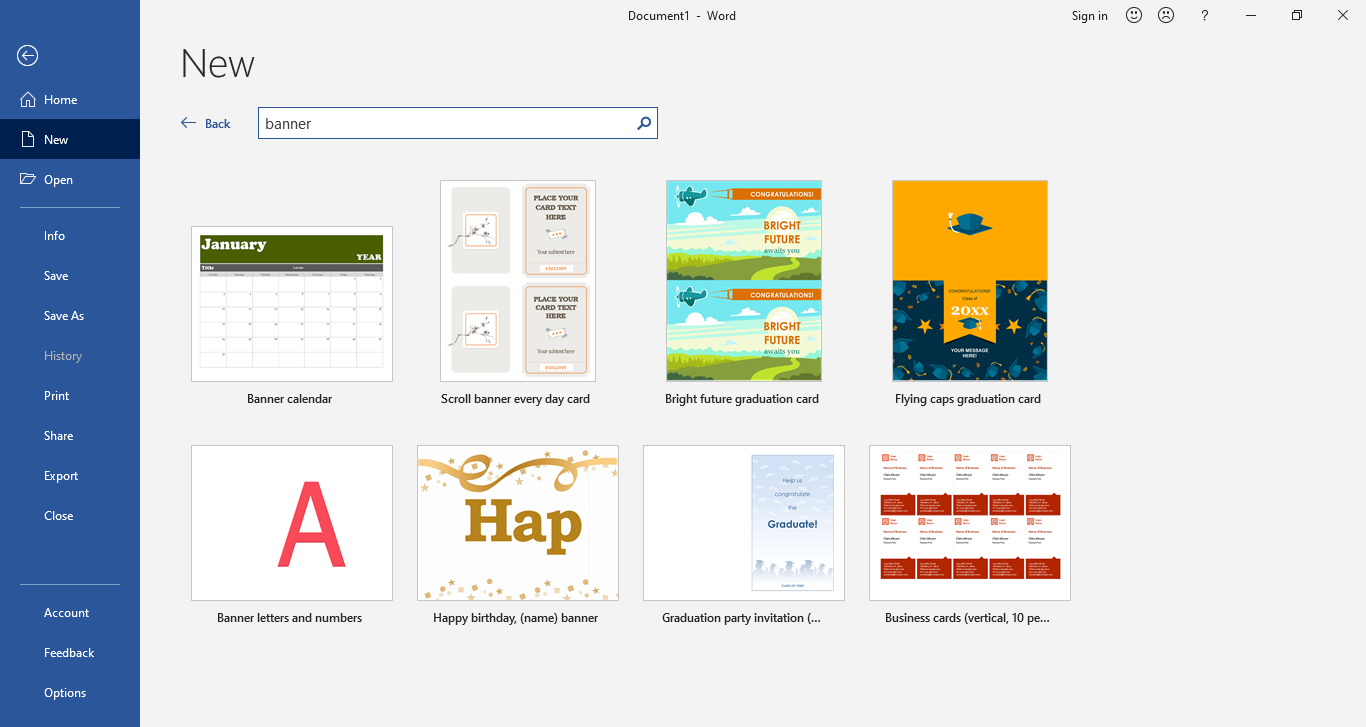
Schritt 3: Öffnen Sie die Vorlage
Klicken Sie auf eine beliebige Bannervorlage, die Sie verwenden möchten. Die Bannervorlage wird im Vorschaubereich auf der rechten Seite der Suchergebnisse angezeigt. Um die Vorlage zu verwenden, müssen Sie auf die Vorlage klicken und auf die Schaltfläche Erstellen tippen. Die Vorlage wird auf dem Wort in einem neuen Fenster geöffnet, wie im folgenden Bild.,
Schritt 4: Bearbeiten Sie Ihre Vorlage
Wenn Sie ein Banner für Ihr College erstellen möchten, können Sie aus den Vorlagen auswählen oder ein Banner in Word von Grund auf neu erstellen. Sobald sich Ihre Bannervorlage im neuen Fenster öffnet, können Sie den Inhalt der Vorlage bearbeiten. Klicken Sie auf den Platzhaltertext und ersetzen Sie den Titel, Subtext, Slogan oder was auch immer Sie wollen.
Wenn Sie Bilder in das Banner einfügen möchten, gehen Sie zur Registerkarte Einfügen, klicken Sie auf die Schaltfläche Bild und wählen Sie dann das Bild aus, das Sie in Ihr Banner einfügen möchten.,
Sie können Ihrem Banner auch Inhalte hinzufügen, indem Sie den Text in der Vorlage bearbeiten. Wählen Sie im Menü Schriftart nach Belieben Schriftgröße, Stil, Farbe und Form aus.
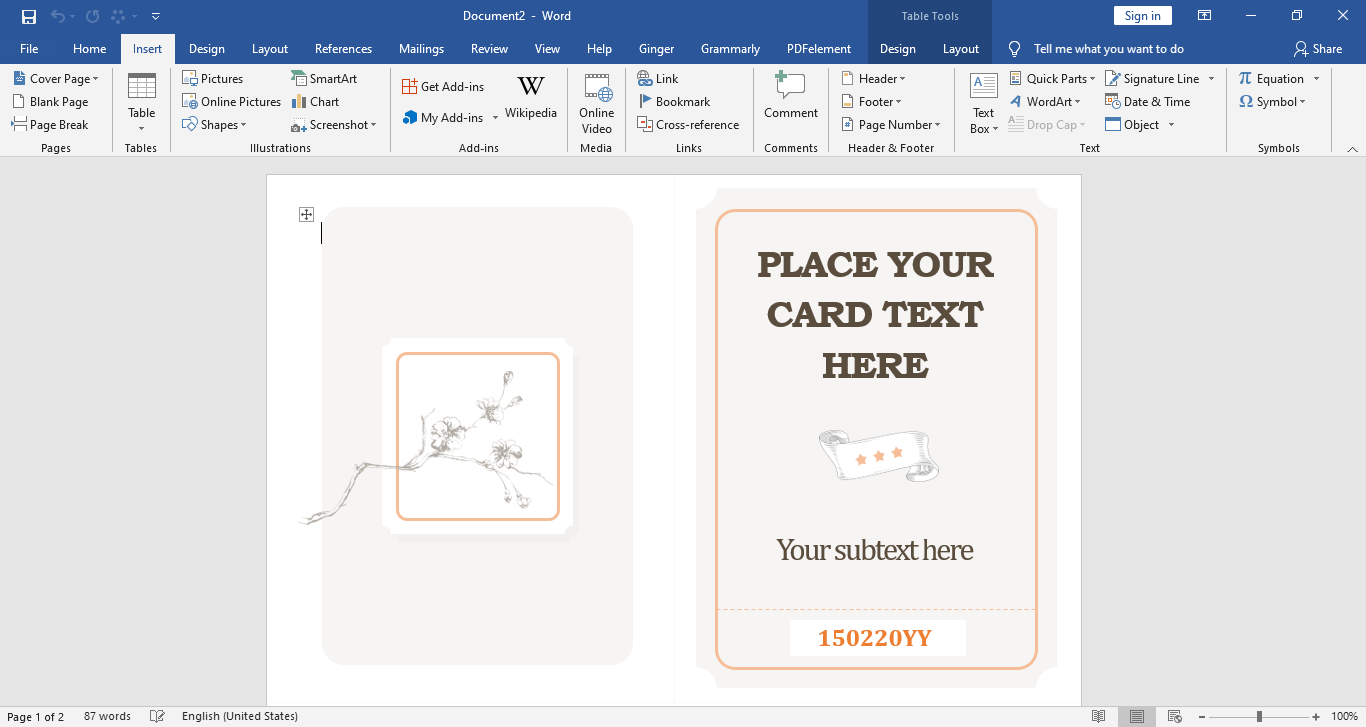
Schritt 5: Speichern Sie Ihr Banner
Nach dem Bearbeiten der Bannervorlage können Sie Ihre Datei in Ihrem Computerspeicher speichern. Klicken Sie auf das Symbol Speichern in der Symbolleiste für den Schnellzugriff in der oberen linken Ecke des Wortes und wählen Sie den Speicherort aus, an dem Sie Ihr Banner speichern möchten.,
Schritt 1: Öffnen Sie ein neues Dokument
Öffnen Sie Word und öffnen Sie ein neues Dokument zum Erstellen eines Banners.
Schritt 2: Seitenrand festlegen
Gehen Sie zum Abschnitt Layout, wählen Sie Ränder und wählen Sie den benutzerdefinierten Rand aus, um die Größe Ihres Banners anzupassen.
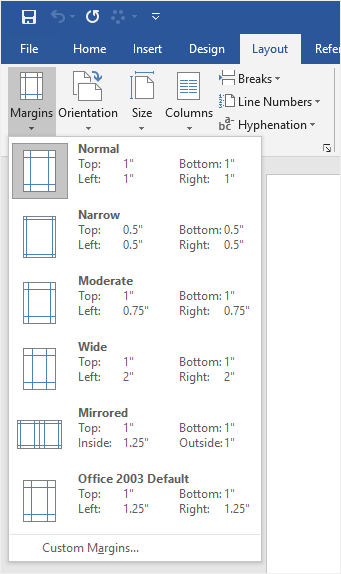
Schritt 3: Fügen Sie Text und Bilder hinzu
Gehen Sie zur Registerkarte Einfügen und fügen Sie den entsprechenden Text und Bilder hinzu, um Ihr Banner zu erstellen. Danach können Sie die Bildgröße und Schriftgröße mit den Bild-und Schrifteinstellungen anpassen.,
So erstellen Sie ein Banner in Edraw Max
Schritt 1: Öffnen Sie Edraw Max Online
Geben Sie https://www.edrawmax.com/online/ in Ihren Browser ein, um Edraw Max Online zu öffnen und sich bei Ihrem Edraw Max-Konto anzumelden.
Wenn Sie Edraw Max noch nicht verwendet haben, können Sie sich zuerst mit Ihrer gültigen E-Mail-Adresse anmelden. Dann können Sie es kostenlos nutzen!
Schritt 2: Banner-Vorlagen suchen
Um ein Banner zu erstellen, müssen Sie den Abschnitt Grafikdesign öffnen und Banner im Unterkategoriefeld suchen. Sie können auch einige Standardbannervorlagen in der Vorlagengalerie sehen.,
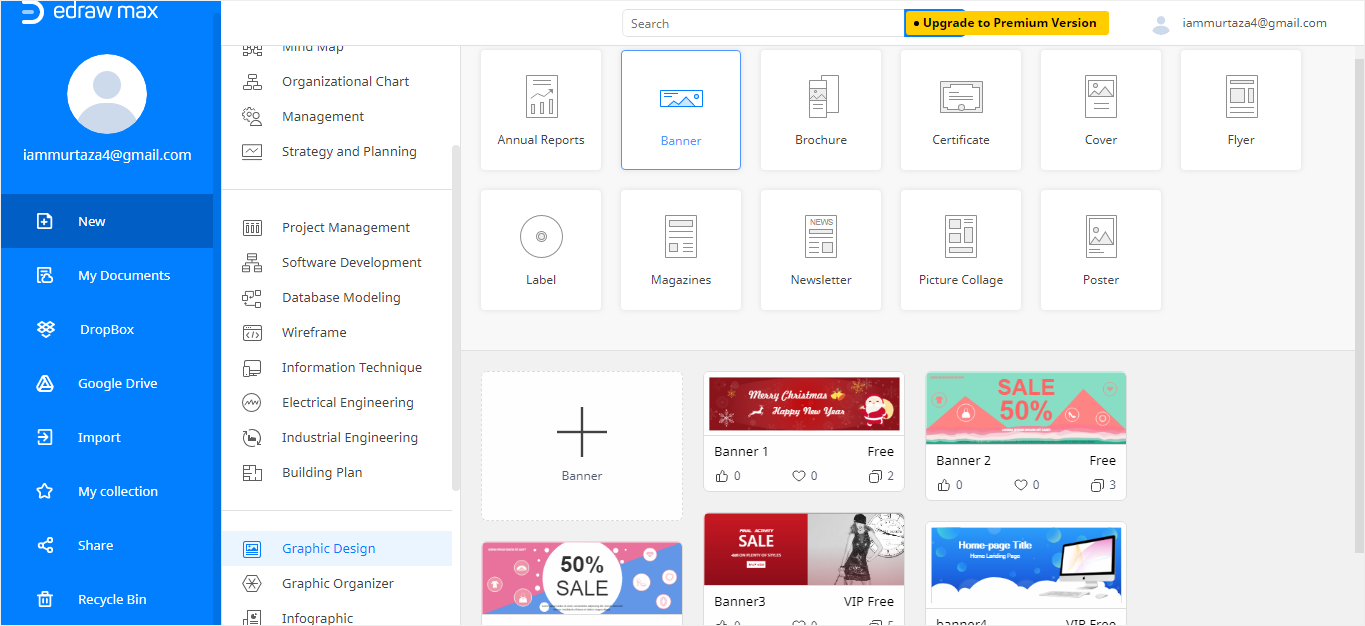
Schritt 3: Öffnen Sie eine Vorlage
Mit einer vorgefertigten Bannervorlage können Sie eine Menge Zeit sparen. So können Sie eine Bannervorlage in Edraw Max Online auswählen und als Grundlage für die Erstellung Ihres Banners verwenden. Andererseits können Sie von vorne anfangen, indem Sie eine leere Vorlage öffnen und die integrierten Symbole in Edraw Max Online verwenden.,
Schritt 4: Anpassen der Vorlage
Mit den Bearbeitungs-und Formatierungswerkzeugen können Sie die Vorlage anpassen und den Inhalt durch das ersetzen, was Sie möchten. Außerdem können Sie Symbole zum Erstellen von Bannern aus der Symbolbibliothek per Drag & Drop auf die Zeichnungsseite ziehen und Ihr Banner nach Ihren Wünschen gestalten.
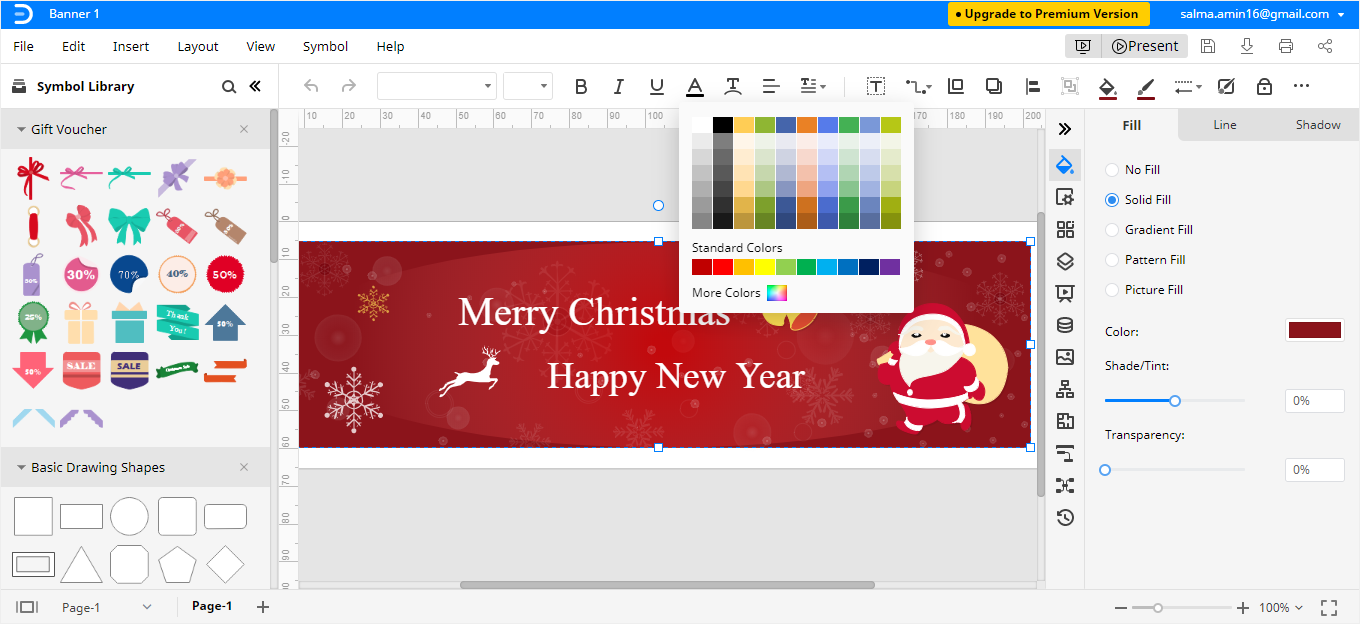
So speichern Sie ein Edraw-Banner als Word-Datei
Nachdem Sie Ihr Banner in Edraw Max erstellt haben, können Sie Ihre Datei in verschiedenen Formaten speichern., Wenn Sie Ihr Banner im Word-Format behalten möchten, wechseln Sie zur Registerkarte Datei und wählen Sie im Dropdown-Menü Exportieren. Wählen Sie im Untermenü Export die Option Nach Word exportieren (.docx), und Ihr Banner wird als bearbeitbare Word-Datei auf Ihrem Computer gespeichert werden.
Mit Edraw Max können Sie auch Ihren Cloud-Speicher wie Google Drive und Dropbox verwenden, um Ihre Dateien zu importieren & exportieren.