In diesem Beitrag zeigen wir Ihnen, wie Sie Ihren Bildern in Photoshop mit zwei verschiedenen Methoden ein Wasserzeichen hinzufügen. Obwohl es viele Argumente dafür gibt, ob Sie Ihre Bilder mit einem Wasserzeichen versehen sollten oder nicht, überlassen wir diese Entscheidung dem Fotografen, je nachdem, wie und wo das Bild verwendet wird.
WAS IST EIN WASSERZEICHEN?
Ein fotografisches Wasserzeichen ist eine grafische Markierung, die einem Bild überlagert wird., Sie haben normalerweise die Form eines Geschäftslogos, des Künstlernamen oder der Website-URL, können jedoch bei Bedarf zusätzlichen Text wie „Copyright“ oder „Proof only“ enthalten.
WARUM EIN WASSERZEICHEN VERWENDEN?
Ein Wasserzeichen hilft, Sie als Schöpfer eines Bildes zu identifizieren. Dies ist sicherlich hilfreich, wenn jemand Ihr Bild ohne Genehmigung geteilt hat.
Wasserzeichen können auch für Social-Media-Dateien von Vorteil sein, die an Kunden geliefert werden. Dies identifiziert Sie, wenn Kunden die Bilder, die Sie für sie erstellt haben, mit ihren Freunden teilen, wodurch ein passives Empfehlungssystem erstellt wird.,
Wasserzeichen werden häufig in Online-Galerien verwendet, um Bilddiebstahl zu verhindern. Dies bietet natürlich nur eine abschreckende und nicht eine vollständige Diebstahlsicherung.

BESTE MÖGLICHKEIT, BILDER IN PHOTOSHOP MIT WASSERZEICHEN ZU VERSEHEN?
Wir werden uns zwei Methoden ansehen, um Ihr Wasserzeichen in Photoshop hinzuzufügen., Im ersten Fall erstellen wir eine Pinselvoreinstellung in Form Ihres Logos, die Sie einfach mit einem einzigen Klick auf Ihr Bild „malen“ können.
Zweitens werden wir zeigen, wie Sie Ihre Logo-Datei auf Ihr fotografisches Bild zu platzieren, in Photoshop.
WASSERZEICHEN METHODE 1: ERSTELLEN SIE eine PHOTOSHOP-LOGO-PINSEL-VOREINSTELLUNG
In unserem Beispiel möchten wir einen Logo-Pinsel in Photoshop für unsere Bilder in Webgröße vorbereiten. Wir haben die Größe unserer Webbilder auf der langen Seite auf 2048 Pixel geändert (die maximale Größe, die Facebook in 2019 zulässt)., Wir möchten nicht, dass unser Logo-Wasserzeichen mehr als die Hälfte der Bildbreite einnimmt, daher sollten 800px bis 1200px breit für die meisten Web-Logo-Pinsel ausreichend sein.
- Öffnen Sie Ihre logo-Datei in Photoshop.
- Überprüfen sie, ob ihr logo bild abmessungen sind geeignet. Sie möchten vermeiden, dass Sie Ihren Pinsel vergrößern müssen, da sich die Qualität verschlechtert.
- Für beste Ergebnisse sollte Ihr Logo aus starken schwarzen und weißen Bereichen bestehen. Die schwarzen Pixel bilden die Pinselform.,
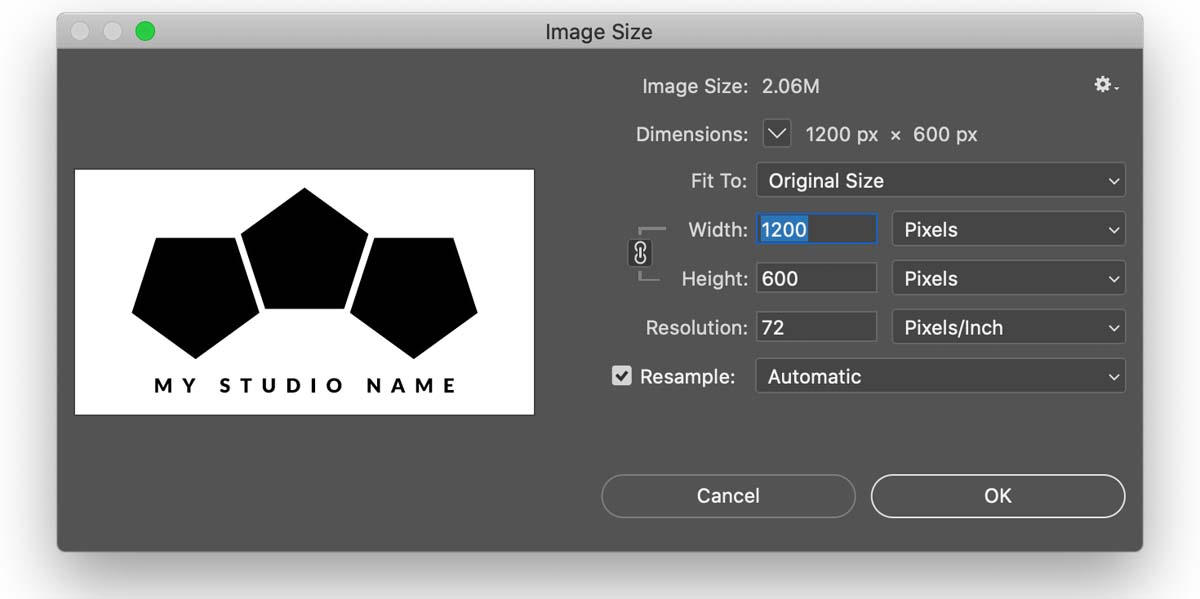
- Wählen Sie > ALLE aus dem Menü zu wählen die volle-logo-Bereich.
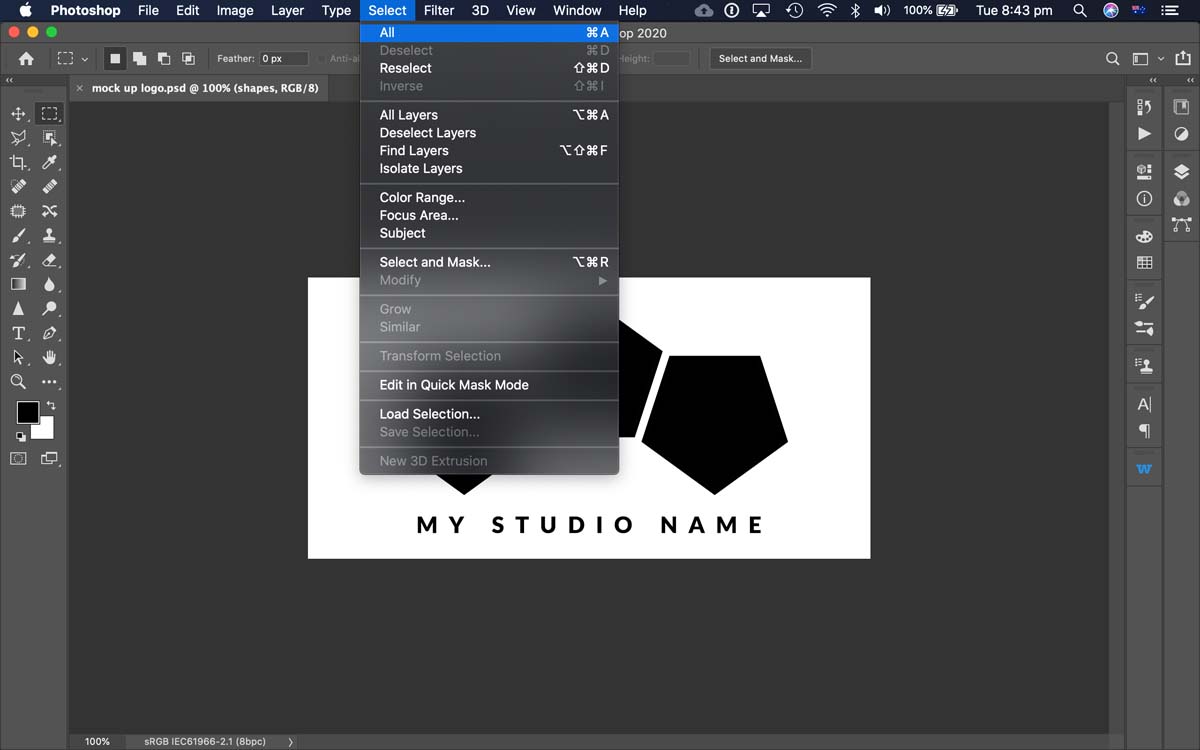
- Aus dem BEARBEITEN-Menü, wählen Sie DEFINIEREN PINSEL PRESET.
- Geben Sie Ihrem Pinsel einen beschreibenden Namen, wenn Sie dazu aufgefordert werden.
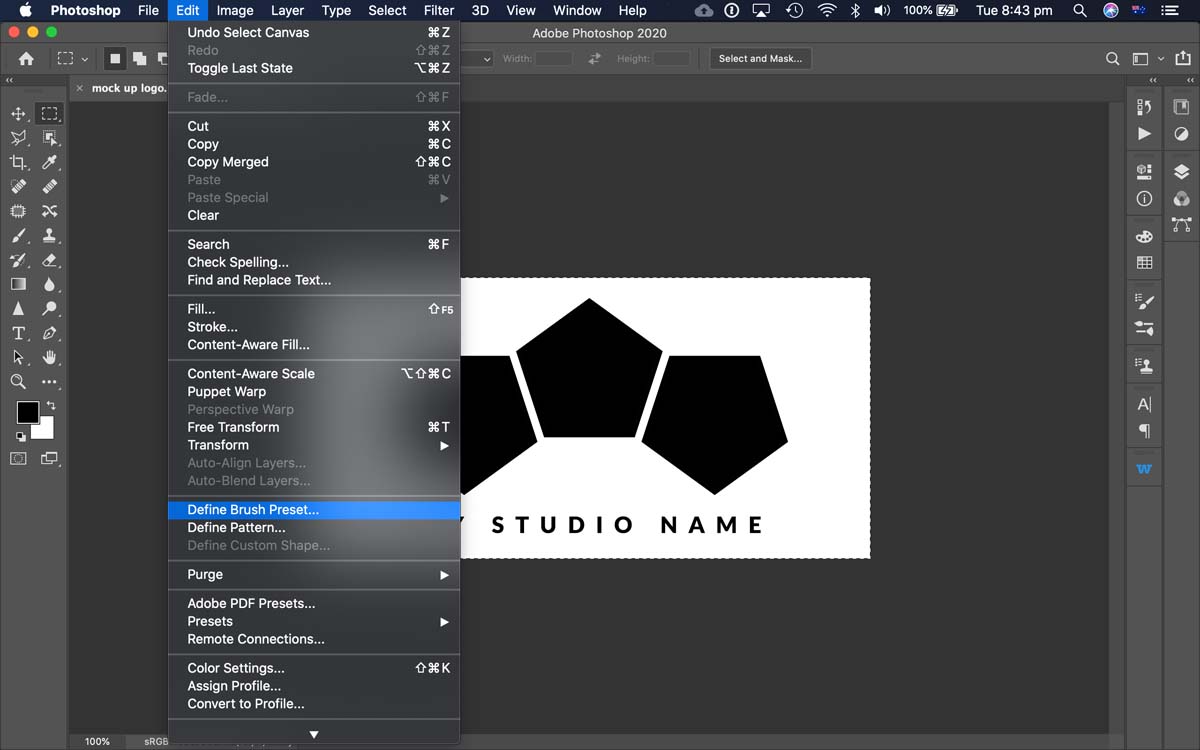
- Ihr Photoshop-Logo-Pinsel wird in Ihrem Pinselfenster angezeigt., (WINDOW > PINSEL)
- TIPP: Um Ihre Pinsel zu organisieren, erstellen Sie eine NEUE Pinselgruppe, indem Sie auf das Gruppensymbol (ordnerförmig) am unteren Rand des Pinselfensters klicken. Geben Sie Ihrer Gruppe einen Namen und ziehen Sie Ihren Pinsel in die Gruppe.
- Wenn der Logo-Pinsel ausgewählt ist, klicken Sie einfach auf, um ihn auf Ihr Bild anzuwenden.
- Sie können Vordergrundfarbe, Deckkraft und Pinselgröße anpassen, um das Erscheinungsbild Ihres Logo-Pinsels zu steuern.,
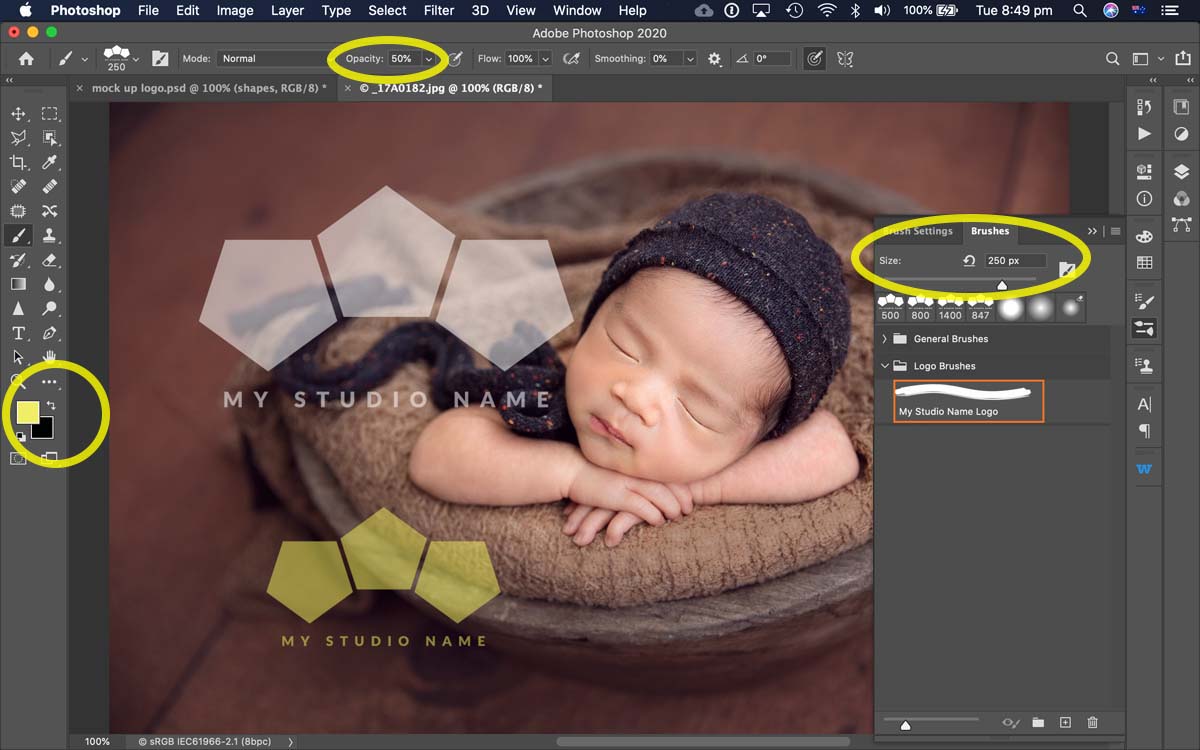
Für beste Ergebnisse, ist es ratsam, um die Bildgröße für web-Abmessungen vor der Zugabe Ihre logo.
TIPP: Wir empfehlen, Kopien Ihrer Bilder in Webgröße zu erstellen, bevor Sie Ihr Logo hinzufügen. Dies sollte Ihnen helfen, versehentlich Wasserzeichen Ihrer hochauflösenden Masterdatei zu vermeiden.
WASSERZEICHEN METHODE 2: LOGODATEI PLATZIEREN
Eine alternative Methode zum Wasserzeichen mit einem Logopinsel besteht darin, Ihre Logodatei direkt auf Ihrem Bild zu platzieren., Es gibt einige verschiedene Möglichkeiten, dies zu erreichen, einschließlich Ziehen und Ablegen Ihrer Logodatei in Ihr Bildfenster in Photoshop. oder mit der Platzierungsmethode File >, die wir unten behandeln werden.
WELCHES DATEIFORMAT EIGNET SICH AM BESTEN FÜR WASSERZEICHEN-BILDER?
Es ist vorzuziehen, Ihr Logo auf transparentem Hintergrund zu haben, damit es nicht vom zugrunde liegenden Foto ablenkt. Dateitypen, die Transparenz unterstützen, umfassen .EPS, .PDF und, vielleicht am häufigsten heute, .PNG.
Jedoch, wenn Sie nur eine abgeflachte haben .,JPG-Bild, können Sie Photoshop Mischmodi verwenden, um das Logo aus dem Hintergrund zu isolieren.
PLATZIEREN EINER TRANSPARENTEN LOGODATEI:
- Wählen Sie im Menü DATEI die Option EINGEBETTETER ORT.
- Suchen Sie Ihre Logodatei und klicken Sie auf die Schaltfläche PLATZIEREN.
- Ziehen Sie aus einer Ecke des platzierten Logos, um die Größe zu ändern.
- Drücken Sie die RETURN / ENTER-Taste auf Ihrer Tastatur oder klicken Sie auf das HÄKCHEN-Symbol in der oberen Symbolleiste, um die Größenänderung zu akzeptieren. *Sie müssen diesen Schritt beenden, bevor Photoshop Ihnen erlaubt, weiterzumachen, nachdem Sie ein Objekt platziert haben.,
- Wenn Sie eine transparente Logodatei platziert haben, positionieren Sie sie einfach mit dem Verschieben-Werkzeug neu und passen Sie die Deckkraft der Ebene an, falls gewünscht.
- Wenn Sie fertig sind, Speichern Sie einfach für Web.
PLATZIEREN einer ABGEFLACHTEN JPG-LOGODATEI:
Wenn Ihr Logo ein abgeflachtes JPG-Bild ist, benötigen Sie einige zusätzliche Schritte, um den Hintergrund auszublenden, wenn Sie Ihr Bild mit Wasserzeichen versehen. In der Animation unten verwenden wir ein schwarzes Logo auf weißem Hintergrund auf einem dunklen Foto, um zu demonstrieren, dass das Logo zu einer weißen Grafik wird.
- Folgen Sie den Schritten 1 bis 4 wie oben.,
- Wählen Sie auf der Logo-Ebene im Menü BILD die Option EINSTELLUNGEN und dann INVERTIEREN. Ihr Logo wird auf schwarzem Hintergrund weiß.
- Ändern Sie in Ihrem Ebenenbedienfeld den Mischmodus der Logo-Ebene von Normal auf Aufhellen oder Bildschirm. Dadurch werden die schwarzen Bereiche des Logos unsichtbar und hinterlassen nur das weiße Logo.
- Positionieren Sie mit dem Verschieben-Werkzeug neu und passen Sie bei Bedarf die Deckkraft der Logo-Ebene an.,
- HINWEIS: Wenn Sie ein Logo auf einem hellen Foto platzieren, verwenden Sie Ihr schwarzes Logo auf weißem Hintergrund; Überspringen Sie den Invertierungsschritt und wählen Sie Als Mischmodus Verdunkeln oder Multiplizieren.
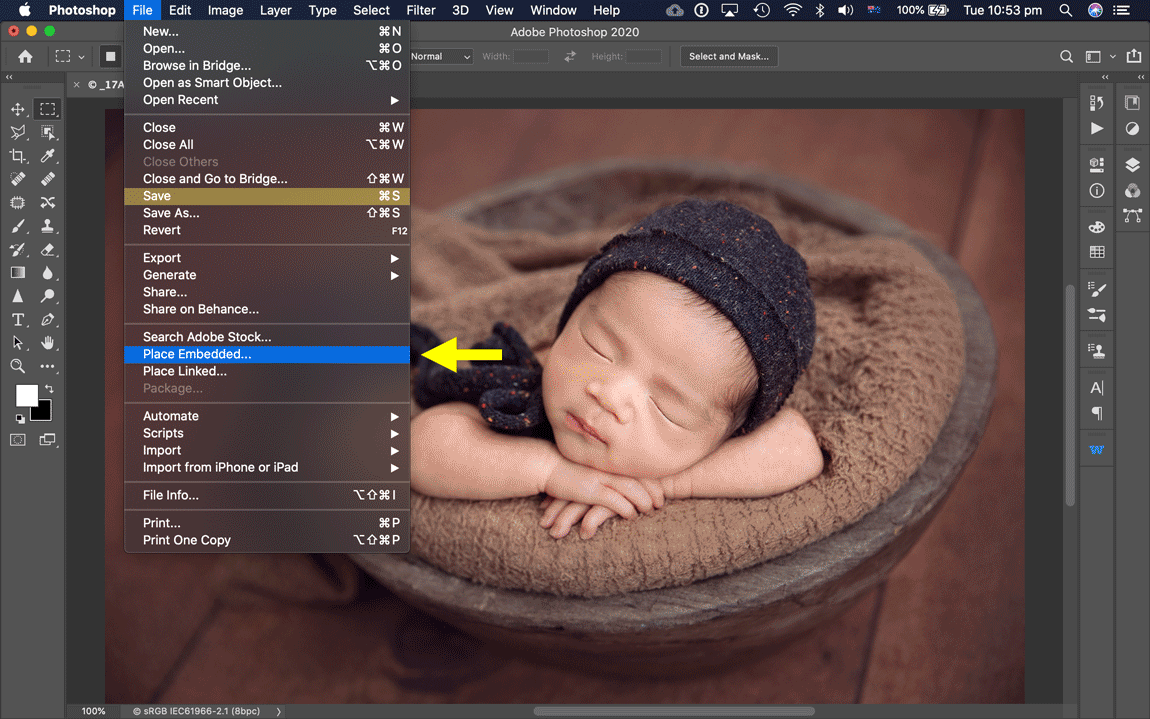
Wenn Sie Hilfe bei der Größenänderung oder beim Speichern Ihrer Bilder für das Web benötigen, lesen Sie unseren Artikel zur Optimierung von Bildern für Web und soziale Medien. Der Artikel enthält einen link zu einer KOSTENLOSEN Photoshop-Aktion für Sie.
ERINNERUNG: Achten sie darauf, nur wasserzeichen kopien und nicht original master dateien.,
EIN HINWEIS ZU WASSERZEICHEN & WETTBEWERBE
Denken Sie daran, dass Einträge zu Fotowettbewerben in den meisten Fällen anonym und ohne Erkennungszeichen sein müssen. Achten Sie darauf, Ihre Master-Datei und alle Award Entry-Dateien, sofern nicht anders angegeben, frei von Wasserzeichen zu halten.
HINZUFÜGEN VON WASSERZEICHEN ZU BILDERN
In diesem Artikel haben wir zwei Methoden zum Hinzufügen von Wasserzeichen zu Ihren Bildern mit Photoshop behandelt. Andere Methoden zum Wasserzeichen Ihrer Bilder sind sicherlich verfügbar, einschließlich Online-Apps, Photoshop-Erweiterungen und Lightroom-Exporten., Wir finden die oben genannten Methoden einfach und schnell, und natürlich hilft eine gut organisierte Medienbibliothek, schnell auf Logo-Dateien zuzugreifen.