 poštovní profil aplikace Outlook je kombinace nastavení a soubory na podporu nakonfigurované účty. Jeden poštovní profil může obsahovat více poštovních účtů a různé typy účtů, jako jsou POP3, IMAP, Exchange a Outlook.com účty.
poštovní profil aplikace Outlook je kombinace nastavení a soubory na podporu nakonfigurované účty. Jeden poštovní profil může obsahovat více poštovních účtů a různé typy účtů, jako jsou POP3, IMAP, Exchange a Outlook.com účty.
v některých případech však může být doporučeno nebo vyžadováno vytvoření dalšího poštovního profilu nebo obnovení aktuálního profilu.,
- je Třeba pro další poštovní profil nebo obnovovat
- e-Mail applet umístění
- (Re)vytvoření profilu pošty
- Výzvy k poštovní profil, který chcete použít
- Volitelné, ale stále doporučeno
Potřebujeme pro další poštovní profil nebo obnovovat
 Běžné důvody, přidat nebo znovu vytvořit poštovní profil,
Běžné důvody, přidat nebo znovu vytvořit poštovní profil,
- aktuální mailový profil je poškozen.
- jste upgradovali / snížili na jinou verzi aplikace Outlook (doporučenou a někdy potřebnou).,
- Chcete-li vytvořit samostatné pracovní prostředí aplikace Outlook, jako je pracovní a soukromé.
- je Třeba připojení k samostatné Exchange prostředí, s Delegáta poštovní schránky (jako pouze první poštovní schránky Exchange podporuje Delegáta poštovní schránky).
- Samostatně spravujte další poštovní schránku Exchange, pro kterou máte Plná přístupová práva (pro pravidla, automatické odpovědi a správu přístupu delegátů).
- testování.
umístění poštovního apletu
 profily pošty lze spravovat prostřednictvím poštovního apletu v Ovládacím panelu. Existují různé metody, jak ji otevřít.,
profily pošty lze spravovat prostřednictvím poštovního apletu v Ovládacím panelu. Existují různé metody, jak ji otevřít.,
Metoda 1: Ovládací Panel
Když používáte ovládací Panel je v klasickém rozvržení, měli byste vidět aplet pošty přímo v seznamu ikon.
používáte-li Ovládací Panely v Zobrazení podle Kategorií, můžete najít Mailu applet na následující kategorie:
- Windows 7: Uživatelské Účty a zabezpečení Rodiny
- Windows 8: Uživatelské Účty a zabezpečení Rodiny
- Windows 10: Uživatelské Účty
Windows 10
ujistěte Se, že otevřete Ovládací Panely a ne aplikaci Nastavení.,
Metoda 2: Outlook 2016, 2019 a Microsoft 365
Pokud používáte aplikaci Outlook 2016 (ne MSI verzi), Výhled 2019 nebo Outlook jako součást Microsoft 365 předplatné, můžete také Mailu applet z aplikace Outlook via;
- Soubor-> Nastavení Účtu-> Správa Profilů
Metoda 3: manageprofiles přepínač příkazového řádku
Další způsob, jak otevřít Poštu applet je pomocí managemailprofiles spínač. To vyžaduje aplikaci Outlook 2016 (nikoli verzi MSI), Outlook 2019 nebo Outlook jako součást předplatného Microsoft 365.,
- Start-> type;
outlook.exe /manageprofiles
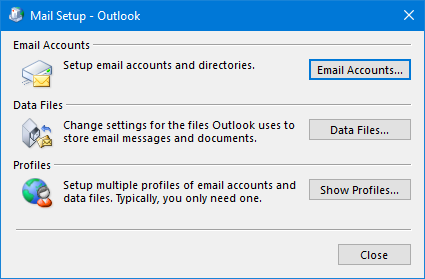
Existují různé způsoby, jak otevřít Poštu applet.
(Znovu)vytvoření profilu pošty
 Jakmile jste se nachází, a otevřel Mail applet, můžete znovu vytvořit poštovní profil pomocí následujících kroků:
Jakmile jste se nachází, a otevřel Mail applet, můžete znovu vytvořit poštovní profil pomocí následujících kroků:
- Stiskněte tlačítko Přidat…
- nepoužívejte Kopírovat… ani když chcete znovu vytvořit poštovní profil, nebo skončíš kopírování korupci, stejně.,
- neodstraňujte svůj starý profil, ani když je poškozen, než ověříte, že nový funguje. Možná budete chtít později vyhledat některá nastavení účtu.
- zadejte název nového profilu pošty.
- vyplňte dialogové okno Nastavení automatického účtu nebo vyberte, zda chcete účet nakonfigurovat ručně.
- při použití automatického nastavení účtu se aplikace Outlook pokusí automaticky určit a nakonfigurovat váš účet. Pokud se to nezdaří, můžete se rozhodnout nakonfigurovat ručně pomocí informací poskytnutých vaším ISP.,
- při použití ruční konfigurace se ujistěte, že zvolíte správný typ účtu. Zeptejte se svého poskytovatele služeb Internetu nebo správce, pokud to nevíte.
- Pokud chcete používat POP3 nebo IMAP a používáte Outlook.com (Hotmail), Gmail, Microsoft 365, Yahoo nebo iCloud, najdete zde potřebná nastavení.
- důležité!
Outlook 2016, Outlook 2019 a Microsoft 365 nepodporují ruční konfiguraci účtu Exchange. Musíte použít automatické nastavení účtu. Vaše nastavení bude přijato prostřednictvím AutoDiscover.,
- postupujte podle pokynů na obrazovce a nakonfigurujte svůj účet. Znovu; zeptejte se svého poskytovatele služeb Internetu nebo správce, pokud tyto údaje neznáte.
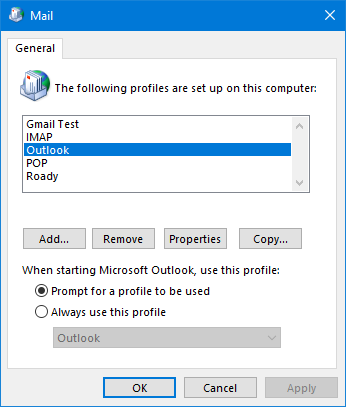
přehled nakonfigurovaných poštovních profilů pro aplikaci Outlook.
je nakonfigurován tak, aby vyzýval, s jakým profilem by měl být spuštěn Outlook.
Výzvou pro poštovní profil, který chcete použít
 Teď, když jste přidali další poštovní profil, měli byste nakonfigurovat, aby aplikace Outlook se vás zeptá na profil, který chcete spustit aplikaci Outlook., Můžete to udělat ve stejném poštovním appletu otevřeném v kroku 1 a vyberte “ výzva k použití profilu.“
Teď, když jste přidali další poštovní profil, měli byste nakonfigurovat, aby aplikace Outlook se vás zeptá na profil, který chcete spustit aplikaci Outlook., Můžete to udělat ve stejném poštovním appletu otevřeném v kroku 1 a vyberte “ výzva k použití profilu.“
Pokud si jen chcete znovu vytvořit poštovní profil namísto přidání nového můžete nakonfigurovat tak, aby používat svůj nově vytvořený profil jako výchozí nastavení, zvolte možnost „Vždy používat tento profil“ a vyberte váš nový profil.,
Při použití aplikace Outlook 2016 (ne MSI), Výhled 2019, nebo Outlook jako součást Microsoft 365 předplatné, pak můžete také vyvolat tuto výzvu prostřednictvím;
- Soubor-> Nastavení Účtu-> Změnit Profil
Outlook se zavře automaticky, ale budete muset spustit ručně znovu se zobrazí výzva pro Profilu Pošty.
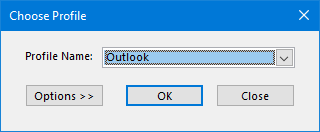
dialog pro výběr profilu pošty.
Poznámka:
Chcete-li přepínat mezi profily pošty, musíte zavřít a restartovat aplikaci Outlook., Při spuštění aplikace Outlook není možné přepínat mezi profily pošty. Pokud po restartování aplikace Outlook nebudete vyzváni k výběru profilu pošty, mohlo by to být, že máte problémy s vypnutím aplikace Outlook.
Nepovinné, ale stále doporučuje
 Ponechat kopii na serveru
Ponechat kopii na serveru
Pokud používáte účet POP3 a chcete ponechat kopii na serveru, stiskněte tlačítko „Další Nastavení…“ tlačítko při konfiguraci vašeho účtu a vyberte Upřesnit a nakonfigurujte tuto možnost. Více informací o tomto nastavení najdete v tomto rychlém Tipu.,
Přidání zpět své předchozí e-maily a archiv
Když jste hotovi vytváření profilu pošty, možná budete chtít přidat pst-soubor jako původní soubor pst-soubor nebo archiv souborů. K tomu, otevřete aplikaci Outlook a vyberte si;
- Soubor-> & Export-> Otevřít Datový Soubor aplikace Outlook…
Doručit váš e-mail do své původní pst-soubor
Pokud chcete, aby nové e-maily doručené na jinou pst-souborů, musíte změnit výchozí umístění pro doručování.,
- Soubor-> Nastavení Účtu-> Nastavení Účtu…
- Vyberte kartu: Datové Soubory
- Vyberte název pst soubor, který chcete maily doručovány a stiskněte tlačítko „Nastavit jako Výchozí“ tlačítko.
- restartujte aplikaci Outlook.
Tip!
Pokud máte více účtů POP3, můžete také nakonfigurovat aplikaci Outlook doručit e-maily pro každý účet POP3 samostatné pst-soubor.

výběr výchozího místa doručení nových e-mailů pro účty POP3.,
Odstranění prázdné pst-soubor,
Když jste propojili své původní pst souboru do aplikace Outlook a nastavte ji jako výchozí umístění pro doručování, možná budete chtít odstranit prázdné pst-soubor, který jste vytvořili během konfigurace profilu. Pro tento, budete muset odpojit pst-soubor první:
- V aplikaci Outlook, otevřete seznam připojených datových souborů:
- Soubor-> Nastavení Účtu-> Nastavení Účtu…-> kartu Datové Soubory
- Pamatujte si, že cesta k pst-soubor, který chcete odstranit.
- stiskněte Odstranit.,
- zavřít výhled.
- přejděte na umístění souboru pst.
- smazat.
důležité!
nezačínejte odstraněním souboru pst nebo skončíte s poškozováním profilu pošty.
Odstranění staré Poštovní Profil
Teď, že jste plně nakonfigurovat váš nový profil a ověřeno, že to funguje, možná budete chtít odstranit staré;
- Jít do Ovládací Panely-> e-Mail-> tlačítko Zobrazit Profily…
- Vyberte profil, starý profil.
- stiskněte Odstranit.
jste hotovi!, Nyní byste měli mít správně nakonfigurovaný účet s původním souborem pst jako výchozí místo doručení.