 az Outlook mail profil kombinációja Beállítások és fájlok, hogy támogassa a konfigurált fiókok. Egyetlen e-mail profil tartalmazhat több e-mail fiókot és különböző fióktípusokat, például POP3, IMAP, Exchange és Outlook.com számlák.
az Outlook mail profil kombinációja Beállítások és fájlok, hogy támogassa a konfigurált fiókok. Egyetlen e-mail profil tartalmazhat több e-mail fiókot és különböző fióktípusokat, például POP3, IMAP, Exchange és Outlook.com számlák.
bizonyos esetekben azonban ajánlott vagy szükséges lehet egy további e-mail profil létrehozása vagy az aktuális újbóli létrehozása.,
- szükség van egy további mail profilt, vagy újra
- Mail applet location
- (Re)létrehozása mail profil
- kéri, hogy egy mail profilt kell használni
- opcionális, de még mindig ajánlott
kell egy további mail profilt, vagy újra
közös a levelezési profil hozzáadásának vagy újbóli létrehozásának okai:
- az aktuális levelezési profil sérült.
- frissítette / leminősítette egy másik Outlook verzióra (ajánlott és néha szükséges).,
- külön Outlook munkakörnyezetek, például Munka és magán létrehozása.
- külön Exchange környezetekhez kell kapcsolódnia delegált postafiókokkal (mivel csak az első Exchange postafiókja támogatja a delegált postafiókokat).
- külön kezelhet egy további Exchange postafiókot, amelyhez teljes hozzáférési jogokkal rendelkezik (szabályok, automatikus válaszok és hozzáférés-menedzsment átruházása esetén).
- tesztelés.
Mail applet location
 A Mail profilokat a Vezérlőpult Levelezőalkalmazásán keresztül lehet kezelni. Különböző módszerek vannak annak megnyitására.,
A Mail profilokat a Vezérlőpult Levelezőalkalmazásán keresztül lehet kezelni. Különböző módszerek vannak annak megnyitására.,
1. módszer: Vezérlőpult
Ha a Vezérlőpultot a klasszikus elrendezésben használja, akkor az e-mail kisalkalmazást közvetlenül az ikonok listájában kell látnia.
Ha a Vezérlőpultot használja a kategória nézetben, akkor a Mail applet a következő kategóriában található:
- Windows 7: Felhasználói fiókok és családi biztonság
- Windows 10: felhasználói fiókok
Windows 8: Felhasználói fiókok és családi biztonság
Windows 10
Győződjön meg róla, hogy megnyitja a Vezérlőpultot, nem pedig a Beállítások alkalmazást.,
2. Módszer: az Outlook 2016, hogy 2019-ig Microsoft 365
Ha az Outlook 2016 (nem az MSI verzió), akkor az Outlook 2019 vagy az Outlook részeként egy Microsoft 365 előfizetést, akkor is a Mail applet belül Outlook keresztül;
- Fájl-> Fiók Beállítások-> Kezelni Profilok
3. Módszer: manageprofiles parancssori kapcsolóval,
egy Másik módja annak, hogy nyissa ki az a Mail applet segítségével a managemailprofiles kapcsoló. Ehhez az Outlook 2016 (nem az MSI verzió), Az Outlook 2019 vagy az Outlook szükséges a Microsoft 365 előfizetés részeként.,
- Start – >típus;
outlook.exe /manageprofiles
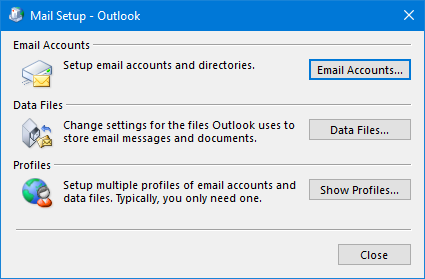
a Levelezőalkalmazás megnyitásának különböző módjai vannak.
(Re)e-mail profil létrehozása
 miután megtalálta és megnyitotta a Mail applet alkalmazást, a következő lépésekkel újra létrehozhatja e-mail profilját:
miután megtalálta és megnyitotta a Mail applet alkalmazást, a következő lépésekkel újra létrehozhatja e-mail profilját:
- nyomja meg a gombot Hozzáadás…
- ne használja a másolás… nem akkor is, ha újra szeretné létrehozni a mail profilját, vagy a korrupció másolását is.,
- ne törölje a régi profilját, még akkor sem, ha sérült, mielőtt ellenőrizné, hogy az új működik-e. Lehet, hogy utána szeretne keresni néhány fiókbeállítást.
- adjon meg egy nevet az új E-Mail profiljának.
- töltse ki az automatikus fiókbeállítási párbeszédpanelt, vagy válassza a fiók manuális konfigurálásához lehetőséget.
- az automatikus Fiókbeállítások használatakor az Outlook megpróbálja automatikusan meghatározni és konfigurálni a fiókját. Ha ez nem sikerül, akkor továbbra is dönthet úgy, hogy manuálisan konfigurálja azt az internetszolgáltató által megadott információkkal.,
- a kézi konfiguráció használatakor győződjön meg róla, hogy a megfelelő fióktípust választotta. Kérdezze meg internetszolgáltatóját vagy rendszergazdáját, ha ezt nem tudja.
- ha POP3-at vagy IMAP-ot szeretne használni Outlook.com (Hotmail), Gmail, Microsoft 365, Yahoo vagy iCloud, itt megtalálhatja a szükséges beállításokat.
- fontos!
Az Outlook 2016, Az Outlook 2019 és a Microsoft 365 nem támogatja az Exchange-fiók kézi konfigurálását. Az automatikus fiókbeállítást kell használnia. A beállításokat az AutoDiscover segítségével kapja meg.,
- kövesse a képernyőn megjelenő utasításokat a fiók konfigurálásához. Ismét; kérdezze meg internetszolgáltatóját vagy rendszergazdáját, ha nem ismeri ezeket a részleteket.
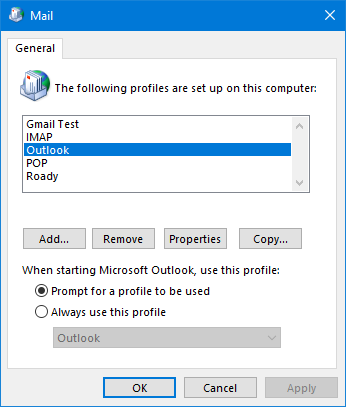
Az Outlook konfigurált levelezési profiljainak áttekintése.
úgy van beállítva, hogy megmondja, melyik profil Outlook-ot kell elindítani.
A
 most, hogy hozzáadott egy további mail profilt, konfigurálnia kell az Outlookot, hogy megmondja, melyik profillal szeretné elindítani az Outlook programot., Ezt az 1.lépésben megnyitott e-mail kisalkalmazásban teheti meg, majd válassza a “Profil kérése” lehetőséget.”
most, hogy hozzáadott egy további mail profilt, konfigurálnia kell az Outlookot, hogy megmondja, melyik profillal szeretné elindítani az Outlook programot., Ezt az 1.lépésben megnyitott e-mail kisalkalmazásban teheti meg, majd válassza a “Profil kérése” lehetőséget.”
Ha csak újra szeretné létrehozni e-mail profilját, ahelyett, hogy újat adna hozzá, konfigurálhatja úgy, hogy alapértelmezés szerint az újonnan létrehozott profilt használja a “Mindig használja ezt a profilt” kiválasztásával, majd válassza ki az új profilt.,
Ha az Outlook 2016 (nem MSI), az Outlook 2019, vagy az Outlook részeként a Microsoft 365 előfizetést, akkor is kiválthat ez a prompt keresztül;
- Fájl-> Fiók Beállítások-> Profil Módosítása
az Outlook automatikusan bezárja-de akkor indítsa el manuálisan újra, hogy a rendszer a Mail Profil.
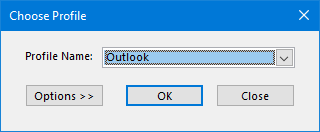
Mail profil kiválasztása párbeszédablak.
Megjegyzés:
a levelezési profilok közötti váltáshoz be kell zárnia és újra kell indítania az Outlook programot., Nem lehet váltani a Mail profilok között, amikor az Outlook fut. Ha az Outlook újraindításakor nem kéri, hogy válasszon ki egy e-mail profilt, lehet, hogy az Outlook leállítási problémái vannak.
opcionális, de még mindig ajánlott
 hagyja a másolatot a kiszolgálón
hagyja a másolatot a kiszolgálón
Ha POP3 fiókot használ, és másolatot szeretne hagyni a kiszolgálón, nyomja meg a” További beállítások… ” gombot a fiók konfigurálásakor, majd válassza a Speciális fület a Beállítás konfigurálásához. A beállításokkal kapcsolatos további információkat ebben a gyors tippben talál.,
a korábbi e-mailek és archívumok hozzáadása
Ha befejezte a levelezési profil létrehozását, érdemes lehet hozzáadni egy PST-fájlt, mint az eredeti pst-fájl vagy egy archív fájl. Ehhez nyissa meg az Outlook programot és válassza a;
- file-> Open & Export-> nyissa meg az Outlook adatfájlt…
adja meg e-mailjét az eredeti pst-fájlnak
Ha új E-fájlt szeretne mailek szállított egy másik PST-fájlt meg kell változtatni az alapértelmezett szállítási helyét.,
- File – >Account Settings-> Account Settings…
- válassza ki a fület: Data Files
- válassza ki annak a pst-fájlnak a nevét, amelyhez postázni szeretne, majd nyomja meg a” Set as Default ” gombot.
- indítsa újra az Outlook programot.
tipp!
Ha több POP3-fiókja van, akkor konfigurálhatja az Outlookot is, hogy az egyes POP3-fiókokhoz tartozó e-maileket külön PST-fájlba szállítsa.

új e-mailek alapértelmezett kézbesítési helyének kiválasztása POP3 fiókokhoz.,
az üres PST-fájl eltávolítása
amikor újracsatlakoztatta az eredeti PST-fájlt az Outlookba, és alapértelmezett kézbesítési helyként állította be, érdemes lehet eltávolítani a profilkonfiguráció során létrehozott üres PST-fájlt. Ehhez először le kell választania a pst-fájlt:
- Az Outlook programban nyissa meg a csatlakoztatott adatfájlok listáját:
- File-> Fiókbeállítások-> Fiókbeállítások…-> tab adatfájlok
- ne feledje az eltávolítani kívánt PST-fájl elérési útját.
- nyomja meg az Eltávolítás gombot.,
- Bezár Outlook.
- lépjen a PST-fájl helyére.
- törölje.
fontos!
ne kezdje el a PST-fájl törlésével, különben megrontja az e-mail profilt.
eltávolítása a régi Mail profil
most, hogy már teljesen konfigurálta az új profilt, és ellenőrizte, hogy működik, érdemes eltávolítani a régi;
- ugrás a Vezérlőpult-> Mail-> gomb Profilok megjelenítése …
- válassza ki a profilt a régi profilt.
- nyomja meg az Eltávolítás gombot.
kész vagy!, Most egy megfelelően konfigurált fiókkal kell rendelkeznie az eredeti pst-fájllal, mint alapértelmezett kézbesítési hely.