 en Outlook-mailprofil er en kombination af indstillinger og filer, der understøtter de konfigurerede konti. En enkelt mailprofil kan indeholde flere mailkonti og forskellige kontotyper som POP3, IMAP, e andchange og Outlook.com konti.
en Outlook-mailprofil er en kombination af indstillinger og filer, der understøtter de konfigurerede konti. En enkelt mailprofil kan indeholde flere mailkonti og forskellige kontotyper som POP3, IMAP, e andchange og Outlook.com konti.
i nogle tilfælde kan det dog anbefales eller kræves at oprette en ekstra Mailprofil eller at genskabe den aktuelle.,
- Behov for en ekstra e-mail-profil eller genskabe det
- e-Mail-applet placering
- (Re)oprettelse af en e-mail-profil
- at bede om en e-mail-profil, der skal bruges
- Valgfrit, men stadig anbefales
Behov for en ekstra e-mail-profil eller genskabe det
 Almindelige årsager til at tilføje eller oprette en e-mail-profil;
Almindelige årsager til at tilføje eller oprette en e-mail-profil;
- Den aktuelle e-mail-profilen er beskadiget.
- du opgraderede/nedgraderede til en anden Outlook-version (anbefales og nogle gange nødvendigt).,
- for at oprette separate Outlook – arbejdsmiljøer som arbejde og privat.
- behov for at oprette forbindelse til separate e .change-miljøer med delegerede postkasser (da kun din første e .change-postkasse understøtter delegerede postkasser).Administrer separat en ekstra e .change-postkasse, som du har fuld adgangsrettigheder til (for regler, automatiske svar og delegeret adgangsstyring).
- test.
mail applet location
 Mailprofiler kan styres via Mail-applet i Kontrolpanel. Der er forskellige metoder til at åbne den.,
Mailprofiler kan styres via Mail-applet i Kontrolpanel. Der er forskellige metoder til at åbne den.,
Metode 1: Kontrolpanel
Når du bruger kontrolpanelet er i det klassiske layout, skal du se Mail-applet direkte på listen over ikoner.
Når du bruger Kontrolpanelet er i kategorivisning, kan du finde Mail-applet i følgende kategori:
- Windows 7: brugerkonti og familiesikkerhed
- Windows 8: brugerkonti og familiesikkerhed
- Windows-10: Brugerkonti
Windows-10
sørg for, at du ved at åbne Kontrolpanel og ikke i appen Indstillinger.,
Metode 2: Outlook 2016, 2019 og Microsoft 365
Når du bruger Outlook 2016 (ikke den MSI-baserede version), Outlook 2019 eller Outlook som en del af en Microsoft 365-abonnement, kan du også e-Mail-applet fra Outlook via;
- Fil-> kontoindstillinger-> Administrer Profiler
Metode 3: manageprofiles kommandolinjeparameteren
en Anden måde at åbne e-Mail-applet er ved hjælp managemailprofiles skifte. Dette kræver Outlook 2016 (ikke MSI-versionen), Outlook 2019 eller Outlook som en del af et Microsoft 365-abonnement.,
- Start> type
outlook.exe /manageprofiles
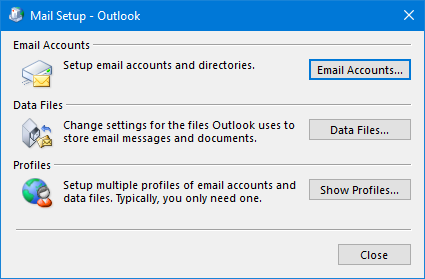
Der er forskellige måder at åbne e-Mail-applet.
(Gen)oprettelse af en e-mail-profil
 Når du har fundet og åbnet Mail-applet, du kan genskabe din e-mail-profil via følgende trin:
Når du har fundet og åbnet Mail-applet, du kan genskabe din e-mail-profil via følgende trin:
- Tryk på knappen Tilføj…
- brug IKKE Kopiere… ikke engang, når du ønsker at genskabe din e-mail-profil, eller du vil ende op-kopiering af den korruption, som godt.,slet ikke din gamle profil, ikke engang når den er beskadiget, før du har bekræftet, at den nye fungerer. Du ønsker måske at slå nogle kontoindstillinger op bagefter.
- indtast et navn på din nye Mailprofil.udfyld dialogboksen for opsætning af automatisk konto, eller vælg for at konfigurere kontoen manuelt.
- når du bruger automatisk kontoopsætning, vil Outlook forsøge at bestemme og konfigurere din konto automatisk. Hvis dette mislykkes, kan du stadig vælge at konfigurere det manuelt med oplysningerne fra din internetudbyder.,
- når du bruger den manuelle konfiguration, skal du sørge for at vælge den korrekte kontotype. Spørg din internetudbyder eller administrator, hvis du ikke kender dette.
- når du vil bruge POP3 eller IMAP og bruger Outlook.com (Hotmail), Gmail, Microsoft 365, Yahoo eller iCloud, kan du finde de indstillinger, du har brug for her.
- vigtigt!
Outlook 2016, Outlook 2019, og Microsoft 365 understøtter ikke manuel konfiguration af en Exchange-konto. Du skal bruge Automatisk kontoopsætning. Dine indstillinger vil blive modtaget via AutoDiscover.,
- følg instruktionerne på skærmen for at (yderligere) konfigurere din konto. Igen; spørg din internetudbyder eller administrator, hvis du ikke kender disse detaljer.
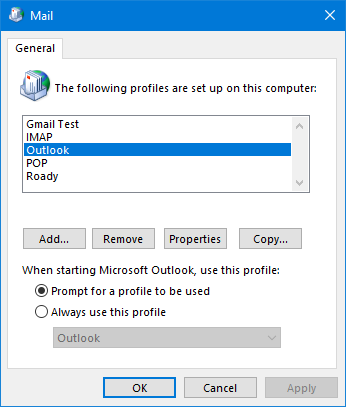
En oversigt over konfigurerede mailprofiler til Outlook.
det er konfigureret til at spørge med hvilken profil Outlook skal startes.
Beder om en e-mail-profil, der skal bruges
 Nu, at du har tilføjet en ekstra e-mail-profil, skal du konfigurere Outlook til at bede dig for, hvilken profil du ønsker at starte Outlook med., Du kan gøre dette i den samme Mail-applet, der blev åbnet i trin 1, og vælg “Bed om, at en profil skal bruges.”
Nu, at du har tilføjet en ekstra e-mail-profil, skal du konfigurere Outlook til at bede dig for, hvilken profil du ønsker at starte Outlook med., Du kan gøre dette i den samme Mail-applet, der blev åbnet i trin 1, og vælg “Bed om, at en profil skal bruges.”
Hvis du bare vil genskabe din mailprofil i stedet for at tilføje en ny, kan du konfigurere den til at bruge din nyoprettede profil som standard ved at vælge “Brug altid denne profil” og vælg din nye profil.,
Når du bruger Outlook 2016 (ikke MSI), Outlook 2019, eller Outlook som en del af en Microsoft 365-abonnement, så du også kan udløse denne prompt via;
- Fil-> kontoindstillinger-> Skift Profil
Outlook vil lukke automatisk, men du bliver nødt til at starte det manuelt igen, for at få bedt om at angive e-Mail-Profil.
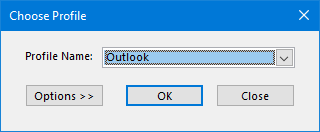
dialogboks til valg af Mailprofil.
Bemærk:
for at skifte mellem Mailprofiler skal du lukke og genstarte Outlook., Det er ikke muligt at skifte mellem Mailprofiler, når Outlook kører. Hvis du ved genstart af Outlook ikke bliver bedt om at vælge en mailprofil, kan det være, at du har problemer med Outlook-lukning.
Valgfrit, men stadig anbefales
 gem kopi på server
gem kopi på server
Hvis du bruger en POP3-konto, og du ønsker at efterlade en kopi på serveren, skal du trykke på “Flere Indstillinger…” knappen, når du konfigurerer din konto, og vælg fanen Avanceret for at konfigurere denne indstilling. Du kan finde mere information om disse indstillinger i dette hurtige Tip.,
tilføjelse af tidligere e-mails og arkiver
Når du er færdig med at oprette mailprofilen, kan du tilføje en pst-fil til den som din originale pst-fil eller en arkivfil. For at gøre dette, skal du åbne Outlook og vælge;
- Fil-> Open & Eksport> Åbn Outlook-datafil…
Levere din e-mail til din oprindelige pst-fil
Hvis du ønsker, at nye e-mails leveres til en anden pst-fil, skal du ændre standardadressen for levering.,
- Fil-> kontoindstillinger-> Konto Indstillinger…
- Vælg fanebladet: Data Files
- Vælg navnet på den pst-fil, du vil have e-mails leveres til og tryk på “Set as Default” – knappen.
- genstart Outlook.
Tip!
Hvis du er flere POP3-konti, kan du også konfigurere Outlook til at levere e-mails for hver POP3-konto til en separat PST-fil.

valg af standardleveringsstedet for nye e-mails til POP3-konti.,
fjernelse af den tomme PST-fil
Når du har tilsluttet din oprindelige PST-fil til Outlook og indstille den som standard levering placering, du måske ønsker at fjerne den tomme pst-fil, du oprettede under profilen konfiguration. For dette, skal du afbryde den pst-fil først:
- I Outlook, skal du åbne din liste over tilsluttede data filer:
- Fil-> kontoindstillinger-> Konto Indstillinger…-> fanen datafiler
- Husk stien til pst-fil, du vil fjerne.
- tryk på Fjern.,
- Luk Outlook.
- gå til placeringen af pst-filen.
- slet det.
vigtigt!
start ikke med at slette pst-filen, ellers vil du ende med at ødelægge Mailprofilen.
at Fjerne den gamle e-Mail-Profil
Nu hvor du har fuldt konfigureret din nye profil, og verificeret at det virker, har du måske ønsker at fjerne den gamle;
- Gå til Kontrolpanel-> e-Mail-> knappen Vis Profiler…
- Vælg den profil, den gamle profil.
- tryk på Fjern.
Du er færdig!, Du skal nu have en korrekt konfigureret konto med din oprindelige PST-fil som standard leveringssted.