 En Outlook-e-post-profilen er en kombinasjon av innstillingene og filene for å støtte den konfigurerte-kontoer. En enkelt e-post profil kan inneholde flere e-post kontoer og ulike kontotyper, for eksempel POP3, IMAP, Exchange og Outlook.com -kontoer.
En Outlook-e-post-profilen er en kombinasjon av innstillingene og filene for å støtte den konfigurerte-kontoer. En enkelt e-post profil kan inneholde flere e-post kontoer og ulike kontotyper, for eksempel POP3, IMAP, Exchange og Outlook.com -kontoer.
Imidlertid, i noen tilfeller kan det være anbefalt eller obligatorisk for å opprette en ekstra Profil e-Post eller å gjenskape den nåværende.,
- Behov for en ekstra profil e-post eller å gjenskape det
- e-Post applet beliggenhet
- (Re)opprette en profil e-post
- Ber om en e-profilen som skal brukes
- Valgfritt, men anbefalt fortsatt
Behov for en ekstra profil e-post eller å gjenskape dem på
 Vanlige grunner til å legge til eller gjenskape en e-post profil er;
Vanlige grunner til å legge til eller gjenskape en e-post profil er;
- Den gjeldende e-profilen er skadet.
- Du har oppgradert/nedgradert til en annen Outlook-versjon (anbefales og noen ganger nødvendig).,
- for Å opprette separate Outlook arbeider miljøer, som for eksempel Arbeid og Privat.
- Trenger for å koble til egen Exchange-miljøer med Representanten postkasser (som bare den første Exchange-postboksen støtter Representanten postkasser).
- Separat administrere en ekstra Exchange-postboksen som du har Full Tilgang til rettigheter (for regler, er Automatisk Svar, og Delegere tilgang management).
- Testing.
e-Post applet beliggenhet
 e-Post-Profiler kan administreres via e-Post i Kontrollpanel-appleten. Det finnes ulike metoder for å åpne det.,
e-Post-Profiler kan administreres via e-Post i Kontrollpanel-appleten. Det finnes ulike metoder for å åpne det.,
Metode 1: Kontrollpanel
Når du er ved å bruke Kontrollpanelet er i klassisk utforming, bør du se E-applet direkte i listen over ikoner.
Når du er ved å bruke Kontrollpanelet i en Kategori, kan du finne E-applet i følgende kategori:
- Windows 7: brukerkontoer og familiesikkerhet
- Windows 8: brukerkontoer og familiesikkerhet
- Windows-10: Brukerkontoer
Windows 10
sørg for at du åpner du Kontrollpanel og ikke appen Innstillinger.,
Metode 2: Outlook 2016, 2019 og Microsoft 365
Når du bruker Outlook 2016 (ikke MSI-versjonen), Outlook 2019 eller Outlook som en del av en Microsoft 365-abonnement, kan du også E-applet fra Outlook via;
- Fil> kontoinnstillinger-> Administrere Profiler
Metode 3: manageprofiles kommandolinjebryteren
en Annen måte å åpne E-applet, er ved å bruke managemailprofiles bytte. Dette krever at Outlook 2016 (ikke MSI-versjonen), Outlook 2019 eller Outlook som en del av en Microsoft 365-abonnementet.,
- Start-> type;
outlook.exe /manageprofiles
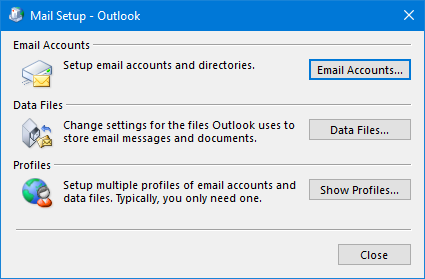
Det finnes ulike måter å åpne E-applet.
(Gjen)opprette en profil e-post
 Når du har plassert og åpnet E-applet, kan du gjenskape din profil e-post via følgende:
Når du har plassert og åpnet E-applet, kan du gjenskape din profil e-post via følgende:
- Trykk på knappen Legg til…
- bruk IKKE Kopiere… ikke engang når du ønsker å gjenopprette e-post-profil, eller vil du ende opp med å kopiere korrupsjon som godt.,
- Må du IKKE slette den gamle profilen, selv ikke når den er ødelagt, før du har bekreftet at den nye verk. Du kanskje lyst til å slå noen kontoinnstillinger etterpå.
- skriv Inn et navn for den nye Post-Profil.
- Fyll ut Automatisk kontooppsett dialog eller velger å konfigurere kontoen manuelt.
- Ved hjelp av Automatisk kontooppsett, Outlook vil prøve å finne ut og konfigurere kontoen automatisk. Hvis dette mislykkes, kan du likevel velger å konfigurere det manuelt med informasjon fra internett-LEVERANDØREN.,
- Når du bruker manuell konfigurasjon, sørg for å velge riktig kontotype. Be internett-LEVERANDØREN eller systemansvarlig hvis du ikke vet dette.
- Når du ønsker å bruke POP3 eller IMAP og bruker Outlook.com (Hotmail), Gmail, Microsoft 365, Yahoo, eller iCloud, kan du finne innstillingene du trenger her.
- Viktig!
Outlook-2016, Outlook 2019, og Microsoft 365 støtter ikke manuell konfigurering av en Exchange-konto. Du må bruke Automatisk kontooppsett. Innstillingene dine vil bli mottatt via AutoDiscover.,
- Følg instruksjonene på skjermen for å (videre) konfigurere kontoen din. Igjen; Be internett-LEVERANDØREN eller systemansvarlig hvis du ikke kjenner disse detaljene.
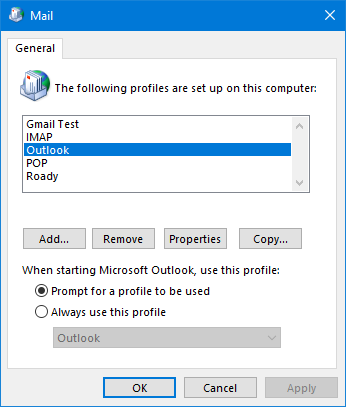
En oversikt over konfigurert postprofiler i Outlook.
Det er konfigurert til å spørre med hvilken profil Outlook skal være i gang.
Ber om en e-post profil for å bruke dem på
 Nå som du har lagt til en ekstra e-profilen du bør konfigurere Outlook til å spørre deg om hvilken profil du ønsker å starte Outlook., Du kan gjøre dette i den samme E-applet åpnet i trinn 1, og velg «spør om profil som skal brukes.»
Nå som du har lagt til en ekstra e-profilen du bør konfigurere Outlook til å spørre deg om hvilken profil du ønsker å starte Outlook., Du kan gjøre dette i den samme E-applet åpnet i trinn 1, og velg «spør om profil som skal brukes.»
Hvis du bare ønsker å gjenskape din profil e-post i stedet for å legge til en ny en, kan du konfigurere den til å bruke den nyopprettede profilen som standard ved å velge «bruk Alltid denne profilen» og velg den nye profilen.,
Når du bruker Outlook 2016 (ikke MSI), Outlook-2019, eller Outlook som en del av et Microsoft-365-abonnement, så kan du også utløse denne ledeteksten via;
- Fil> kontoinnstillinger-> Endre Profil
Outlook lukkes automatisk, men du er nødt til å starte det manuelt igjen å bli bedt om å angi e-Post-Profil.
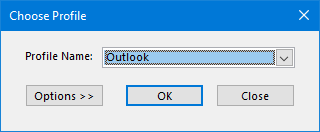
e-Post profilvalg.
Merk:
for Å veksle mellom E-Profiler, må du avslutte og starte Outlook på nytt., Det er ikke mulig å veksle mellom E-Profiler når Outlook kjører. Hvis på å starte Outlook vil du ikke bli bedt om å velge en profil e-post, kan det være at du har Outlook avslutning problemer.
Valgfritt, men anbefalt fortsatt
 La kopi på server
La kopi på server
Hvis du bruker en POP3-konto, og du ønsker å beholde en kopi på serveren, trykk på «Flere Innstillinger…» knappen når du konfigurerer kontoen din, og velg Avansert-kategorien til å konfigurere dette alternativet. Du finner mer informasjon om innstillingene i denne Raske Tips.,
ved å Legge tilbake din tidligere e-post og arkiver
Når du er ferdig med å opprette e-profilen, kan du vurdere å legge til en pst-fil til det som den opprinnelige pst-fil eller en arkivfil. For å gjøre dette, kan du åpne Outlook og velg;
- Fil> Åpne & Eksporter-> Åpne datafil for Outlook.
Levere e-post til den opprinnelige pst-filen
Hvis du vil at nye e-postmeldinger leveres til en annen pst-fil må du endre standard leveringssted.,
- Fil> kontoinnstillinger-> kontoinnstillinger…
- Velg kategori: Data Filer
- Velg navnet på pst-filen du vil post sendt til og trykk på «bruk som Standard» knappen.
- Start Outlook på nytt.
Tips!
Hvis du har flere POP3-kontoer, kan du også konfigurere Outlook til å levere e-post for hver POP3-konto til en annen pst-fil.

Velge standard leveringssted av nye e-postmeldinger for POP3-kontoer.,
Ta ut den tomme pst-fil
Når du har koblet den opprinnelige pst-filen til Outlook og angi det som standard leveringssted, ønsker du kanskje å fjerne de tomme pst-filen du opprettet i løpet av profilen konfigurasjon. For dette trenger du for å koble fra pst-filen først:
- I Outlook, åpner du listen over er koblet data filer:
- Fil> kontoinnstillinger-> kontoinnstillinger…-> kategorien datafiler
- Husk banen til pst-filen som du vil fjerne.
- Trykk på Fjern.,
- Lukk Outlook.
- Gå til plasseringen til pst-filen.
- Slett det.
Viktig!
ikke start med å slette pst-filen, eller du vil ende opp med å ødelegge e-Post-Profil.
å Fjerne den gamle Post-Profil
Nå som du har fullt konfigurert den nye profilen, og bekreftet at det fungerer, må du kanskje ønsker å fjerne den gamle;
- Gå til Kontrollpanel-> e-Post> – knappen Vis Profiler…
- Velg den profilen den gamle profilen.
- Trykk på Fjern.
Du er ferdig!, Du skal nå ha en riktig konfigurert kontoen din med den opprinnelige pst-fil som standard leveringssted.