 un perfil de correo de Outlook es una combinación de configuraciones y archivos para admitir las cuentas configuradas. Un solo perfil de correo puede contener varias cuentas de correo y diferentes tipos de cuentas como POP3, IMAP, Exchange y Outlook.com cuentas.
un perfil de correo de Outlook es una combinación de configuraciones y archivos para admitir las cuentas configuradas. Un solo perfil de correo puede contener varias cuentas de correo y diferentes tipos de cuentas como POP3, IMAP, Exchange y Outlook.com cuentas.
sin embargo, en algunos casos puede ser recomendable o necesario crear un perfil de correo adicional o recrear el actual.,
- Necesidad de un perfil de correo adicional o volver a crearlo
- ubicación del applet de correo
- (Re)creación de un perfil de correo
- solicitar que se utilice un perfil de correo
- opcional pero aún recomendado
necesidad de un perfil de correo adicional o volver a crearlo
 común las razones para agregar o recrear un perfil de correo son;
común las razones para agregar o recrear un perfil de correo son;
- El perfil de correo actual está dañado.
- actualizó / degradó a otra versión de Outlook (recomendado y a veces necesario).,
- para crear entornos de trabajo de Outlook separados, como Work y Private.
- Necesita conectarse a entornos de Exchange separados con buzones delegados (ya que solo su primer buzón de Exchange admite buzones delegados).
- administre por separado un buzón de correo de Exchange adicional para el que tiene derechos de acceso completos (para reglas, Respuestas Automáticas y Administración de acceso delegado).
- Testing.
ubicación del applet de correo
 los perfiles de correo se pueden administrar a través del applet de correo en el Panel de Control. Hay varios métodos para abrirlo.,
los perfiles de correo se pueden administrar a través del applet de correo en el Panel de Control. Hay varios métodos para abrirlo.,
Método 1: Panel de Control
Cuando está utilizando el Panel de Control está en el diseño clásico, debería ver el applet de correo directamente en la lista de iconos.
Cuando utiliza el Panel de Control en la vista de categoría, puede encontrar el applet de correo en la siguiente categoría:
- Windows 7: cuentas de usuario y seguridad familiar
- Windows 8: cuentas de usuario y seguridad familiar
- Windows 10: cuentas de usuario
Windows 10
asegúrese de abrir el Panel de Control y no la aplicación configuración.,
Método 2: Outlook 2016, 2019 y Microsoft 365
Cuando está utilizando Outlook 2016 (no la versión MSI), Outlook 2019 o Outlook como parte de una suscripción de Microsoft 365, también puede el applet de correo desde Outlook a través de;
- archivo->configuración de la cuenta->administrar perfiles
método 3: conmutador de línea de comandos manageprofiles
otra forma de abrir el applet de correo es mediante el conmutador Managemailprofiles. Esto requiere Outlook 2016 (no la versión MSI), Outlook 2019 o Outlook como parte de una suscripción a Microsoft 365.,
- Inicio> tipo:
outlook.exe /manageprofiles
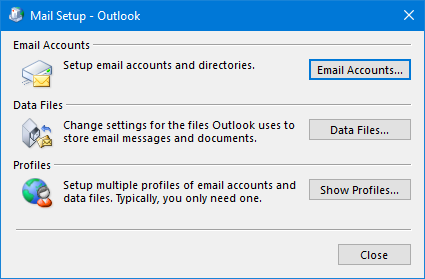
Hay varias formas de abrir el Correo applet.
(Re)Crear un perfil de correo
 una vez que haya localizado y abierto el applet de correo, puede recrear su perfil de correo a través de los siguientes pasos:
una vez que haya localizado y abierto el applet de correo, puede recrear su perfil de correo a través de los siguientes pasos:
- presione el botón Agregar Add
- No use copiar not ni siquiera cuando desee recrear su perfil de correo o terminará copiando la corrupción también.,
- no elimine su perfil anterior, ni siquiera cuando esté dañado, antes de haber verificado que el nuevo funciona. Es posible que desee buscar algunos ajustes de la cuenta después.
- Introduzca un nombre para el nuevo Perfil de Correo.
- rellene el cuadro de diálogo Configuración automática de la cuenta o seleccione para configurar la cuenta manualmente.
- Al usar la configuración automática de la cuenta, Outlook intentará determinar y configurar su cuenta automáticamente. Si esto falla, aún puede optar por configurarlo manualmente con la información proporcionada por su ISP.,
- Cuando utilice la configuración manual, asegúrese de elegir el tipo de Cuenta correcto. Pregunte a su ISP o administrador si no lo sabe.
- Cuando desea utilizar POP3 o IMAP y está utilizando Outlook.com (Hotmail), Gmail, Microsoft 365, Yahoo o iCloud, puede encontrar la configuración que necesita aquí.
- ¡Importante!
Outlook 2016, Outlook 2019 y Microsoft 365 no admiten la configuración manual de una cuenta de Exchange. Debe usar la configuración automática de la cuenta. Su configuración se recibirá a través de detección automática.,
- siga las instrucciones en pantalla para (más adelante) configurar su cuenta. Otra vez; pregunte a su ISP o administrador si no conoce estos detalles.
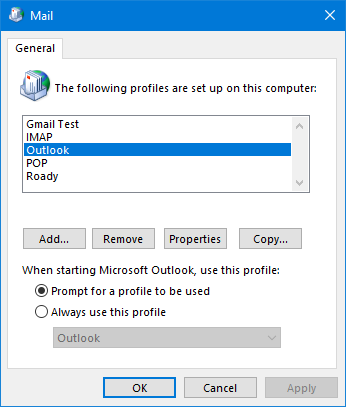
Una descripción general de los perfiles de correo configurados para Outlook.
está configurado para preguntar con qué perfil de Outlook debe iniciarse.
solicitar que se use un perfil de correo
 ahora que ha agregado un perfil de correo adicional, debe configurar Outlook para que le pregunte con qué perfil desea iniciar Outlook., Puede hacer esto en el mismo applet de correo Abierto en el paso 1 y seleccione «Solicitar un perfil para ser utilizado.»
ahora que ha agregado un perfil de correo adicional, debe configurar Outlook para que le pregunte con qué perfil desea iniciar Outlook., Puede hacer esto en el mismo applet de correo Abierto en el paso 1 y seleccione «Solicitar un perfil para ser utilizado.»
si solo desea recrear su perfil de correo en lugar de agregar uno nuevo, puede configurarlo para usar su perfil recién creado como predeterminado seleccionando «siempre use este perfil» y seleccione su nuevo perfil.,
al usar Outlook 2016 (no MSI), Outlook 2019 o Outlook como parte de una suscripción a Microsoft 365, también puede activar este mensaje a través de;
- File-> Account Settings-> Change Profile
Outlook se cerrará automáticamente pero tendrá que iniciarlo manualmente de nuevo para que se le solicite el perfil de correo.
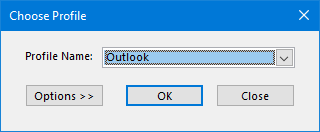
diálogo de selección de perfil de correo.
Nota: para cambiar entre perfiles de correo, debe cerrar y reiniciar Outlook., No es posible cambiar entre perfiles de correo cuando Outlook se está ejecutando. Si al reiniciar Outlook no se le pedirá que seleccione un perfil de correo, podría ser que tiene problemas de apagado de Outlook.
opcional pero aún recomendado
 dejar copia en el servidor
dejar copia en el servidor
si está utilizando una cuenta POP3 y desea dejar una copia en el servidor, presione el botón «Más configuraciones when» al configurar su cuenta y seleccione la pestaña Avanzado para configurar esta opción. Puede encontrar más información sobre esta configuración en este consejo rápido.,
agregar sus correos electrónicos y archivos anteriores
Cuando haya terminado de crear el perfil de correo, es posible que desee agregar un archivo pst como su archivo pst original o un archivo de archivo. Para hacer esto, abra Outlook y elija;
- File-> Open & Export-> Open Outlook Data File Open
entregue su correo electrónico a su archivo pst original
Si desea correos enviados a otro archivo PST debe cambiar la ubicación de entrega predeterminada.,
- File – > Account Settings-> Account Settings Select
- seleccione la pestaña: Data Files
- seleccione el nombre del archivo pst al que desea enviar los correos y presione el botón «Set as Default».
- reiniciar Outlook.
¡Tip!si tiene varias cuentas POP3, también puede configurar Outlook para entregar los correos electrónicos de cada cuenta POP3 en un archivo pst separado.

seleccionar la ubicación de entrega predeterminada de nuevos correos electrónicos para cuentas POP3.,
eliminar el archivo PST vacío
cuando vuelva a conectar el archivo pst original a Outlook y lo establezca como la ubicación de entrega predeterminada, es posible que desee eliminar el archivo pst vacío que creó durante la configuración del perfil. Para esto, primero deberá desconectar el archivo pst:
- En Outlook, abra su lista de archivos de datos conectados:
- File-> Account Settings-> Account Settings Settings-> tab Data Files
- recuerde la ruta al archivo PST que desea eliminar.
- Pulse Quitar.,
- cerrar Outlook.
- vaya a la ubicación del archivo pst.
- Eliminar.
¡Importante!
No comience con la eliminación del archivo pst o terminará corrompiendo el perfil de correo.
eliminar el antiguo perfil de correo
Ahora que ha configurado completamente su nuevo perfil y verificado que funciona, es posible que desee eliminar el antiguo;
- vaya al Panel de Control-> Mail-> botón Mostrar perfiles Select
- seleccione el perfil el perfil antiguo.
- Pulse Quitar.
¡has terminado!, Ahora debe tener una cuenta correctamente configurada con su archivo pst original como ubicación de entrega predeterminada.