 Un profilo di posta di Outlook è una combinazione di impostazioni e file per supportare gli account configurati. Un singolo profilo di posta può contenere più account di posta e diversi tipi di account come POP3, IMAP, Exchange e Outlook.com conti.
Un profilo di posta di Outlook è una combinazione di impostazioni e file per supportare gli account configurati. Un singolo profilo di posta può contenere più account di posta e diversi tipi di account come POP3, IMAP, Exchange e Outlook.com conti.
Tuttavia, in alcuni casi potrebbe essere consigliato o richiesto di creare un profilo di posta aggiuntivo o di ricreare quello corrente.,
- aggiunta di un profilo di posta elettronica o ricreando
- applet di Posta elettronica posizione
- (Re)creazione di un profilo di posta elettronica
- la richiesta di conferma per un profilo di posta elettronica per essere usato
- Opzionale, ma comunque raccomandato
aggiunta di un profilo di posta elettronica o ricreando
 motivi più Comuni per aggiungere o ricreare un profilo di posta elettronica sono;
motivi più Comuni per aggiungere o ricreare un profilo di posta elettronica sono;
- L’attuale profilo di posta elettronica è danneggiato.
- È stato aggiornato / declassato a un’altra versione di Outlook (consigliata e talvolta necessaria).,
- Per creare ambienti di lavoro di Outlook separati come Lavoro e Privato.
- È necessario connettersi a ambienti Exchange separati con caselle di posta delegate (poiché solo la prima casella di posta Exchange supporta le caselle di posta delegate).
- Gestire separatamente una cassetta postale di Exchange aggiuntiva per la quale si dispone dei diritti di accesso completi (per le regole, le risposte automatiche e la gestione degli accessi delegati).
- Test.
Posizione dell’applet di posta
 I profili di posta possono essere gestiti tramite l’applet di posta nel Pannello di controllo. Ci sono vari metodi per aprirlo.,
I profili di posta possono essere gestiti tramite l’applet di posta nel Pannello di controllo. Ci sono vari metodi per aprirlo.,
Metodo 1: Pannello di controllo
Quando si utilizza il Pannello di controllo è nel layout classico, si dovrebbe vedere l’applet di posta direttamente nella lista delle icone.
Quando si utilizza il Pannello di Controllo nella Vista Categoria, è possibile trovare l’applet di Posta elettronica nella seguente categoria:
- Windows 7: Account Utente e protezione per la Famiglia
- Windows 8: Account Utente e protezione per la Famiglia
- Windows 10: Gli Account utente
Windows 10
assicurarsi di che aprire Pannello di Controllo e non l’applicazione Impostazioni.,
Metodo 2: Outlook 2016, 2019 e Microsoft office 365
Quando si utilizza Outlook 2016 (non la versione di MSI), Outlook 2019 o Outlook come parte di un abbonamento a Microsoft office 365, è possibile anche l’applet di Posta elettronica da Outlook via;
- File> Impostazioni Account-> Gestione Profili
Metodo 3: manageprofiles opzione della riga di comando
un Altro modo per aprire l’applet di Posta elettronica utilizzando il managemailprofiles interruttore. Ciò richiede Outlook 2016 (non la versione MSI), Outlook 2019 o Outlook come parte di un abbonamento Microsoft 365.,
- Start->type;
outlook.exe /manageprofiles
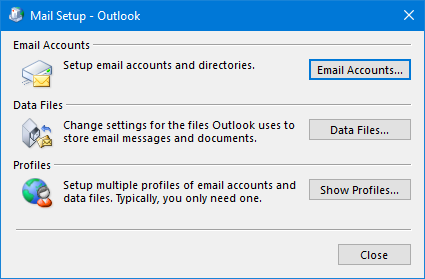
Esistono vari modi per aprire l’applet di posta.
la(Ri)creazione di un profilo di posta elettronica
 una Volta che hai individuato e aperto l’applet di Posta elettronica, è possibile ricreare il profilo di posta elettronica tramite i seguenti passaggi:
una Volta che hai individuato e aperto l’applet di Posta elettronica, è possibile ricreare il profilo di posta elettronica tramite i seguenti passaggi:
- Premere il pulsante Aggiungi…
- NON utilizzare Copia… nemmeno quando si desidera ricreare il profilo di posta elettronica o finirete per la copia di corruzione, come pure.,
- Non eliminare il tuo vecchio profilo, nemmeno quando è danneggiato, prima di aver verificato che il nuovo funziona. Si potrebbe desiderare di cercare alcune impostazioni dell’account in seguito.
- Inserisci un nome per il tuo nuovo profilo di posta.
- Compilare la finestra di configurazione automatica dell’account o selezionare per configurare manualmente l’account.
- Quando si utilizza la configurazione automatica dell’account, Outlook cercherà di determinare e configurare automaticamente l’account. Se questo non riesce è ancora possibile scegliere di configurarlo manualmente con le informazioni fornite dal proprio ISP.,
- Quando si utilizza la configurazione manuale, assicurarsi di scegliere il tipo di account corretto. Chiedi al tuo ISP o amministratore se non lo sai.
- Quando si desidera utilizzare POP3 o IMAP e si utilizza Outlook.com (Hotmail), Gmail, Microsoft 365, Yahoo, o iCloud, è possibile trovare le impostazioni necessarie qui.
- Importante!
Outlook 2016, Outlook 2019 e Microsoft 365 non supportano la configurazione manuale di un account Exchange. È necessario utilizzare l’impostazione automatica dell’account. Le tue impostazioni verranno ricevute tramite AutoDiscover.,
- Segui le istruzioni sullo schermo per configurare (ulteriormente) il tuo account. Di nuovo; Chiedi al tuo ISP o amministratore se non conosci questi dettagli.
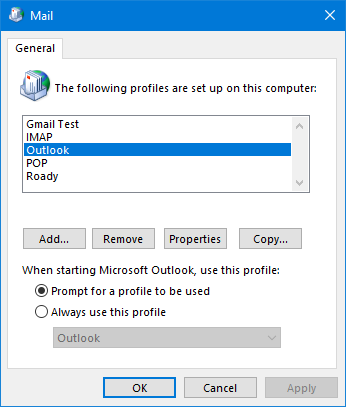
Una panoramica dei profili di posta configurati per Outlook.
È configurato per richiedere con quale profilo Outlook deve essere avviato.
Richiesta di utilizzo di un profilo di posta
 Ora che è stato aggiunto un profilo di posta aggiuntivo, è necessario configurare Outlook per richiedere il profilo con cui si desidera avviare Outlook., Puoi farlo nella stessa applet di posta aperta nel passaggio 1 e selezionare ” Richiedi un profilo da utilizzare.”
Ora che è stato aggiunto un profilo di posta aggiuntivo, è necessario configurare Outlook per richiedere il profilo con cui si desidera avviare Outlook., Puoi farlo nella stessa applet di posta aperta nel passaggio 1 e selezionare ” Richiedi un profilo da utilizzare.”
Se vuoi solo ricreare il tuo profilo di posta invece di aggiungerne uno nuovo, puoi configurarlo per utilizzare il tuo profilo appena creato come predefinito selezionando” Usa sempre questo profilo ” e seleziona il tuo nuovo profilo.,
Quando si utilizza Outlook 2016 (non MSI), Outlook 2019, o di Outlook come parte di un abbonamento a Microsoft office 365, quindi è possibile inoltre attivare il prompt di via;
- File> Impostazioni Account-> Modifica Profilo
di Outlook viene chiuso automaticamente, ma dovrete avviarlo manualmente di nuovo per ottenere richiesto per il Profilo di Posta elettronica.
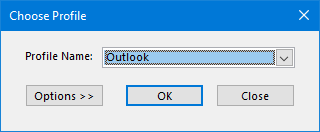
Finestra di selezione del profilo di posta.
Nota:
Per passare tra i profili di posta, è necessario chiudere e riavviare Outlook., Non è possibile passare da un profilo di posta all’altro quando Outlook è in esecuzione. Se al riavvio di Outlook non ti verrà richiesto di selezionare un profilo di posta, potrebbe essere che hai problemi di spegnimento di Outlook.
Facoltativo ma comunque consigliato
 Lascia copia sul server
Lascia copia sul server
Se si utilizza un account POP3 e si desidera lasciare una copia sul server, premere il pulsante “Altre impostazioni when” durante la configurazione dell’account e selezionare la scheda Avanzate per configurare questa opzione. Puoi trovare maggiori informazioni su queste impostazioni in questo Suggerimento rapido.,
Aggiunta di nuovo le email e gli archivi precedenti
Quando si è fatto la creazione del profilo di posta, si potrebbe desiderare di aggiungere un file pst ad esso come il file pst originale o un file di archivio. Per fare questo, aprire Outlook e scegliere;
- File> Open & Esporta-> Apri File di Dati di Outlook…
Fornire e-mail al tuo pst originale-file
Se volete nuovi messaggi di posta elettronica inviati a un altro pst file è necessario modificare il percorso di recapito predefinito.,
- File> Impostazioni Account-> Impostazioni Account…
- Selezionare la scheda File di Dati
- Selezionare il nome del file pst in file che si desidera mail inviate e premere il tasto “Imposta come Predefinito”.
- Riavviare Outlook.
Suggerimento!
Se sei più account POP3, puoi anche configurare Outlook per consegnare le e-mail per ogni account POP3 in un file pst separato.

Selezione del percorso di consegna predefinito delle nuove e-mail per gli account POP3.,
Rimozione del file pst vuoto
Quando hai ricollegato il file pst originale a Outlook e impostarlo come percorso di consegna predefinito, si potrebbe desiderare di rimuovere il file pst vuoto creato durante la configurazione del profilo. Per questo, è necessario scollegare il pst file prima:
- In Outlook, aprire la vostra lista di collegato con i file di dati:
- File> Impostazioni Account-> Impostazioni Account…-> scheda File di Dati
- Ricordate il percorso per i file pst di file che si desidera rimuovere.
- Premere Rimuovi.,
- Chiudi Outlook.
- Vai alla posizione del file pst.
- Eliminalo.
Importante!
Non iniziare con l’eliminazione del file pst o si finirà per corrompere il profilo di posta.
Rimozione del vecchio profilo di posta
Ora che hai configurato completamente il tuo nuovo profilo e verificato che funzioni, potresti voler rimuovere quello vecchio;
- Vai al Pannello di controllo-> Mail-> pulsante Mostra profili Select
- Seleziona il profilo il vecchio profilo.
- Premere Rimuovi.
Hai finito!, Ora dovresti avere un account configurato correttamente con il tuo file pst originale come percorso di consegna predefinito.