 un profil de e-mail Outlook este o combinație de setări și fișiere pentru a sprijini conturile configurate. Un singur profil de e-mail poate conține mai multe conturi de e-mail și diferite tipuri de cont, cum ar fi POP3, IMAP, Exchange și Outlook.com conturi.cu toate acestea, în unele cazuri, poate fi recomandat sau necesar să creați un profil de e-Mail suplimentar sau să îl recreați pe cel curent.,
un profil de e-mail Outlook este o combinație de setări și fișiere pentru a sprijini conturile configurate. Un singur profil de e-mail poate conține mai multe conturi de e-mail și diferite tipuri de cont, cum ar fi POP3, IMAP, Exchange și Outlook.com conturi.cu toate acestea, în unele cazuri, poate fi recomandat sau necesar să creați un profil de e-Mail suplimentar sau să îl recreați pe cel curent.,
- este Nevoie de o suplimentare de profil de poștă electronică sau recrearea
- e-Mail applet locație
- (Re)crearea unui profil de mail
- Determinat pentru un profil de poștă electronică pentru a fi utilizate
- Optional dar recomandat
Nevoie de o suplimentare de profil de poștă electronică sau recrearea
 Frecvente motive pentru a adăuga sau a recrea un profil de poștă electronică sunt;
Frecvente motive pentru a adăuga sau a recrea un profil de poștă electronică sunt;
- e-mail curent profil este deteriorat.
- ați actualizat/retrogradat la o altă versiune Outlook (recomandată și uneori necesară).,
- pentru a crea medii de lucru Outlook separate, cum ar fi locul de muncă și privat.
- trebuie să vă conectați la medii de schimb separate cu cutiile poștale Delegate (deoarece numai prima dvs. cutie poștală Exchange acceptă cutiile poștale Delegate).
- gestionați separat o cutie poștală Exchange suplimentară pentru care aveți drepturi de acces complet (pentru reguli, răspunsuri automate și gestionarea accesului delegat).
- testare.
mail applet locație
 profile Mail pot fi gestionate prin intermediul applet Mail în Panoul de control. Există diferite metode pentru ao deschide.,
profile Mail pot fi gestionate prin intermediul applet Mail în Panoul de control. Există diferite metode pentru ao deschide.,
Metoda 1: Panou de Control
când utilizați panoul de Control este în aspectul clasic, ar trebui să vedeți appletul Mail direct în lista de pictograme.când utilizați panoul de Control în vizualizarea Categorie, puteți găsi appletul Mail în următoarea categorie:
- Windows 7: conturi de utilizator și Siguranță familială
- Windows 8: conturi de utilizator și Siguranță familială
- Windows 10: conturi de utilizator
Windows 10
Asigurați-vă că deschideți Panoul de Control și nu aplicația Setări.,
Metoda 2: Outlook 2016, 2019 și Microsoft 365
atunci Când utilizați Outlook 2016 (nu versiunea MSI), Outlook 2019 sau Outlook ca parte a unui Microsoft 365 abonament, puteți, de asemenea, applet-ul de e-Mail în Outlook prin intermediul;
- File-> Setarile Contului-> Gestiona Profiluri
Metoda 3: manageprofiles comutator de linie de comandă
un Alt mod de a deschide e-Mail applet este prin utilizarea managemailprofiles comutator. Acest lucru necesită Outlook 2016 (nu versiunea MSI), Outlook 2019 sau Outlook ca parte a unui abonament Microsoft 365.,
- Start-> tip;
outlook.exe /manageprofiles
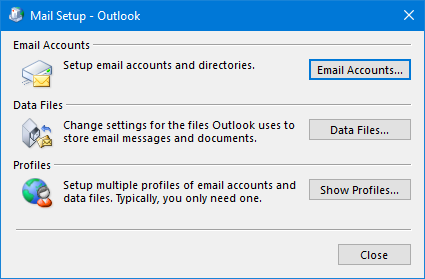
Există diverse modalități de a deschide e-Mail applet.
(Re)crearea unui profil de e-mail
 după ce ați localizat și deschis appletul Mail, puteți recrea profilul dvs. de e-mail prin următorii pași:
după ce ați localizat și deschis appletul Mail, puteți recrea profilul dvs. de e-mail prin următorii pași:
- apăsați butonul Add…
- Nu utilizați Copy… nici măcar atunci când doriți să vă recreați profilul de e-mail sau veți ajunge să copiați și corupția.,
- nu ștergeți profilul vechi, nici măcar atunci când este corupt, înainte de a verifica dacă cel nou funcționează. S-ar putea dori să caute unele setări de cont după aceea.
- introduceți un nume pentru noul dvs. profil de e-mail.
- completați dialogul de configurare automată a contului sau selectați pentru a configura contul manual.
- când utilizați configurarea automată a contului, Outlook va încerca să determine și să vă configureze automat contul. Dacă acest lucru nu reușește, puteți alege să îl configurați manual cu informațiile furnizate de ISP-ul dvs.,
- când utilizați configurația manuală, asigurați-vă că alegeți tipul de cont corect. Întrebați ISP-ul sau administratorul dvs. dacă nu știți acest lucru.
- când doriți să utilizați POP3 sau IMAP și utilizați Outlook.com (Hotmail), Gmail, Microsoft 365, Yahoo sau iCloud, puteți găsi setările de care aveți nevoie aici.
- Important!
Outlook 2016, Outlook 2019 și Microsoft 365 nu acceptă configurarea manuală a unui cont Exchange. Trebuie să utilizați configurarea automată a contului. Setările dvs. vor fi primite prin descoperire automată.,
- Urmați instrucțiunile de pe ecran pentru a (mai departe) configura contul. Din nou; întrebați ISP-ul sau administratorul dvs. dacă nu cunoașteți aceste detalii.
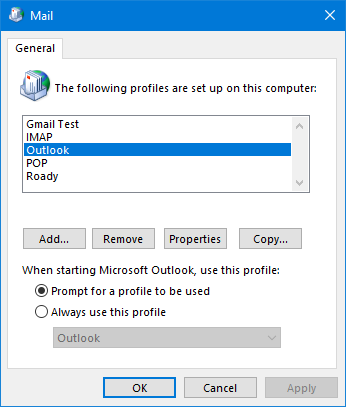
O prezentare generală a profilurilor de e-mail configurate pentru Outlook.
este configurat pentru a solicita cu ce profil Outlook ar trebui să fie pornit.
solicitând utilizarea unui profil de e-mail
 acum că ați adăugat un profil de e-mail suplimentar, ar trebui să configurați Outlook pentru a vă solicita profilul cu care doriți să începeți Outlook., Puteți face acest lucru în același applet Mail deschis la Pasul 1 și selectați „Prompt pentru un profil care va fi utilizat.dacă doriți doar să vă recreați profilul de e-mail în loc să adăugați unul nou, îl puteți configura pentru a utiliza profilul nou creat ca implicit selectând „utilizați întotdeauna acest profil” și selectați noul profil.,
acum că ați adăugat un profil de e-mail suplimentar, ar trebui să configurați Outlook pentru a vă solicita profilul cu care doriți să începeți Outlook., Puteți face acest lucru în același applet Mail deschis la Pasul 1 și selectați „Prompt pentru un profil care va fi utilizat.dacă doriți doar să vă recreați profilul de e-mail în loc să adăugați unul nou, îl puteți configura pentru a utiliza profilul nou creat ca implicit selectând „utilizați întotdeauna acest profil” și selectați noul profil.,
atunci Când utilizați Outlook 2016 (nu MSI), Outlook 2019, sau Outlook ca parte a Microsoft 365 abonament, atunci puteți declanșa, de asemenea, această solicitare prin intermediul;
- File-> Setarile Contului-> Modificare Profil
Outlook va închide în mod automat, dar va trebui să porniți-l manual din nou pentru a obține solicită pentru e-Mail de Profil.
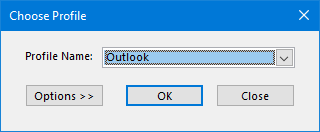
Mail profil de dialog de selecție.pentru a comuta între profilurile de e-Mail, trebuie să închideți și să reporniți Outlook., Nu este posibil să comutați între profilurile de e-Mail atunci când Outlook rulează. Dacă la repornirea Outlook nu vi se va solicita să selectați un profil de e-mail, s-ar putea să aveți probleme de închidere Outlook.
Optional dar recomandat
 Lasă-copie de pe server
Lasă-copie de pe server
Dacă utilizați un cont POP3 și doriți să lăsați o copie de pe server, apăsați pe „Mai multe Setări…” buton atunci când configurați contul dvs. și selectați fila Avansat pentru a configura această opțiune. Puteți găsi mai multe informații despre aceste setări în acest sfat rapid.,când ați terminat crearea profilului de e-mail, ați putea dori să adăugați un pst-fișier să-l ca original pst-fișier sau un fișier arhivă. Pentru a face acest lucru, deschideți Outlook și de a alege;
- File-> Deschis & Export-> Deschidere Fișier de Date Outlook…
Livra e-mail la original pst fișier
Daca vrei nou e-mail-uri livrate către un alt pst fișier trebuie să modificați implicit locul de livrare.,
- File-> Setarile Contului-> Account Settings…
- Selectați fila: Fișiere de Date
- Selectați numele de pst-fișierul pe care doriți uri livrate și apăsați pe „Set as Default” buton.
- reporniți Outlook.
sfat!
dacă sunteți mai multe conturi POP3, puteți configura, de asemenea, Outlook pentru a livra e-mailurile pentru fiecare cont POP3 într-un pst-fișier separat.

Selectarea Locației de livrare implicită a noilor e-mailuri pentru conturile POP3.,când v-ați reconectat original pst-fișier Outlook și setați-l ca locație de livrare implicită, s-ar putea dori să eliminați gol pst-fișier ați creat în timpul configurației profilului. Pentru aceasta, va trebui să deconectați pst fișier în primul rând:
- În Outlook, deschideți lista de conectat fișiere de date:
- File-> Setarile Contului-> Account Settings…-> fila Fișiere de Date
- Amintiți-vă calea către pst-fișierul pe care doriți să o eliminați.
- apăsați Remove.,
- Închide Outlook.
- du-te la locația pst-fișier.
- ștergeți-l.
Important!
nu începe cu ștergerea pst-fișier sau veți sfârși prin coruperea profilul de e-mail.
de a demonta vechiul Profil de Poștă electronică
Acum că ați configurat noul profil și a verificat că funcționează, ați putea dori pentru a elimina pe cea veche;
- Du-te la Control Panel-> Mail> butonul afișare Profiluri…
- Selectați profilul profilul vechi.
- apăsați Remove.
ați terminat!, Ar trebui să aveți acum un cont configurat corect cu originalul pst-fișier ca locație de livrare implicită.