 en Outlook-postprofil är en kombination av inställningar och filer som stöder de konfigurerade kontona. En enda e-postprofil kan innehålla flera e-postkonton och olika kontotyper som POP3, IMAP, Exchange och Outlook.com konton.
en Outlook-postprofil är en kombination av inställningar och filer som stöder de konfigurerade kontona. En enda e-postprofil kan innehålla flera e-postkonton och olika kontotyper som POP3, IMAP, Exchange och Outlook.com konton.
i vissa fall kan det dock rekommenderas eller krävas för att skapa en ytterligare e-postprofil eller för att återskapa den aktuella.,
- behöver en ytterligare e-postprofil eller återskapa den
- Mail applet plats
- (Re)skapa en e-postprofil
- uppmanas att en e-postprofil ska användas
- valfritt men ändå rekommenderas
behöver en ytterligare e-postprofil eller återskapa den
 vanliga skäl att lägga till eller återskapa en e-postprofilen är;
vanliga skäl att lägga till eller återskapa en e-postprofilen är;
- den aktuella e-postprofilen är skadad.
- du uppgraderade/nedgraderade till en annan Outlook-version (rekommenderas och ibland behövs).,
- för att skapa separata Outlook-arbetsmiljöer som Arbete och privat.
- måste ansluta till separata Exchange-miljöer med Delegate-brevlådor (eftersom endast din första Exchange-brevlåda stöder Delegate-brevlådor).
- hantera separat en extra Exchange-postlåda för vilken du har fullständig åtkomsträtt (för regler, automatiska svar och delegera åtkomsthantering).
- testning.
Mail applet plats
 e-Postprofiler kan hanteras via Mail applet i Kontrollpanelen. Det finns olika metoder för att öppna den.,
e-Postprofiler kan hanteras via Mail applet i Kontrollpanelen. Det finns olika metoder för att öppna den.,
Metod 1: Kontrollpanelen
När du använder kontrollpanelen är i den klassiska layouten, bör du se Mail applet direkt i listan över ikoner.
När du använder kontrollpanelen i kategorivyn kan du hitta e-postprogrammet i följande kategori:
- Windows 7: användarkonton och Familjesäkerhet
- Windows 8: användarkonton och Familjesäkerhet
- Windows 10: användarkonton
Windows 10
se till att du öppnar kontrollpanelen och inte appen Inställningar.,
Metod 2: Outlook 2016, 2019 och Microsoft 365
När du använder Outlook 2016 (inte MSI-versionen), Outlook 2019 eller Outlook som en del av en Microsoft 365-prenumeration, kan du också e-postprogrammet inifrån Outlook via;
- fil – > kontoinställningar – > Hantera profiler
Metod 3: manageprofiles kommandoradsomkopplare
ett annat sätt att öppna e-postprogrammet är att använda switchen managemailprofiles. Detta kräver Outlook 2016 (inte MSI-versionen), Outlook 2019 eller Outlook som en del av en Microsoft 365-prenumeration.,
- Start-> typ;
outlook.exe /manageprofiles
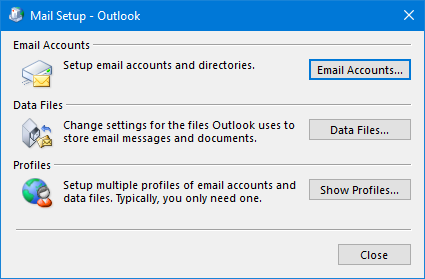
det finns olika sätt att öppna e-postprogrammet.
(Re)skapa en e-postprofil
 när du har hittat och öppnat e-postprogrammet kan du återskapa din e-postprofil via följande steg:
när du har hittat och öppnat e-postprogrammet kan du återskapa din e-postprofil via följande steg:
- tryck på knappen Lägg till…
- använd inte kopiera… inte ens när du vill återskapa din e-postprofil eller du kommer att sluta kopiera korruptionen också.,
- ta inte bort din gamla profil, inte ens när den är skadad, innan du har verifierat att den nya fungerar. Du kanske vill leta upp några kontoinställningar efteråt.
- ange ett namn för din nya e-postprofil.
- fyll i dialogrutan för automatisk kontoinställning eller välj för att konfigurera kontot manuellt.
- när du använder Auto Account Setup kommer Outlook att försöka bestämma och konfigurera ditt konto automatiskt. Om detta misslyckas kan du fortfarande välja att konfigurera det manuellt med den information som tillhandahålls av din Internetleverantör.,
- när du använder den manuella konfigurationen, se till att du väljer rätt kontotyp. Fråga din Internetleverantör eller administratör om du inte vet detta.
- När du vill använda POP3 eller IMAP och använder Outlook.com (Hotmail), Gmail, Microsoft 365, Yahoo, eller iCloud kan du hitta de inställningar du behöver här.
- viktigt!
Outlook 2016, Outlook 2019 och Microsoft 365 stöder inte manuell konfiguration av ett Exchange-konto. Du måste använda automatisk kontoinställning. Dina inställningar kommer att tas emot via AutoDiscover.,
- följ instruktionerna på skärmen för att (ytterligare) konfigurera ditt konto. Igen; fråga din Internetleverantör eller administratör om du inte känner till dessa uppgifter.
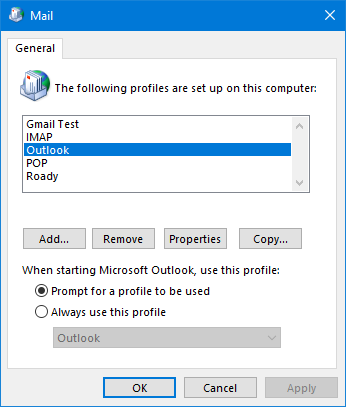
En översikt över konfigurerade e-postprofiler för Outlook.
Den är konfigurerad för att fråga med vilken profil Outlook ska startas.
fråga om att en e-postprofil ska användas
 nu när du har lagt till en ytterligare e-postprofil bör du konfigurera Outlook för att fråga dig för vilken profil du vill starta Outlook med., Du kan göra detta i samma Mail applet öppnas i steg 1 och välj ” Prompt för en profil som ska användas.”
nu när du har lagt till en ytterligare e-postprofil bör du konfigurera Outlook för att fråga dig för vilken profil du vill starta Outlook med., Du kan göra detta i samma Mail applet öppnas i steg 1 och välj ” Prompt för en profil som ska användas.”
om du bara vill återskapa din e-postprofil istället för att lägga till en ny kan du konfigurera den för att använda din nyskapade profil som standard genom att välja ”Använd alltid den här profilen” och välj din nya profil.,
När du använder Outlook 2016 (inte MSI), Outlook 2019 eller Outlook som en del av en Microsoft 365-prenumeration kan du också utlösa den här prompten via;
- fil-> kontoinställningar – > Ändra profil
Outlook stängs automatiskt men du måste starta den manuellt igen för att bli uppmanad till e-Postprofilen.
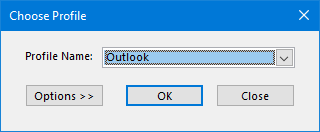
dialogruta för val av e-postprofil.
Obs:
för att växla mellan e-Postprofiler måste du stänga och starta om Outlook., Det är inte möjligt att växla mellan e-Postprofiler när Outlook körs. Om du inte blir ombedd att välja en e-postprofil vid omstart av Outlook kan det vara att du har Outlook-avstängningsproblem.
valfritt men ändå rekommenderat
 lämna kopiera på servern
lämna kopiera på servern
om du använder ett POP3-konto och vill lämna en kopia på servern trycker du på knappen ”Fler inställningar…” när du konfigurerar ditt konto och väljer fliken Avancerat för att konfigurera det här alternativet. Du kan hitta mer information om dessa inställningar i detta snabba tips.,
lägga tillbaka dina tidigare e-postmeddelanden och arkiv
När du är klar med att skapa e-postprofilen kanske du vill lägga till en pst-fil till den som din ursprungliga pst-fil eller en arkivfil. För att göra detta, öppna Outlook och välj;
- File-> öppna & Export-> öppna Outlook-datafilen…
leverera din e-post till din ursprungliga pst-fil
om du vill ha nya e-postmeddelanden levererade till en annan pst-fil måste du ändra standardleveransplatsen.,
- Arkiv-> kontoinställningar-> kontoinställningar…
- välj fliken: Datafiler
- välj namnet på den pst-fil du vill ha e-post levererad till och tryck på ”Ange som standard” – knappen.
- starta om Outlook.
tips!
om du är flera POP3-konton kan du också konfigurera Outlook för att leverera e-postmeddelandena för varje POP3-konto till en separat pst-fil.

välja standardleveransplats för nya e-postmeddelanden för POP3-konton.,
Ta bort den tomma pst-filen
När du har anslutit din ursprungliga PST-fil till Outlook och ange den som standardleveransplats, kanske du vill ta bort den tomma pst-filen du skapade under profilkonfigurationen. För detta måste du koppla bort pst-filen först:
- i Outlook, öppna din lista över anslutna datafiler:
- File-> kontoinställningar-> kontoinställningar…-> flikdatafiler
- kom ihåg sökvägen till PST-filen.fil du vill ta bort.
- tryck på Ta bort.,
- Stäng Outlook.
- gå till platsen för pst-filen.
- radera det.
viktigt!
börja inte med att ta bort pst-filen eller du hamnar korrumpera e-Postprofilen.
Ta bort den gamla e-Postprofilen
Nu när du har konfigurerat din nya profil och verifierat att den fungerar, kanske du vill ta bort den gamla;
- gå till Kontrollpanelen-> Mail-> knappen Visa profiler…
- Välj profilen den gamla profilen.
- tryck på Ta bort.
du är klar!, Du bör nu ha ett korrekt konfigurerat konto med din ursprungliga pst-fil som standard leveransplats.