 profil poczty programu Outlook to kombinacja ustawień i plików obsługujących skonfigurowane konta. Pojedynczy profil pocztowy może zawierać wiele kont pocztowych i różne typy kont, takie jak POP3, IMAP, Exchange i Outlook.com konta.
profil poczty programu Outlook to kombinacja ustawień i plików obsługujących skonfigurowane konta. Pojedynczy profil pocztowy może zawierać wiele kont pocztowych i różne typy kont, takie jak POP3, IMAP, Exchange i Outlook.com konta.
jednak w niektórych przypadkach może być zalecane lub wymagane utworzenie dodatkowego profilu poczty lub odtworzenie bieżącego.,
- potrzebujesz dodatkowego profilu poczty lub go odtworzyć
- lokalizacja apletu poczty
- (ponowne)tworzenie profilu poczty
- monitowanie o użycie profilu poczty
- opcjonalne, ale nadal zalecane
potrzebujesz dodatkowego profilu poczty lub odtworzenie go
 często powody, aby dodać lub odtworzyć profil poczty są;
często powody, aby dodać lub odtworzyć profil poczty są;
- bieżący profil poczty jest uszkodzony.
- zaktualizowałeś / obniżyłeś do innej wersji programu Outlook (zalecanej i czasami potrzebnej).,
- aby utworzyć oddzielne środowiska robocze Outlooka, takie jak Praca i prywatne.
- trzeba połączyć się z oddzielnymi środowiskami Exchange za pomocą skrzynek pocztowych delegatów (ponieważ tylko pierwsza Skrzynka pocztowa Exchange obsługuje skrzynki pocztowe delegatów).
- oddzielnie Zarządzaj dodatkową skrzynką pocztową Exchange, dla której masz pełne prawa dostępu (dla reguł, automatycznych odpowiedzi i zarządzania dostępem delegowanym).
- testowanie.
lokalizacja apletu poczty
 profilami poczty można zarządzać za pomocą apletu poczty w Panelu sterowania. Istnieją różne metody, aby go otworzyć.,
profilami poczty można zarządzać za pomocą apletu poczty w Panelu sterowania. Istnieją różne metody, aby go otworzyć.,
Metoda 1: Panel sterowania
gdy używasz Panelu sterowania znajduje się w klasycznym układzie, powinieneś zobaczyć aplet poczty bezpośrednio na liście ikon.
gdy używasz Panelu sterowania w widoku kategorii, możesz znaleźć aplet poczty w następującej kategorii:
- Windows 7: konta użytkowników i bezpieczeństwo rodziny
- Windows 8: konta użytkowników i bezpieczeństwo rodziny
- Windows 10: konta użytkowników
Windows 10
upewnij się, że otwierasz Panel sterowania, a nie aplikację Ustawienia.,
Metoda 2: Outlook 2016, 2019 i Microsoft 365
gdy używasz programu Outlook 2016 (NIE wersji MSI), programu Outlook 2019 lub programu Outlook w ramach subskrypcji Microsoft 365, możesz również aplet poczty z programu Outlook za pomocą;
- plik-> Ustawienia konta-> zarządzaj profilami
Metoda 3: manageprofiles przełącznik wiersza poleceń
innym sposobem otwarcia apletu poczty jest użycie przełącznika Managemailprofiles. Wymaga to Programu Outlook 2016 (NIE wersji MSI), programu Outlook 2019 lub programu Outlook w ramach subskrypcji Microsoft 365.,
- Start->type;
outlook.exe /manageprofiles
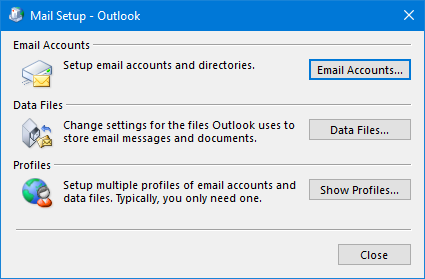
istnieje wiele sposobów otwarcia apletu poczty.
(ponowne)tworzenie profilu poczty
 po zlokalizowaniu i otwarciu apletu poczty możesz odtworzyć swój profil poczty, wykonując następujące czynności:
po zlokalizowaniu i otwarciu apletu poczty możesz odtworzyć swój profil poczty, wykonując następujące czynności:
- naciśnij przycisk Dodaj…
- nie używaj Kopiuj… nawet wtedy, gdy chcesz odtworzyć swój profil poczty, lub skończysz kopiować również korupcję.,
- nie usuwaj starego profilu, nawet jeśli jest uszkodzony, zanim nie sprawdzisz, czy nowy działa. Możesz później wyszukać niektóre ustawienia konta.
- wprowadź nazwę nowego profilu poczty.
- wypełnij okno dialogowe Konfiguracja konta Auto lub wybierz, aby skonfigurować konto ręcznie.
- podczas korzystania z automatycznej konfiguracji konta, Outlook spróbuje określić i skonfigurować konto automatycznie. Jeśli to się nie powiedzie, nadal możesz skonfigurować go ręcznie za pomocą informacji dostarczonych przez dostawcę usług internetowych.,
- podczas korzystania z ręcznej konfiguracji upewnij się, że wybrałeś właściwy typ konta. Zapytaj swojego dostawcę usług internetowych lub administratora, jeśli tego nie wiesz.
- gdy chcesz używać POP3 lub IMAP i używasz Outlook.com (Hotmail), Gmail, Microsoft 365, Yahoo lub iCloud, możesz znaleźć potrzebne ustawienia tutaj.
- ważne!
programy Outlook 2016, Outlook 2019 i Microsoft 365 nie obsługują ręcznej konfiguracji konta Exchange. Musisz użyć ustawień konta Auto. Twoje ustawienia zostaną odebrane przez AutoDiscover.,
- postępuj zgodnie z instrukcjami wyświetlanymi na ekranie, aby (dalej) skonfigurować konto. Ponownie; zapytaj swojego dostawcę usług internetowych lub administratora, jeśli nie znasz tych danych.
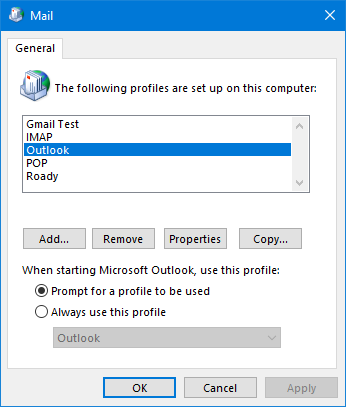
Przegląd skonfigurowanych profili poczty dla programu Outlook.
jest skonfigurowany tak, aby podpowiadał, z którym profilem powinien być uruchomiony Outlook.
monitowanie o użycie profilu poczty
 teraz, gdy dodałeś dodatkowy profil poczty, powinieneś skonfigurować program Outlook tak, aby pytał o profil, z którym chcesz uruchomić program Outlook., Możesz to zrobić w tym samym aplecie poczty otwartym w kroku 1 i wybrać ” monit o użycie profilu.”
teraz, gdy dodałeś dodatkowy profil poczty, powinieneś skonfigurować program Outlook tak, aby pytał o profil, z którym chcesz uruchomić program Outlook., Możesz to zrobić w tym samym aplecie poczty otwartym w kroku 1 i wybrać ” monit o użycie profilu.”
Jeśli chcesz po prostu odtworzyć swój profil pocztowy zamiast dodawać nowy, możesz skonfigurować go tak, aby domyślnie używał nowo utworzonego profilu, wybierając „Zawsze używaj tego profilu” i wybierz nowy profil.,
gdy używasz programu Outlook 2016 (nie MSI), programu Outlook 2019 lub programu Outlook w ramach subskrypcji Microsoft 365, możesz również uruchomić ten monit za pomocą;
- plik-> Ustawienia konta-> zmień profil
program Outlook zamknie się automatycznie, ale musisz uruchomić go ponownie ręcznie, aby uzyskać monit o profil poczty.
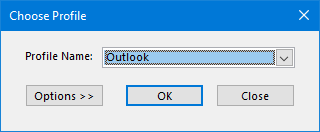
okno wyboru profilu poczty.
Uwaga:
Aby przełączać się między profilami poczty, należy zamknąć i ponownie uruchomić program Outlook., Nie można przełączać się między profilami poczty, gdy Outlook jest uruchomiony. Jeśli po ponownym uruchomieniu programu Outlook nie pojawi się monit o wybranie profilu poczty, może to być problem z zamknięciem programu Outlook.
opcjonalne, ale nadal zalecane
 Zostaw kopię na serwerze
Zostaw kopię na serwerze
Jeśli używasz konta POP3 i chcesz zostawić kopię na serwerze, naciśnij przycisk „Więcej ustawień…” podczas konfigurowania konta i wybierz zakładkę Zaawansowane, aby skonfigurować tę opcję. Więcej informacji na temat tych ustawień znajdziesz w tej szybkiej poradzie.,
Dodawanie z powrotem swoje poprzednie e-maile i archiwa
Po zakończeniu tworzenia profilu poczty, może chcesz dodać plik pst do niego jak oryginalny plik pst lub plik archiwum. Aby to zrobić, otwórz Outlook i wybierz;
- plik-> Otwórz & Eksportuj-> Otwórz plik danych programu Outlook…
dostarcz swój e-mail do oryginalnego pliku pst
Jeśli chcesz wiadomości dostarczane do innego pliku PST należy zmienić domyślną lokalizację dostawy.,
- File->Account Settings-> Account Settings…
- wybierz kartę: Pliki Danych
- wybierz nazwę pliku pst, do którego ma zostać dostarczona wiadomość i naciśnij przycisk „Ustaw jako domyślny”.
- Uruchom ponownie Outlook.
Tip!
Jeśli masz wiele kont POP3, Możesz również skonfigurować program Outlook, aby dostarczał wiadomości e-mail dla każdego konta POP3 do oddzielnego pliku pst.

wybór domyślnej lokalizacji dostarczania nowych wiadomości e-mail dla kont POP3.,
usuwanie pustego pliku pst
Po ponownym podłączeniu oryginalnego pliku pst do programu Outlook i ustaw go jako domyślną lokalizację dostawy, możesz usunąć pusty plik pst utworzony podczas konfiguracji profilu. W tym celu musisz najpierw odłączyć plik pst:
- w programie Outlook otwórz listę połączonych plików danych:
- plik-> Ustawienia konta-> Ustawienia konta…-> pliki danych kartyli>
- zapamiętaj ścieżkę do pliku pst, który chcesz usunąć.
- naciśnij Usuń.,
- Zamknij Outlook.
- przejdź do lokalizacji pliku pst.
- usuń go.
ważne!
nie zaczynaj od usuwania pliku pst, bo w końcu uszkodzisz profil poczty.
usuwanie starego profilu poczty
Teraz, gdy już w pełni skonfigurowałeś nowy profil i sprawdziłeś, że działa, możesz usunąć stary;
- przejdź do Panelu sterowania-> Mail-> przycisk Pokaż profile…
- Wybierz profil stary profil.
- naciśnij Usuń.
już po tobie!, Powinieneś teraz mieć prawidłowo skonfigurowane konto z oryginalnym PST-file jako domyślną lokalizację dostawy.